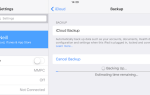Частный просмотр в той или иной форме существует уже более 10 лет. Это позволяет просматривать веб-страницы, не оставляя никаких следов. Теперь почти каждый браузер позволяет вам просматривать в частном порядке.
Когда вы закрываете приватное окно просмотра или вкладку, все локальные данные просмотра, такие как история посещений, файлы cookie и запись того, что вы скачали, удаляются. Режим приватного просмотра также блокирует некоторые сайты от отслеживания вашего поискового поведения.
Мы говорили о приватный просмотр на устройствах Android и почему вы хотели бы использовать его. Сегодня мы покажем вам, как использовать приватный просмотр в популярных веб-браузерах для Windows, Mac и iOS.
Приватный просмотр в Google Chrome на Windows макинтош
Приватный просмотр в Chrome называется режимом инкогнито. Открытие окна Incognito в Chrome выполняется одинаково на Windows и Mac.
Откройте Chrome и нажмите значок меню (три вертикальные точки) в правом верхнем углу окна. Затем выберите «Новое окно инкогнито» в раскрывающемся меню. Вы также можете нажать «Ctrl + Shift + N» в Windows или «Command + Shift + N» на Mac.
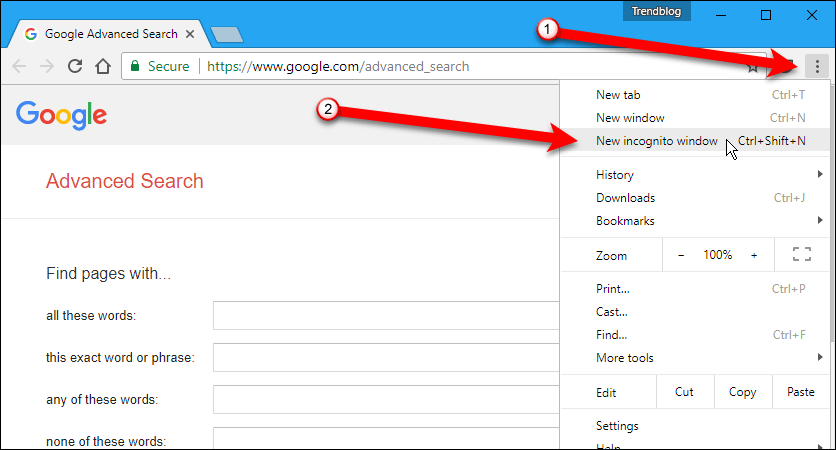
Откроется новое окно Chrome, и вы увидите маленького человечка в шляпе в верхнем левом углу окна в Windows и в верхнем правом углу на Mac.
Вы можете открывать новые вкладки в окне инкогнито, как в обычном окне Chrome. Находясь в режиме инкогнито, вы можете делать закладки на сайты и скачивать файлы. Однако расширения не будут работать, если вы не отметите их «Разрешено в Инкогнито» на странице настроек расширений в Chrome (меню «Настройки»> «Дополнительные инструменты»> «Расширения»).
Чтобы выйти из режима инкогнито, просто закройте окно.
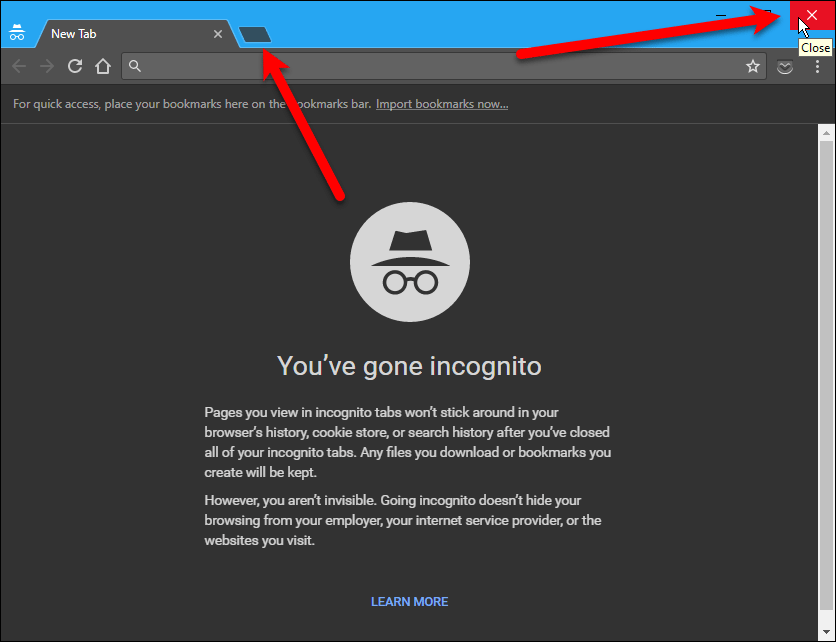
Приватный просмотр в Google Chrome на iOS
Чтобы использовать режим инкогнито в Chrome на устройстве iOS, нажмите кнопку меню (три вертикальные точки) в правом верхнем углу экрана.
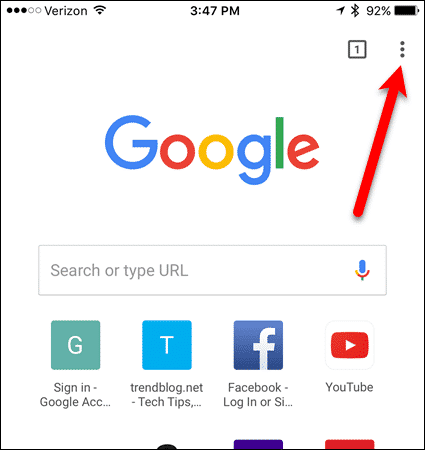
Нажмите «Новая вкладка инкогнито» в меню.
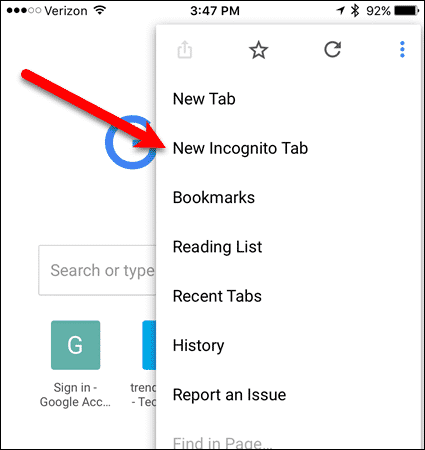
Откроется вкладка с сообщением о том, что вы инкогнито с сообщением о том, что это значит. Вы можете ввести URL-адрес веб-сайта в поле «Искать или ввести URL-адрес» или нажать кнопку «Вкладки», чтобы создать новую вкладку или закрыть вкладку.
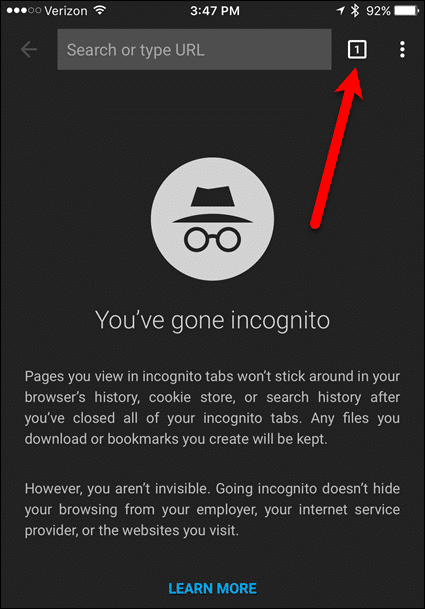
Вкладки «Инкогнито» темно-серые и черные. Обратите внимание на то, что обычные вкладки светло-серые и белые. Вы можете перемещаться назад и вперед между вкладками Incognito и обычными вкладками.
Чтобы открыть другую вкладку Инкогнито, нажмите темно-серую кнопку «+», которая доступна, когда отображаются вкладки Инкогнито.
Чтобы закрыть вкладку «Инкогнито», нажмите кнопку «X» в правом верхнем углу вкладки.
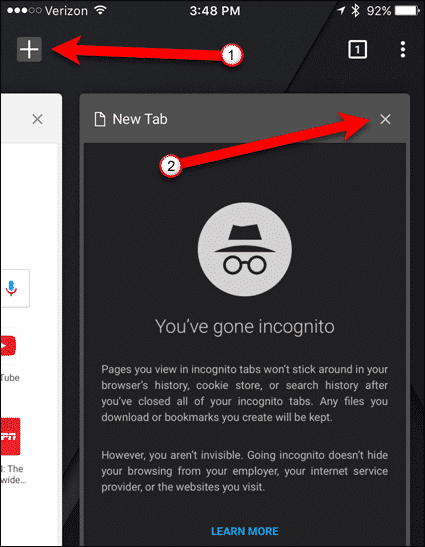
Когда вы закрыли все вкладки Incognito, отобразятся обычные вкладки. Нажмите на одну из вкладок, чтобы активировать ее. Вы также можете нажать белую кнопку «+», чтобы открыть новую обычную вкладку.
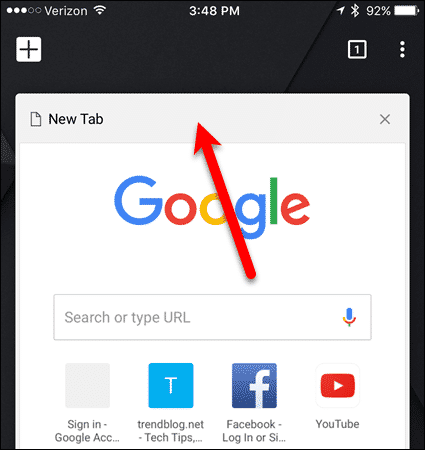
Частный просмотр в Mozilla Firefox на Windows макинтош
Режим приватного просмотра в Mozilla Firefox называется просто «приватный просмотр». Открытие частного окна просмотра в Firefox выполняется одинаково на Windows и Mac.
Чтобы открыть личное окно просмотра на ПК с Windows или Mac, нажмите кнопку меню в верхнем правом углу окна. Кнопка состоит из трех горизонтальных полос, также называемых меню «гамбургер». Затем нажмите «Новое личное окно».
На Mac вы также можете получить доступ к опции «Новое личное окно» из меню «Файл».
Вы также можете нажать «Ctrl + Shift + P» в Windows или «Command + Shift + P» на Mac.
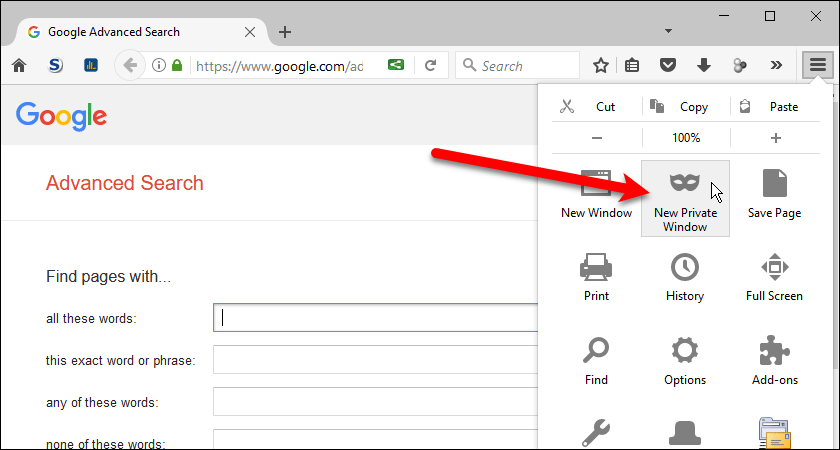
Приватное окно имеет фиолетовую маску в верхнем правом углу окна, и на начальной вкладке отображается сообщение, рассказывающее о приватном просмотре.
Firefox также имеет функцию под названием Tracking Protection, которая должна защищать вас от отслеживания на нескольких веб-сайтах. Тем не менее, веб-сайты могут игнорировать этот запрос и отслеживать вас в любом случае. Но это не помешает.
Чтобы закрыть приватный просмотр в Firefox, просто закройте приватное окно, нажав кнопку «X» в верхнем правом углу окна.
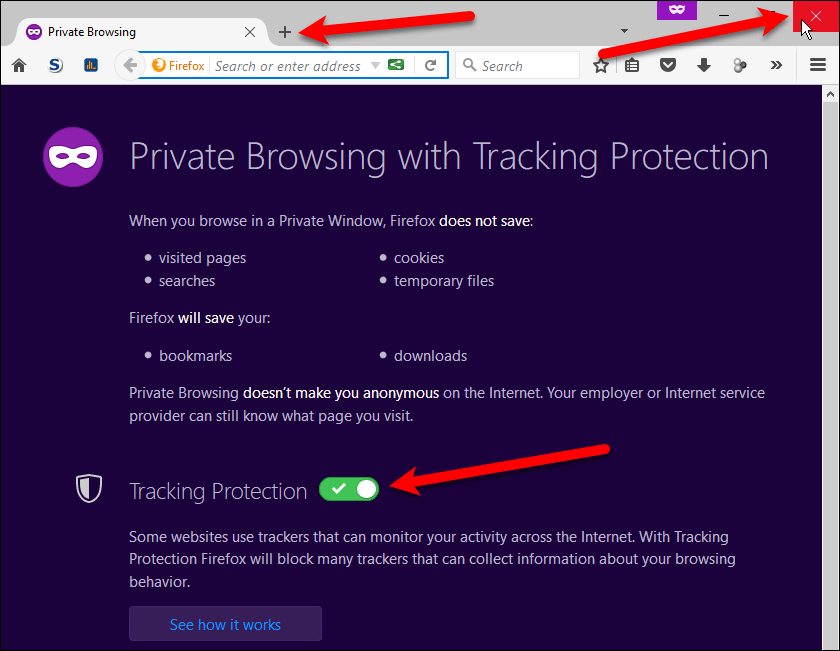
Приватный просмотр в Mozilla Firefox на iOS
Приватный просмотр в Firefox на iOS похож на Firefox на Windows или Mac. Вы можете открыть столько личных вкладок, сколько захотите, и быстро и легко переключаться между частным и обычным просмотром. Но работа с частными и обычными вкладками немного отличается.
Чтобы открыть новую личную вкладку в Firefox на iOS, нажмите кнопку меню гамбургера в нижней части экрана.
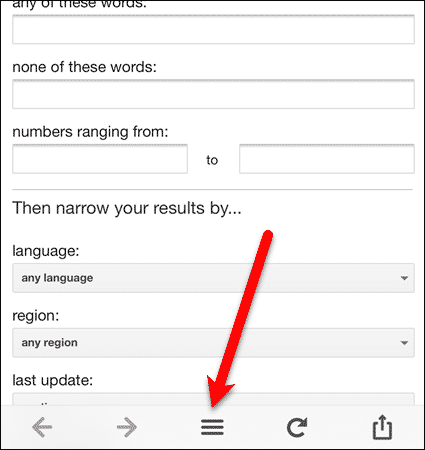
Затем нажмите «Новая личная вкладка» во всплывающем окне.
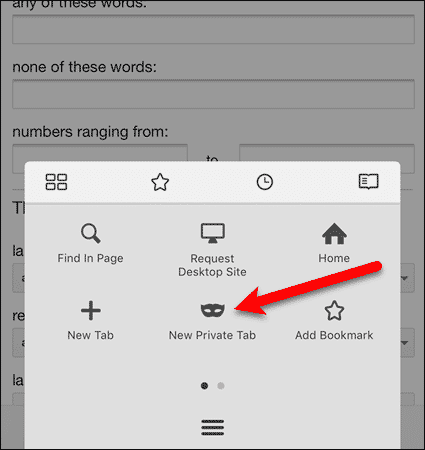
Верхняя и нижняя панели в Firefox становятся темно-серыми.
Чтобы открыть другую личную вкладку, нажмите фиолетовую кнопку с выделенными вкладками с цифрой в правом верхнем углу экрана. Число указывает, сколько открытых вкладок открыто.
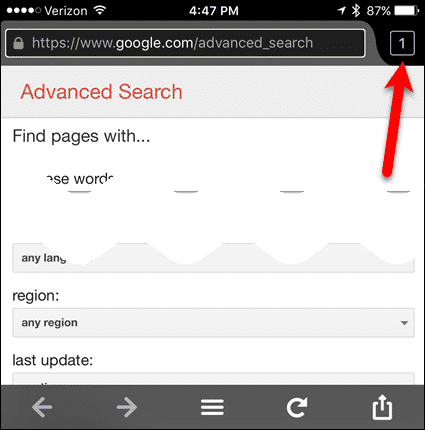
Нажмите кнопку «+» в нижней части экрана, чтобы открыть новую личную вкладку.
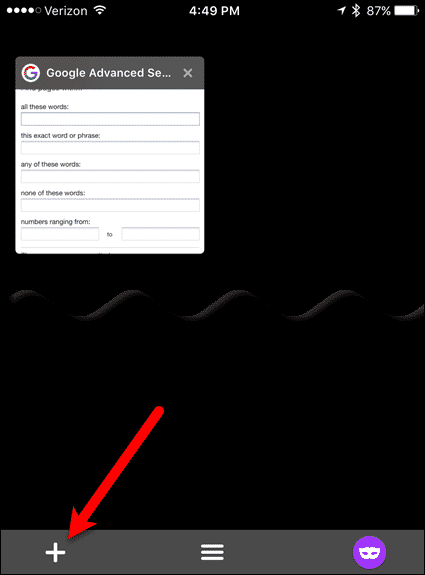
Откроется новая вкладка, и число на кнопке вкладок увеличится на единицу.
Теперь скажите, что мы хотим вернуться к обычной вкладке. Нам не нужно закрывать личные вкладки, чтобы сделать это. Просто нажмите кнопку вкладок еще раз.
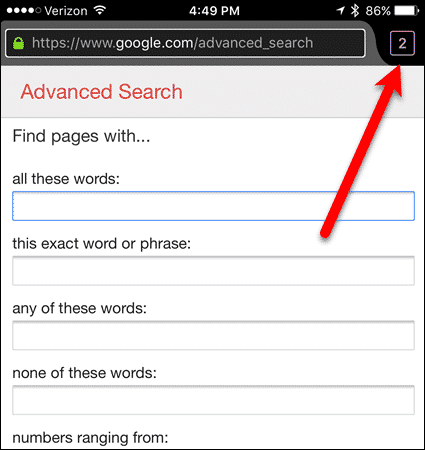
Затем нажмите на фиолетовый значок маски в нижней части экрана.
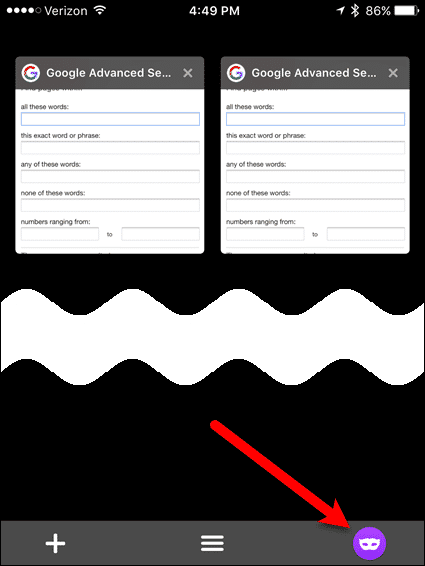
Нижняя полоска становится белой, а маска теряет свой фиолетовый фон. Теперь вы просматриваете обычные вкладки.
Вы можете использовать кнопку «+», чтобы открыть новую обычную вкладку, так же, как и для частных вкладок.
Нажмите значок маски, чтобы вернуться к личным вкладкам.
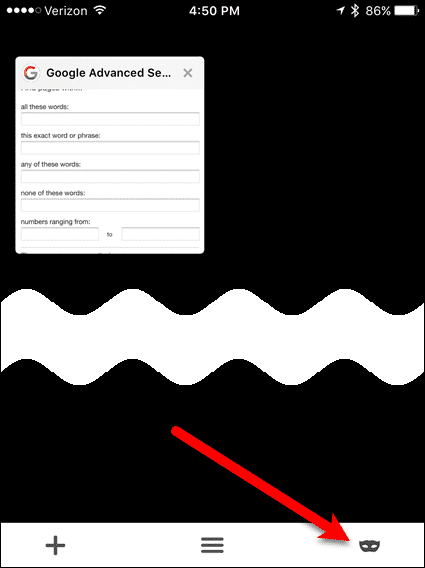
Чтобы закрыть все открытые личные вкладки, щелкните меню гамбургера в нижней части экрана.
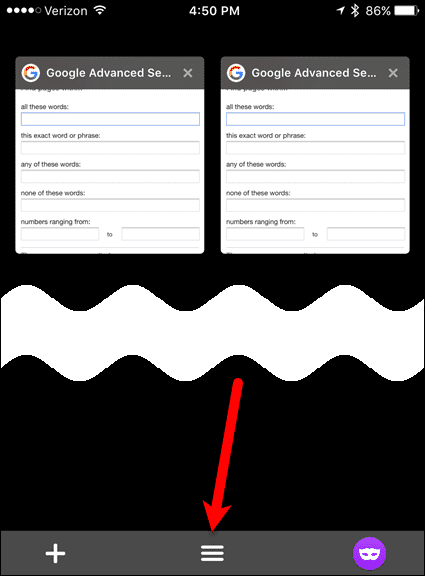
Затем нажмите «Закрыть все вкладки».
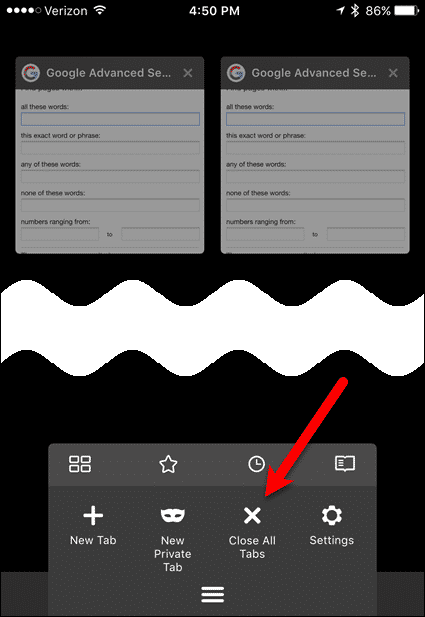
В нижней части экрана на короткое время появится сообщение о том, сколько вкладок было закрыто, и позволяющее «отменить» действие. Сообщение не будет доступно долго.
Чтобы вернуться к своим обычным вкладкам, коснитесь значка маски.
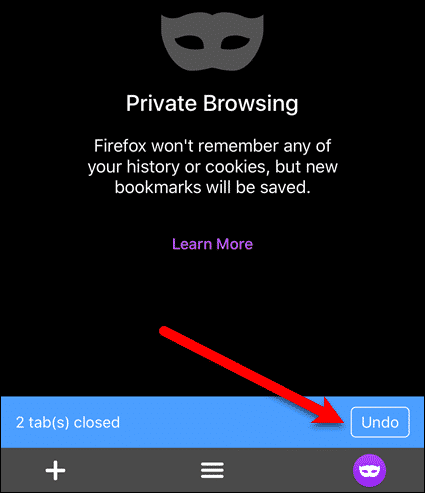
Частный просмотр в Microsoft Edge В Windows 10
Приватный просмотр в Microsoft Edge называется «InPrivate», и открыть окно InPrivate легко. Просто откройте Edge и нажмите кнопку меню (три горизонтальные точки), а затем нажмите «Новое окно InPrivate».
Вы также можете нажать «Ctrl + Shift + P».
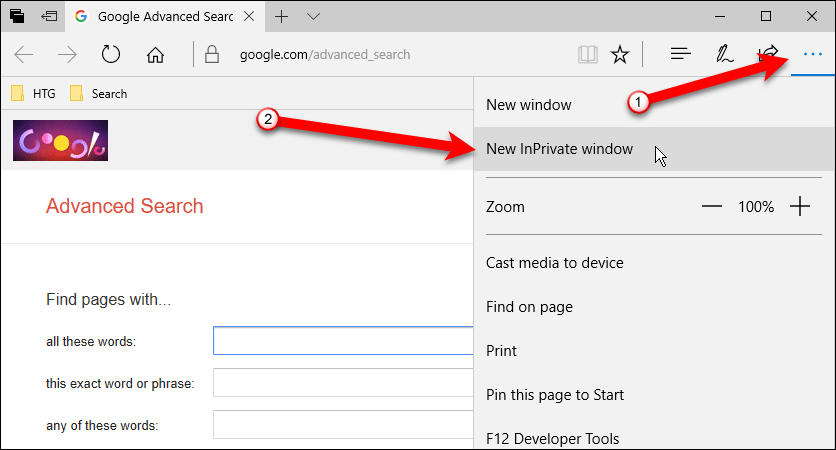
Окно InPrivate обозначается полем «InPrivate» в верхнем левом углу окна. Кроме того, каждая вкладка изначально говорит «InPrivate», пока вы не перейдете на веб-сайт. Поле поиска / URL-адреса находится на вкладке, а не в адресной строке.
Вы можете открыть несколько вкладок в окне InPrivate, как и в обычном окне Edge.
Чтобы выйти из режима InPrivate, просто закройте окно InPrivate, нажав кнопку «X» в правом верхнем углу окна. Если открыта только одна вкладка, закрытие этой вкладки закроет окно.
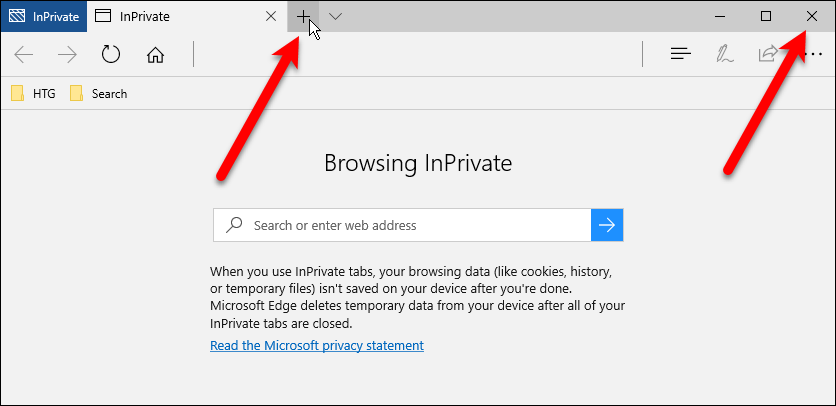
Частный просмотр в сафари на Mac
Приватный просмотр в Safari на Mac осуществляется в «Приватном окне». Чтобы открыть личное окно просмотра, перейдите в «Файл»> «Новое личное окно». Вы также можете нажать «Command + Shift + N».
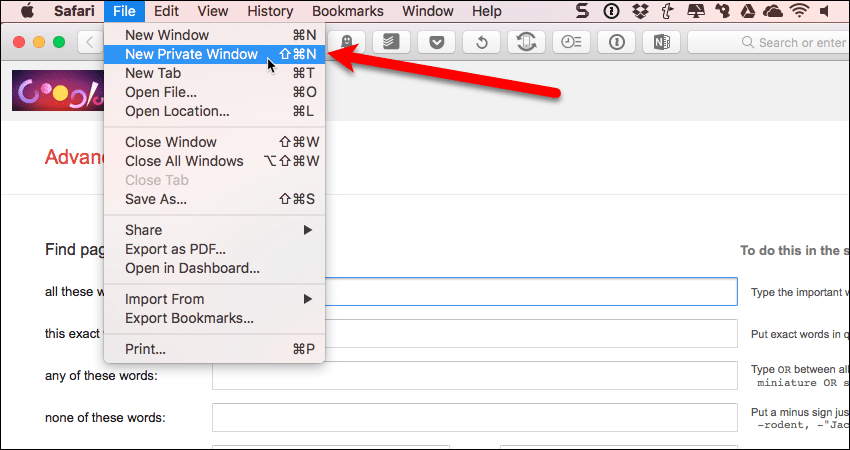
Панель локации становится темно-серой в приватном окне. Сообщение также отображается в верхней части окна. Вы можете закрыть это сообщение, нажав круглую кнопку с символом «X».
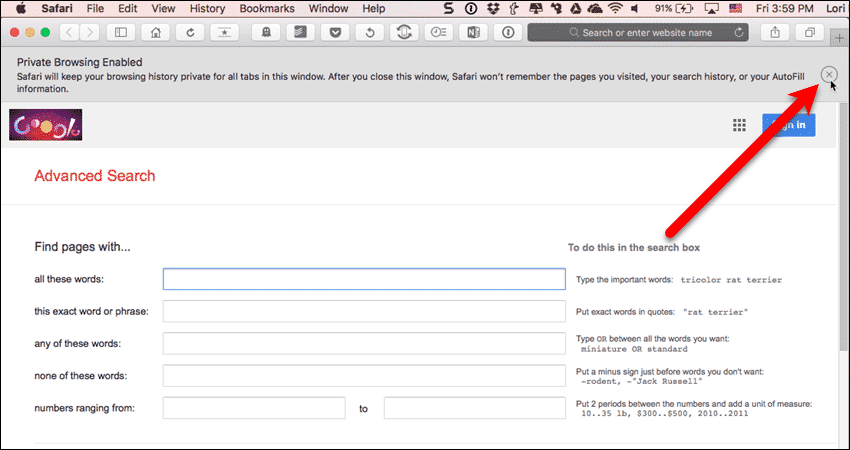
Чтобы выйти из частного окна, закройте окно, нажав красную кнопку «X» в верхнем левом углу окна.
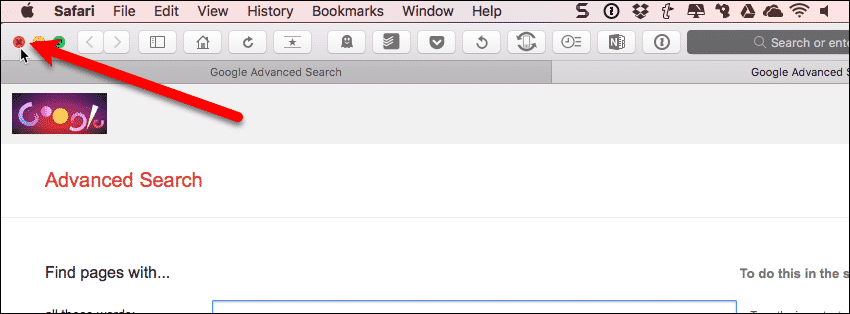
Приватный просмотр в Safari на iOS
Safari на iOS также предлагает приватный просмотр. Чтобы открыть личную вкладку, коснитесь значка вкладок в правом нижнем углу экрана.
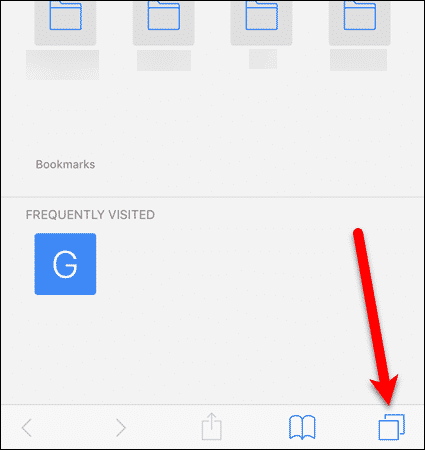
Затем нажмите «Приватный» в левом нижнем углу экрана.
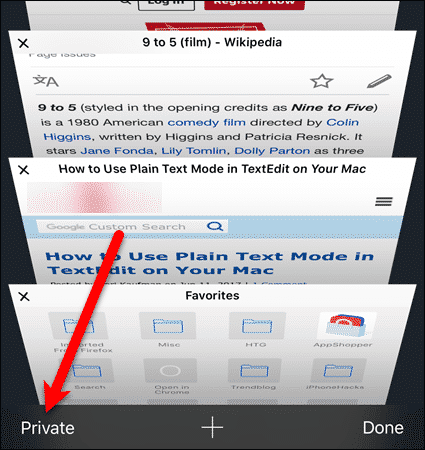
Окно браузера станет черным, и появится сообщение «Режим приватного просмотра». Также кнопка «Приват» становится белой.
Чтобы открыть новую личную вкладку, нажмите значок плюса в нижней части экрана.
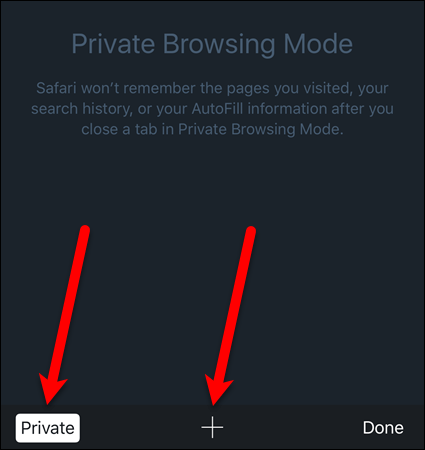
Откроется новая вкладка, а верхняя и нижняя панели станут темно-серыми. Вы можете добавить несколько личных вкладок в Safari. Чтобы открыть другую вкладку, нажмите кнопку вкладок.
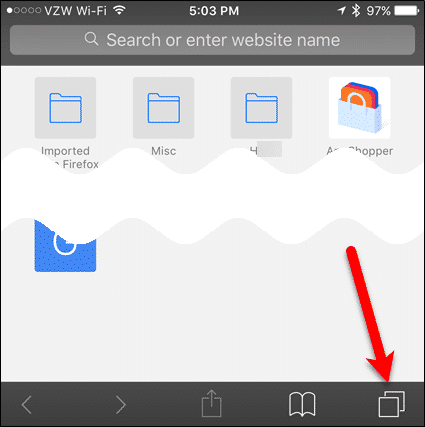
Затем снова нажмите значок «+».
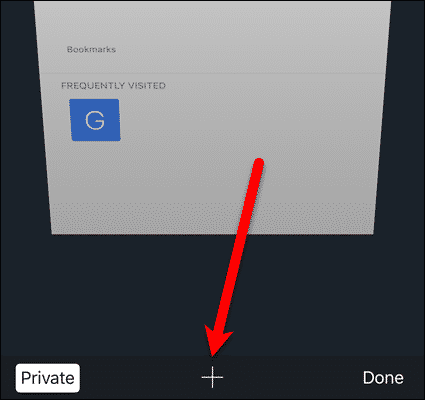
Чтобы закрыть личную вкладку, нажмите кнопку вкладок (если экран вкладок в данный момент не активен). Затем нажмите кнопку «X» на закрытой вкладке. Чтобы закрыть все ваши личные вкладки, вы должны сделать это вручную, нажав кнопку «X» на каждой вкладке.
Вы также можете нажать «Личное» в нижней части экрана, чтобы переключиться на обычные вкладки.
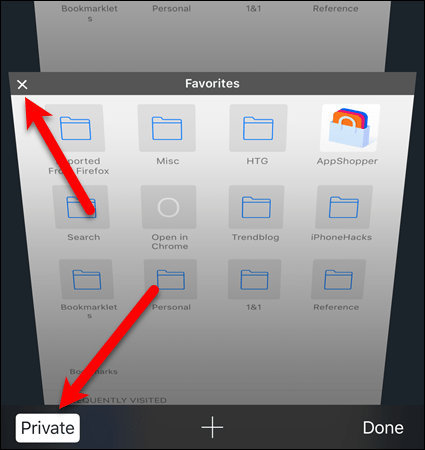
Вы используете приватный режим просмотра? В каких браузерах? Существуют также специальные частные приложения для просмотра на мобильных устройствах. Используете ли вы какие-либо из этих приложений? Дайте нам знать об этом в комментариях.