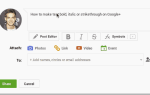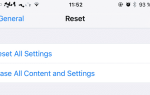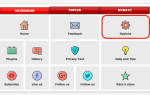Если вы используете смартфон или планшет достаточно долго, он начинает замедляться. Вы начинаете замечать такие мелочи, как вялое время отклика при нажатии на значки, зависание приложений, зависание всего устройства, подключение к Интернету идет не так быстро, как следовало бы … в основном все устройство выполняет цифровой эквивалент действия в состоянии сильного опьянения. Именно тогда вам нужно сбросить устройство iOS до заводских настроек.
Это не большой сложный процесс. Все, что вы делаете, — это, по сути, стираете с устройства все, что на нем, и возвращаете настройки к тому, что было, когда вы его покупали (т.е. когда оно выходило с завода). Посмотрите на это как на смартфон и планшет, эквивалентный стиранию файлов cookie Windows и временных интернет-файлов. После этого вы используете функцию восстановления iCloud, чтобы снова все включить.
Подготовка перед стиранием устройства
Прежде чем вы нажмете эту кнопку удаления, есть несколько основных вспомогательных функций, о которых вы должны позаботиться в первую очередь. Я буду сбрасывать мой iPad, который работает под управлением iOS 10. Но глядя на iOS 11 бета на моем айфоне разницы действительно нет.
Резервное копирование в iCloud Твой компьютер
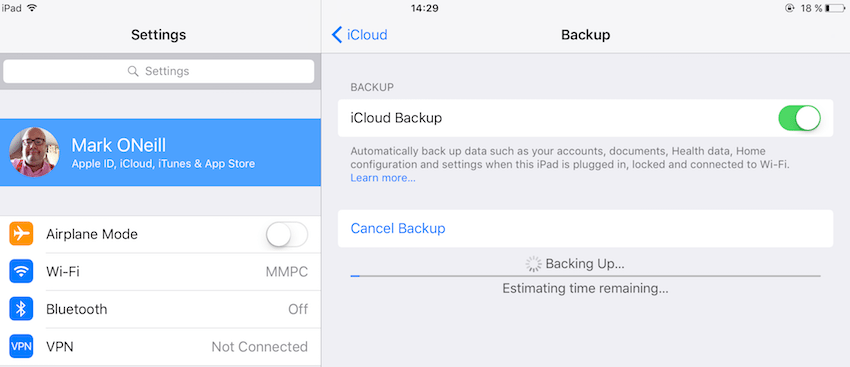
Как обычно, никогда не делайте ничего без хотя бы одной резервной копии, лучше две. Итак, зайдите в настройки iOS. Нажмите на свое имя в верхней части. затем ICloud-> Резервное копирование iCloud. Нажмите «Создать резервную копию сейчас».
Для резервного копирования на компьютер откройте iTunes и выполните синхронизацию с вашим устройством iOS. Когда ваше устройство появится в левой боковой панели iTunes, выберите его и на главной странице вы увидите вариант резервного копирования на компьютер.
Отключите все функции приложения, которые будут зависеть от сброса настроек
Как только у вас есть резервные копии, вам нужно отключить некоторые вещи и отменить регистрацию некоторых других.
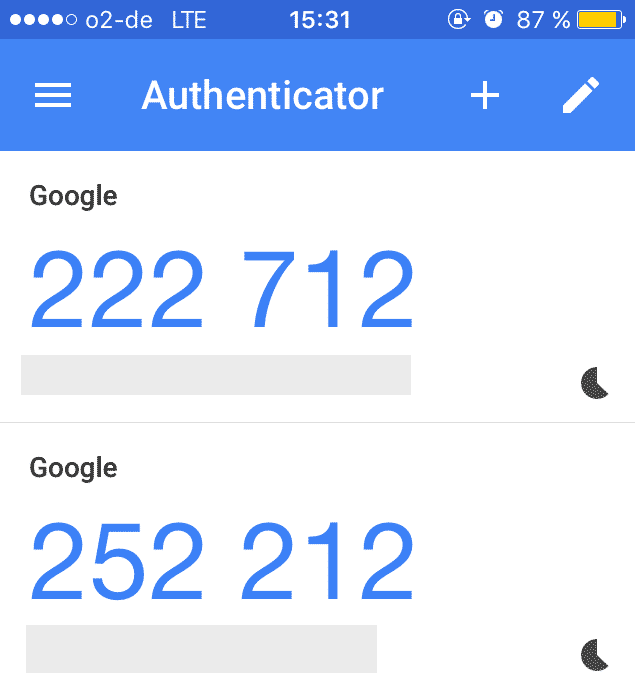
Во-первых, если вы используете двухэтапную аутентификацию для своих учетных записей в Интернете, то, скорее всего, вы используете Google Authenticator на своем iPhone (пока нет версии Authenticator для iPad, так что это считается только в том случае, если вы сбрасываете свой iPhone). При сбросе настроек к заводским настройкам устройство аутентификации будет стерто.
Это означает, что в следующий раз, когда вы войдете в веб-учетную запись и запросите код из приложения аутентификатора, вы не сможете его получить, поскольку настройки аутентификатора будут стерты.
Поэтому перед сбросом настроек к заводским настройкам телефона обойдите все веб-учетные записи, настроенные в Google Authenticator, и отключите двухэтапную аутентификацию (если у вас нет другого способа проверки учетной записи, например, кодов SMS).
Отменить регистрацию аккаунтов
Вам также придется отменить регистрацию учетных записей, таких как приложение Kindle, в противном случае при повторной регистрации вы получите два приложения iOS Kindle в вашей учетной записи Amazon.
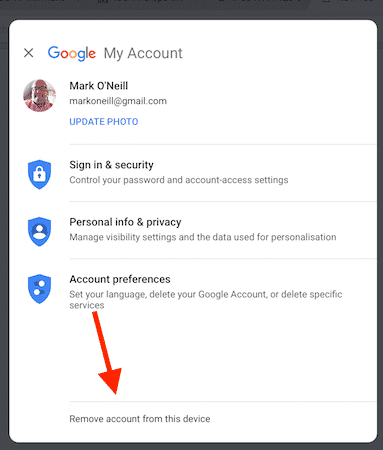
Еще один пример — удаление функций синхронизации из Chrome и выход из системы. В противном случае при переустановке Chrome вы получите два браузера iOS Chrome: один с синхронизированными вкладками ДО сброса настроек и один ПОСЛЕ. Удаление старого позже — это боль в заднице.
Принять меры предосторожности в случае сбоя функции восстановления
В прошлом были ситуации, когда я делал две резервные копии, но оба раза функция восстановления не работала, и я терял много. Затем мне пришлось попытаться вспомнить, какие приложения у меня были из памяти, и переустановить их по отдельности. В App Store отображается список всего, что вы когда-либо загружали, в разделе «Приобретено», и вы тоже можете использовать его, если вам придется тщательно реконструировать ваше устройство.
В другой раз функция восстановления будет неудачной, если вы переключаетесь на новое устройство с более новой версией iOS. Когда я перешел с моего iPhone 4S на iPhone 5S, восстановление не удалось, потому что, казалось бы, две системы были несовместимы друг с другом.
Однако мне нравится перемещать все мои файлы в облачное хранилище, а также делать скриншоты ВСЕХ экранов. Так что, если мне нужно сделать что-то нелегко, у меня есть несколько наглядных пособий для работы.
iCloud не известен своей надежностью, поэтому убедитесь, что у вас есть резервные копии всех ваших фотографий и видео (Dropbox «Camera Uploads» хорош для этого).
Резервный Хотя восстановление не всегда помогает
Имейте в виду, что при резервном копировании всего через iCloud или ваш компьютер вы выполняете резервное копирование все. Это означает не только приложения или файлы, но и все остальное! Таким образом, когда вы восстанавливаете свое недавно перезагруженное устройство iOS, вы также потенциально откладываете то, что было неправильно с устройством в первую очередь!
Поэтому довольно часто использование функций резервного копирования и восстановления не всегда является лучшим решением. Иногда, индивидуальная установка заново — лучший способ обеспечить чистоту устройства.
Сброс вашего устройства iOS до заводских настроек
Теперь, когда вы сделали всю подготовительную работу, пришло время стереть устройство.
- В настройках iOS перейдите в General–> Reset (прокрутите вправо до самого низа).
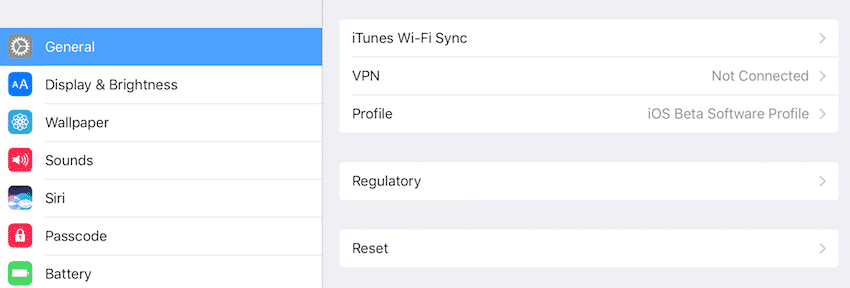
Теперь вам будет представлен список параметров сброса и удаления.
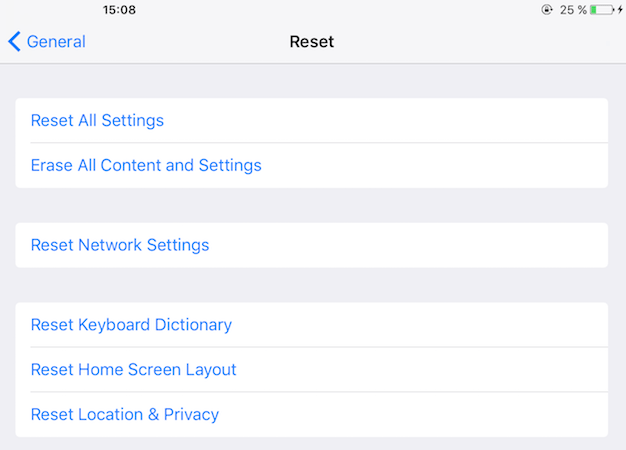
Для наших целей мы хотим сосредоточиться только на первых двух.
Стереть Сбросить параметры
«Сбросить все настройки» сбросит все настройки, но оставит их на всех носителях и в приложениях. Я называю это «Фабрика Lite». Используете ли вы этот или нет, будет зависеть от того, насколько серьезны проблемы с вашим устройством. Если у вас есть поврежденный файл или неправильно работающее приложение, оставление их на устройстве ничего не решит.
«Стереть все содержимое Настройки »является ядерной опцией, и стирает все. Это действительно возвращает все к тому, что было, когда вы приобрели устройство. Я всегда использую эту опцию, чтобы не рисковать. Таким образом, вы можете быть гарантированно полностью сброшены.
Выберите ваш вариант
Когда вы нажимаете на нужную опцию, введите свой PIN-код (если вы его установили). Затем отобразится подтверждающее сообщение.
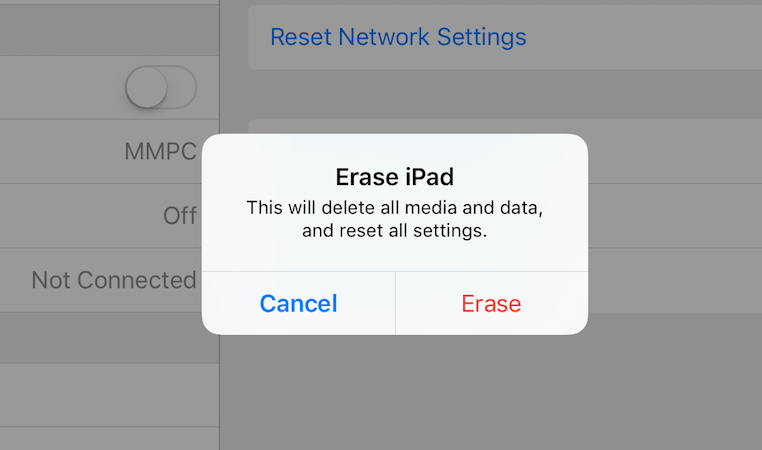
Нажмите «Стереть», и появится сообщение «Вы уверены?». Подтвердите это, и вам будет предложено ввести пароль для зарегистрированной учетной записи iTunes на устройстве.
Почему так много обручей? Потому что, делая это, вы стираете iPad и делаете его потенциально пригодным для использования кем-то другим. Без возврата к заводским настройкам функции шифрования Apple сделают украденный iPad бесполезным. Таким образом, он заставляет вас пройти через дополнительные касания, чтобы убедиться, что вы являетесь законным владельцем устройства.
После успешного ввода пароля экран станет черным, появится белый логотип Apple, а индикатор выполнения покажет, как долго вы должны ждать. В моем случае это было чуть менее 5 минут, вероятно, потому что я не слишком много держу на своем iPad. Ваш пробег может варьироваться.
Настройка магазина снова
Вы узнаете, что сброс завершен, когда снова увидите экран приветствия Apple. Нажмите кнопку «Домой», чтобы продолжить, и вам нужно будет ввести следующую информацию в следующем порядке:
Сначала укажите свой язык страна. Страна важна, потому что она должна соответствовать той, что в вашей учетной записи iTunes (в противном случае приложения не будут работать).
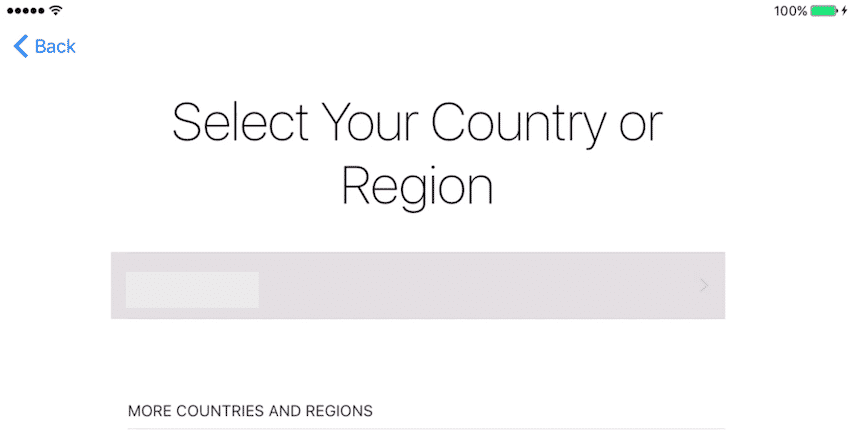
Во-вторых, войдите в свою сеть Wi-Fi. Очень просто. Вы не можете получить резервную копию iCloud, если у вас нет подключения к Интернету, так что это очень важно.
Затем включите или отключите службы определения местоположения. Я не фанат GPS и приложений на основе определения местоположения, но у меня он есть для «Find My iPad», которая шифрует устройство. Поэтому я рекомендую включить это (хотя и неохотно).
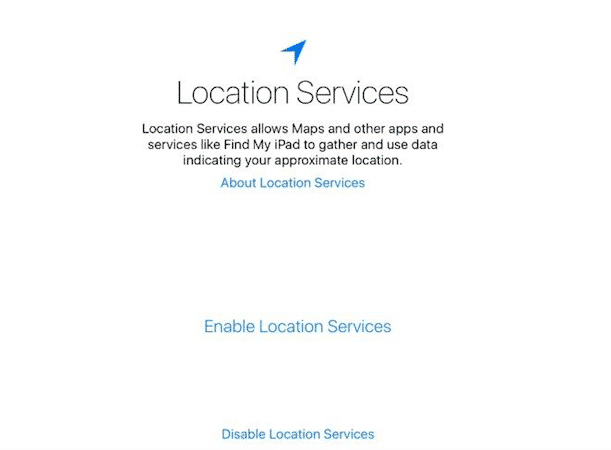
В-четвертых, выберите ПИН-код. На этом этапе вы будете ограничены четырьмя номерами. Но когда вы позже подключитесь к своему устройству, я настоятельно рекомендую изменить его как минимум на восемь цифр. Четыре не достаточно далеко.
Тогда вас спросят, что вы хотите сделать. Вы можете восстановить свое устройство из резервной копии, или вы можете рассматривать iPad как новое устройство. Если вы выберете последний вариант, iPad будет выглядеть так, как он обычно выглядит в магазинах. Я выбрал резервную копию iCloud. Вы также можете восстановить из iTunes.
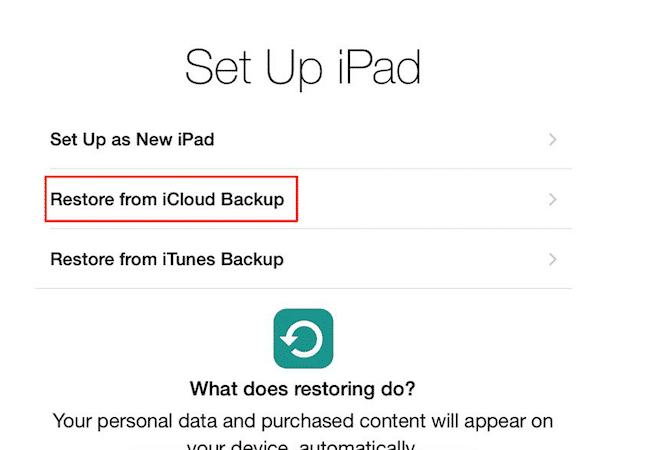
Наконец, войдите в учетную запись iTunes, содержащую резервную копию iCloud. Если доступно более одной резервной копии, она спросит вас, какую вы хотите. Очевидно, выберите тот, который вы сделали непосредственно перед перезагрузкой устройства.
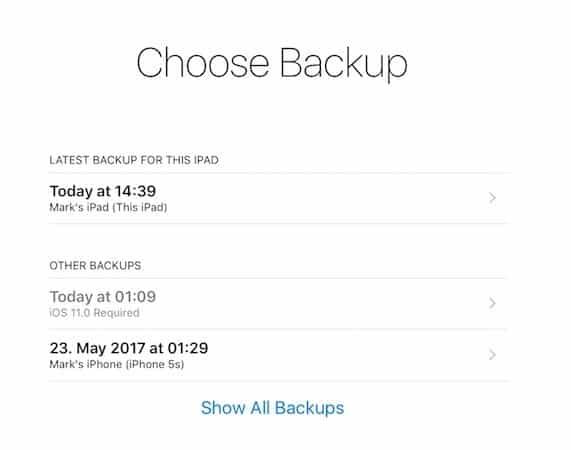
Теперь подождите, пока все восстановится. Сколько времени это займет, зависит от размера вашей резервной копии и размера приложений.
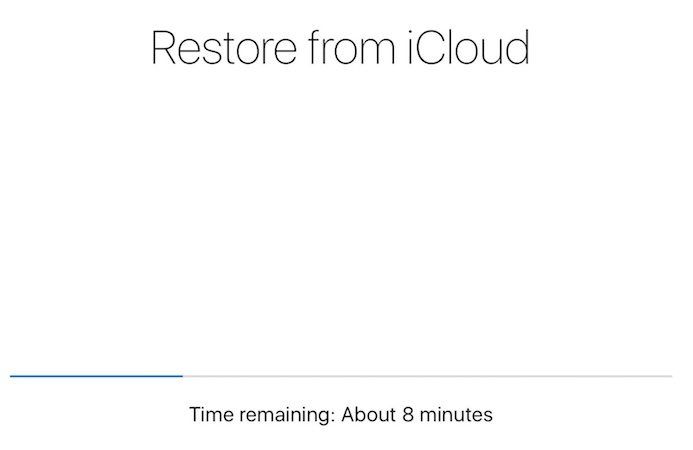
Устройство будет перезагружено пару раз, и когда вы, наконец, войдете в него, вы увидите, что ваши приложения поставлены в очередь для загрузки и установки.
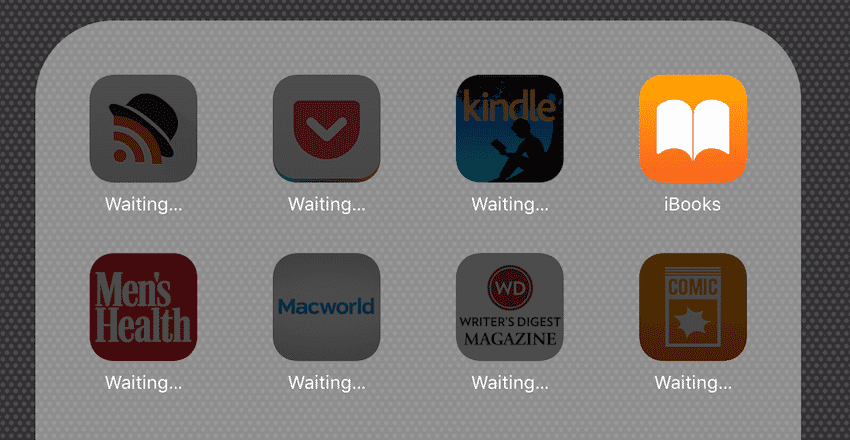
Заключение
Как и при смене паролей или секретных вопросов, сброс настроек к заводским настройкам устройств должен происходить довольно регулярно. Вы обнаружите, что они работают быстрее и лучше, если им дают постоянную цифровую трансляцию.