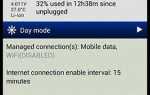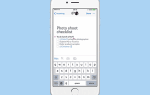Android — это очень настраиваемая система, но есть некоторые вещи, которые вы не можете легко настроить, например, действие кнопки «Домой» на Android. Нажав кнопку «Домой» один раз, вы попадете на главный экран на любом устройстве. Но двойное нажатие или длительное нажатие кнопки «Домой» будет выполнять различные действия, в зависимости от вашего устройства.
Вы можете настроить действие кнопки «Домой» на любом устройстве с помощью физической кнопки «Домой». Мы протестировали изменение действия кнопки «Домой» на устройстве Android с помощью мягкой кнопки «Домой» на экране, но не смогли ее изменить.
Сегодня мы покажем вам, как использовать бесплатное приложение под названием Home2 Ярлык выбрать действие, которое происходит при двойном нажатии физической кнопки «Домой» на устройстве Android.
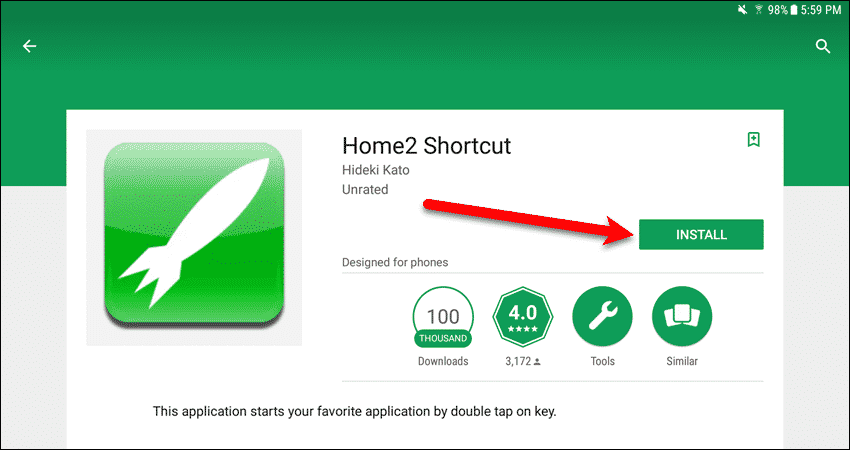
Шаг 1. Изменение действия кнопки «Домой» на Android
Чтобы изменить действие кнопки «Домой» на Android, нажмите «Выбрать приложение» в разделе «Шаг 1».
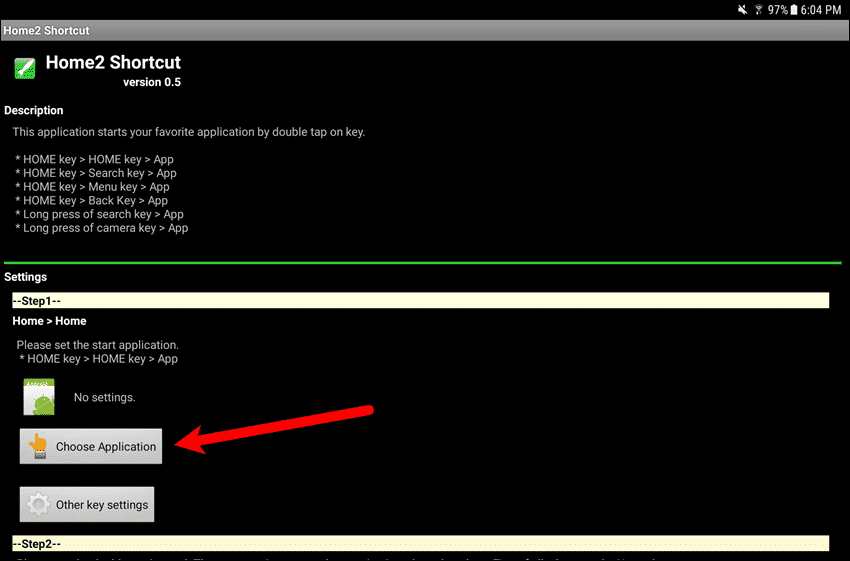
Когда вы дважды нажмете кнопку «Домой», вы сможете открыть любое приложение, установленное на вашем устройстве, или различные ярлыки или плагины. В нашем примере мы откроем Chrome, когда дважды нажмем кнопку «Домой».
Итак, нажмите «Установленные приложения» в диалоговом окне «Выбрать одно».
НОТА: Если вы хотите вернуть двойное нажатие кнопки «Домой» к действию по умолчанию, выберите «Не используется» в этом диалоговом окне.
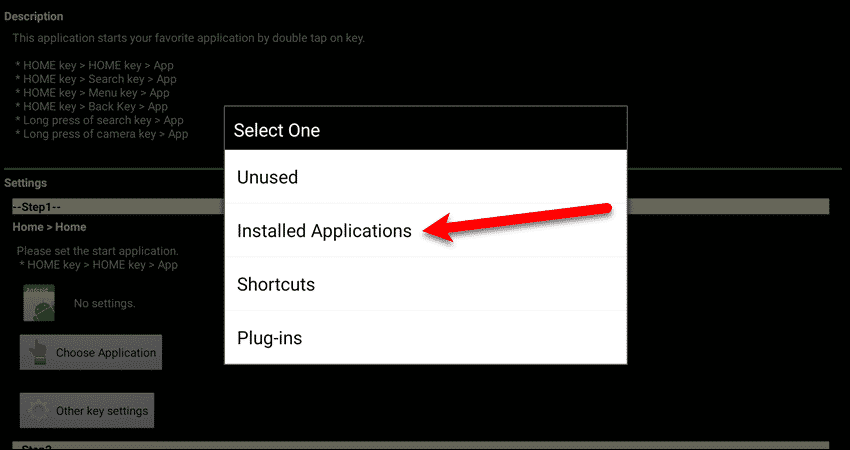
В диалоговом окне «Выбор запуска приложения» нажмите кнопку «Chrome» (или любое другое приложение, которое вы хотите открыть). Затем нажмите «ОК».
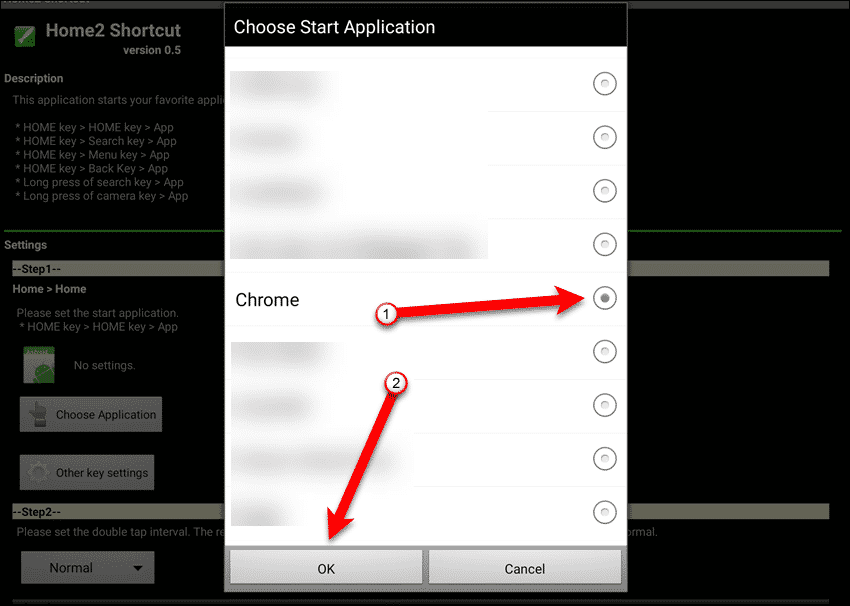
Установить сочетания клавиш для других домашних комбинаций кнопок
Вы также можете установить ярлыки для других комбинаций кнопок Home-based, например, нажав «Home> Back» и «Home> Menu».
Чтобы настроить сочетания клавиш для других комбинаций кнопок «Домой», нажмите «Другие настройки клавиш» в разделе «Шаг 1».
НОТА: Ярлык Home2 уже давно существует, поэтому вы увидите домашние комбинации кнопок, такие как «Главная> Поиск», длительное нажатие на кнопку «Поиск» и длительное нажатие на кнопку «Камера».
Некоторые старые устройства Android имели клавишу «Поиск» и клавишу «Камера». Если у вас есть устройство с этими кнопками, вы также можете установить для них ярлыки.
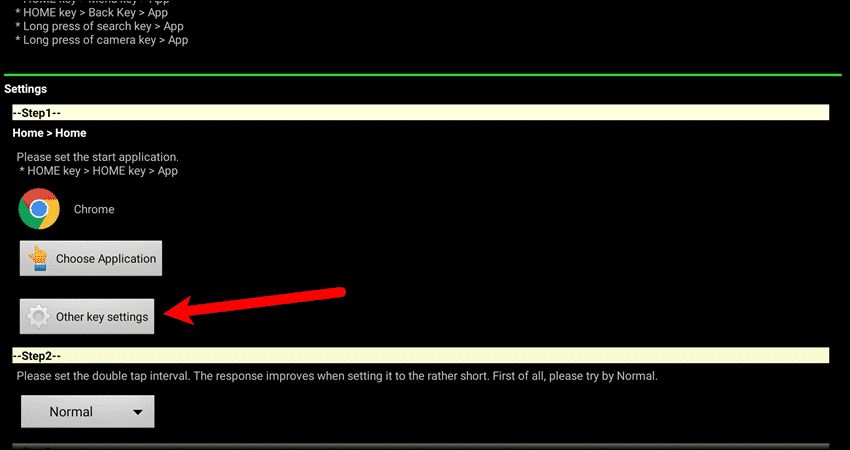
Мы собираемся настроить ярлык для приложения «Калькулятор» с помощью кнопок «Домой» и «Назад», поэтому нажмите «Выбрать приложение» в разделе «Домой> Назад».
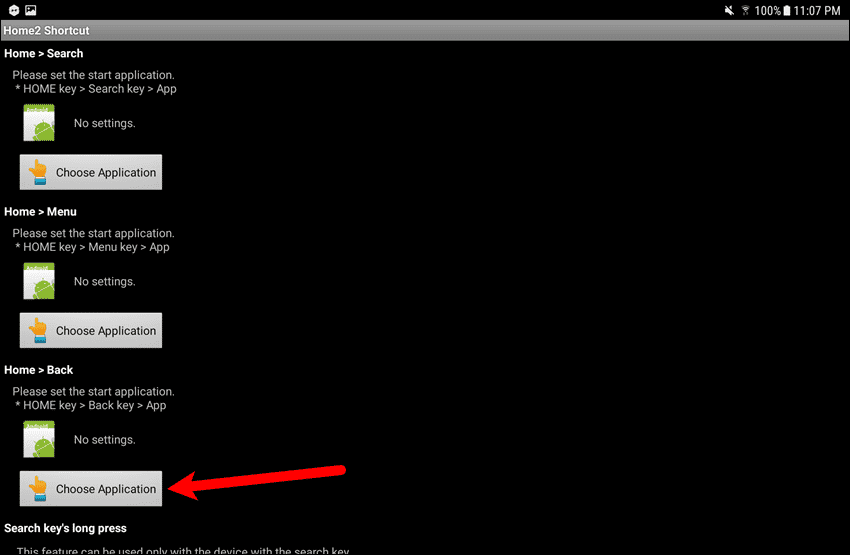
Затем нажмите «Установленные приложения» в диалоговом окне «Выбор одного».
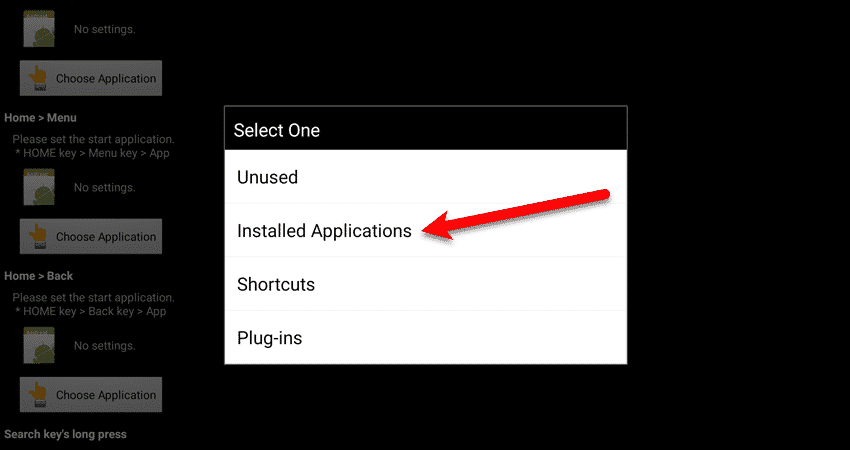
В диалоговом окне «Выбор запуска приложения» нажмите кнопку «Калькулятор» (или любое другое приложение). Затем нажмите «ОК».
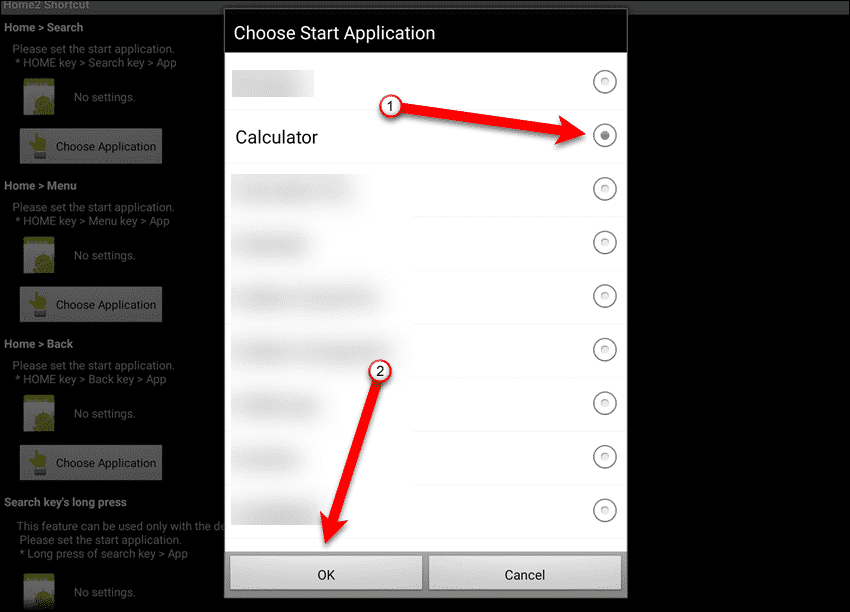
Приложение, которое вы выбрали для открытия с помощью комбинации кнопок «Домой» и «Назад», отображается под «Домой> Назад». Прокрутите вниз до нижней части этого экрана и нажмите «Назад».
Теперь, когда вы нажимаете кнопку «Домой», а затем кнопку «Назад», открывается приложение «Калькулятор» (или выбранное вами приложение).
 Шаг 2. Установите интервал двойного нажатия
Шаг 2. Установите интервал двойного нажатия
Вы можете настроить скорость двойного нажатия или двойного нажатия на интервал. По умолчанию интервал установлен на «Нормальный». Мы рекомендуем вам сначала попробовать, чтобы увидеть, работает ли он для вас.
Если вы решили изменить интервал, нажмите на раскрывающийся список под «Шаг 2».
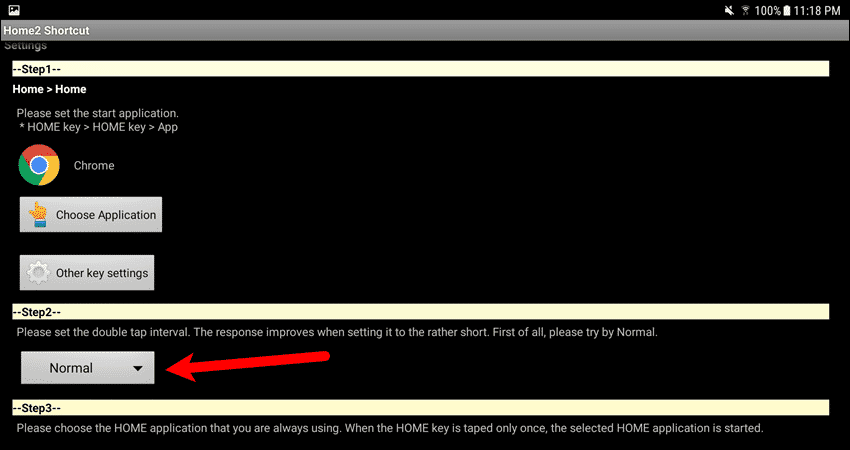
Выберите нужный интервал в диалоговом окне «Интервал двойного нажатия».
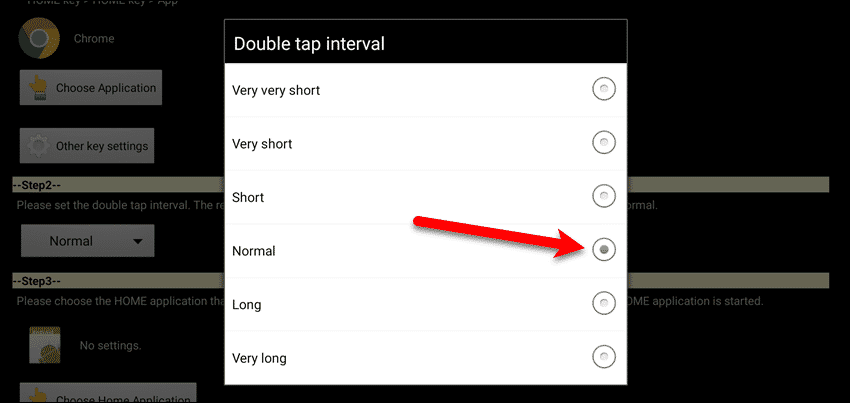
Шаг 3: выберите домашнее приложение
Далее вам нужно выбрать приложение Home, которое вы всегда используете. Нажмите «Выбрать домашнее приложение» в разделе «Шаг 3».
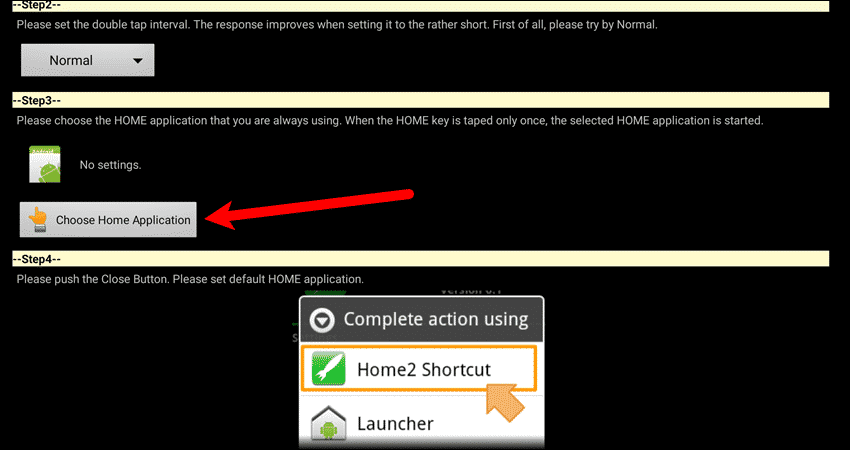
Если вы установили приложение запуска, такое как «Nova Launcher», коснитесь его в диалоговом окне «Выбор домашнего приложения». В противном случае выберите модуль запуска по умолчанию, например «TouchWiz» (для устройств Samsung). Затем нажмите «ОК».
Поскольку мы используем ярлык Home2 для переназначения действия кнопки «Домой», это указывает ярлыку «Домой2», куда нам обращаться, когда мы нажимаем кнопку «Домой» один раз. Таким образом, однократное нажатие на кнопку «Домой» будет обычным действием по умолчанию.
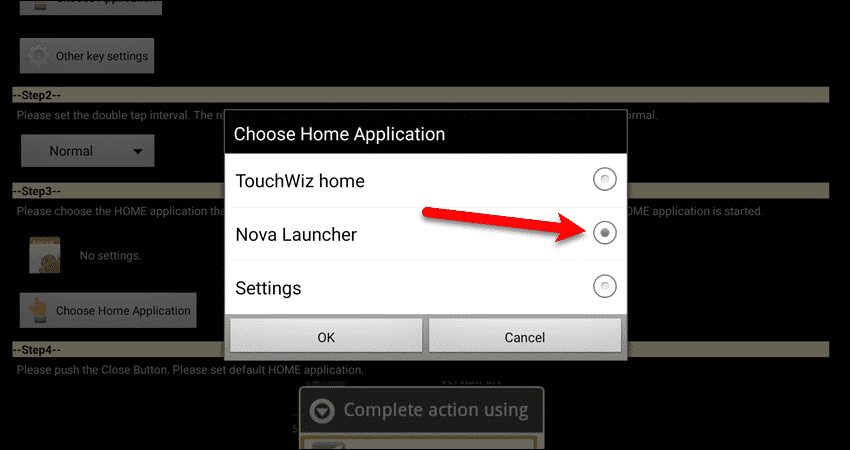
Шаг 4: Закрыть ярлык Home2 Выберите Launcher
Нажмите «Закрыть» в приложении ярлыка Home2 или один раз нажмите кнопку «Домой» на вашем устройстве.
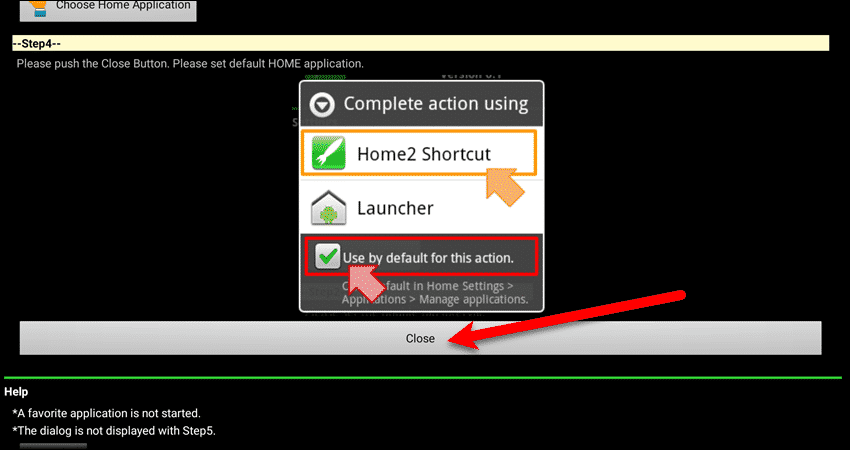
Во всплывающем диалоговом окне «Выбрать панель запуска» нажмите «Ярлык Home2». Это делает Home2 Shortcut вашей программой запуска по умолчанию. Однако при нажатии кнопки «Домой» выбранный модуль запуска все равно будет открыт.
НОТА: Этот диалог может отличаться на вашем устройстве.
Теперь, когда вы дважды нажмете кнопку «Домой», откроется Chrome (или выбранное вами приложение).
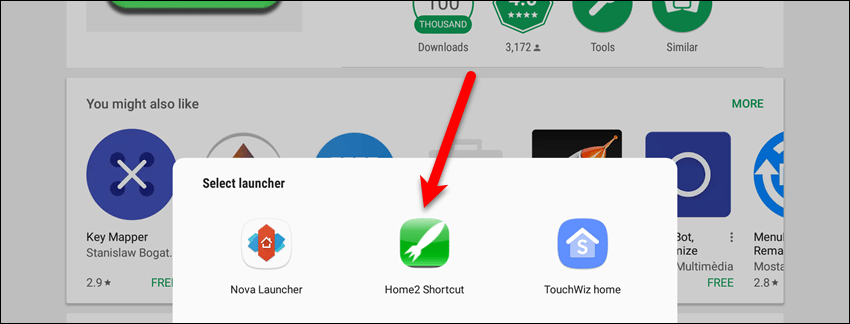
Нашли ли вы какие-либо другие приложения, позволяющие назначить другое действие кнопке «Домой»? Как вы настроили свои ярлыки для кнопок Home? Дайте нам знать об этом в комментариях.

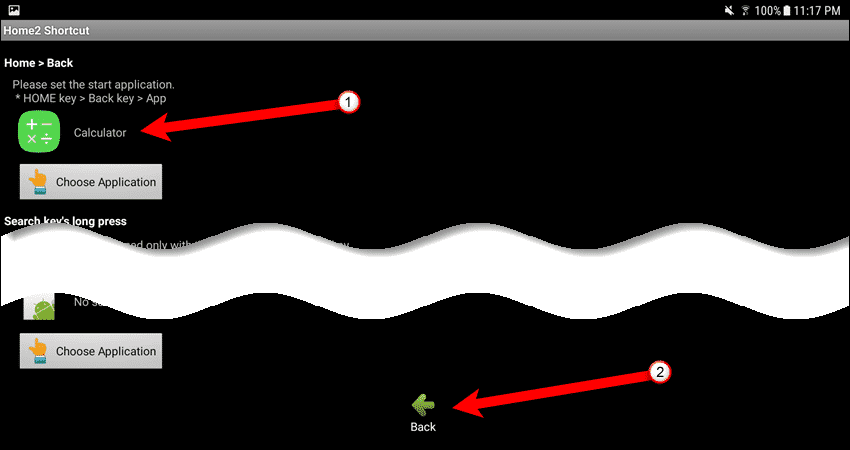 Шаг 2. Установите интервал двойного нажатия
Шаг 2. Установите интервал двойного нажатия