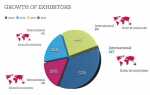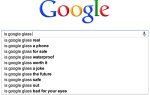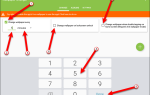Управление несколькими паролями — это головная боль, с которой сталкивается каждый современный пользователь Интернета. Каждый веб-сайт, на который вы регистрируетесь, будет запрашивать новое имя пользователя и пароль и будет судить вас, если он слишком слабый! Chrome имеет несколько функций, которые помогут вам справиться с так называемой «усталостью от пароля», сохраняя и управляя паролями. Вот краткое руководство о том, как максимально эффективно использовать эти функции.
Во-первых, понимание того, как Chrome работает с паролями
Первый шаг — войти в свою учетную запись Chrome. Если вы используете устройство Android, вы можете использовать что-то, известное как Google Smart Lock. Они оба выполняют функцию сохранения ваших паролей. Кроме того, благодаря Smart Lock сохраненные пароли могут быть синхронизированы с вашей учетной записью Chrome для использования на вашем компьютере.
Автоматически сгенерированные пароли
Каждый раз придумывать новый пароль может быть сложно. Chrome может похвастаться функцией автоматического создания, где он автоматически создаст для вас пароль и сохранит его, чтобы его можно было автоматически заполнить при следующем посещении сайта. Важно отметить, что это работает только тогда, когда вы вошли в Chrome, поэтому в противном случае у вас не будет никакого способа войти в систему, поскольку вы не знаете автоматически сгенерированный пароль.
Как сохранение паролей работает на практике
Метод довольно прост. При первом входе на веб-сайт откроется диалоговое окно, обычно в правом верхнем углу, которое предлагает вам три варианта.
- A ‘Сохраните пароль‘Вариант
- A ‘Нет‘Вариант
- Стрелка раскрывающегося списка, которая показывает ‘Никогда‘Вариант
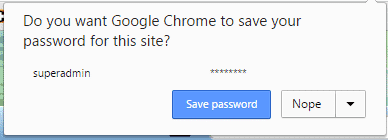
Если вы хотите сохранить пароль, нажмите первый вариант. Если вы этого не сделаете, нажмите второй. Если вы хотите отключить опцию сохранения пароля для этого конкретного веб-сайта, щелкните стрелку раскрывающегося списка и выберите «Никогда». Обратите внимание, что для мобильных устройств вы увидите только варианты «Да» и «Никогда».
Но я этого не хочу!
Это правда, что иногда люди могут найти эту функцию раздражающей или бесполезной. Возможно, вы используете несколько устройств, некоторые из которых общедоступны, и вы можете выбрать неправильную опцию, если спешите. Теперь у вас есть автоматический вход в вашу учетную запись на устройстве, которое будут использовать другие люди. Кроме того, некоторые люди просто предпочитают запоминать свои пароли.
Если вы хотите отключить опцию сохранения пароля для Chrome, вы можете сделать это в любое время.
- Нажмите символ «гамбургер» в верхнем правом углу, прокрутите вниз и нажмите «Настройки».
- В нижней части страницы нажмите дополнительные настройки.
- Вы найдете раздел с пометкой «Пароли и формы». Здесь вы просто снимаете флажок «Предложить сохранить ваши веб-пароли»
Вот и все! Chrome больше не будет предлагать сохранять ваши пароли, пока вы не поставите галочку заново. Если вы хотите добиться этого для мобильных устройств вам нужно будет открыть приложение Chrome. Откройте меню Chrome, перейдите к «Сохранить пароли» в настройках и переместите синий ползунок в положение «Выкл».
Просмотр и удаление сохраненных паролей
Вы можете увидеть, какие пароли вы сохранили, вернувшись к дополнительным настройкам и нажав «Управление паролями». Откроется диалоговое окно со списком ваших сохраненных паролей. Внутри этого диалогового окна вы также можете удалить любой пароль Вы не хотите, чтобы Google больше сохранял их для вас.
Для устройств Android, а также для iPhone и iPad вы просто возвращаетесь туда, где обнаружили синий ползунок, и нажимаете ссылку «Просмотр и управление сохраненными паролями на passwords.google.com». Вы также можете просматривать их в Интернете по адресу passwords.google.com, если вы вошли в свою учетную запись Chrome или Smart Lock.
Если вы сочли это руководство полезным или нашли другой способ управления паролями в Chrome, сообщите нам об этом, прокомментировав ниже.