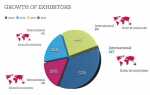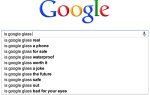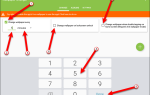Вы начинаете просматривать в Chrome на своем компьютере, но вы должны уйти, прежде чем вы закончите. Не волнуйтесь. Вы можете синхронизировать открытые вкладки Chrome на своих устройствах. Вкладки, открытые на вашем компьютере с Windows или Mac, также доступны на вашем телефоне и планшете, будь то устройства iOS или Android.
Сегодня мы покажем вам, как синхронизировать открытые вкладки Chrome между устройствами и получать доступ к этим вкладкам на каждом из ваших устройств.
Войдите в Google, чтобы синхронизировать открытые вкладки Chrome на разных устройствах
Чтобы синхронизировать открытые вкладки Chrome на всех ваших устройствах, вам нужно войти в одну и ту же учетную запись Google в Chrome на каждом устройстве. Мы покажем вам, как это сделать на Windows, Mac, iOS и Android.
Windows макинтош
Процесс входа в вашу учетную запись Google в Windows и Mac одинаков. Мы использовали Chrome в Windows, чтобы показать процесс.
Откройте Chrome и нажмите кнопку профиля в правом верхнем углу окна. Затем нажмите «Войти в Chrome».
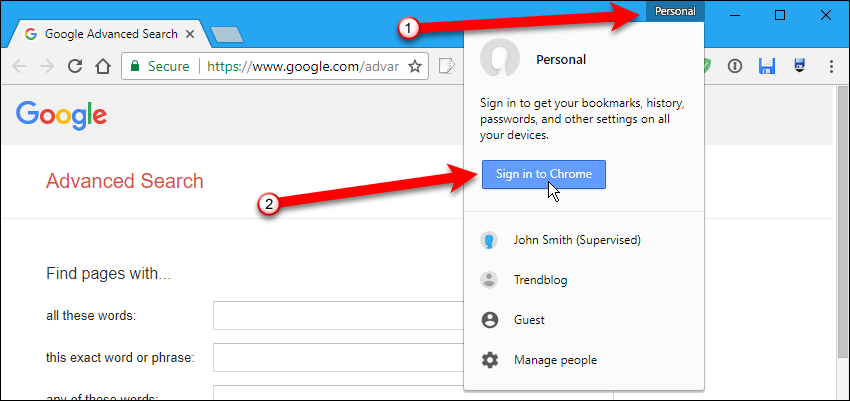 Введите свой адрес Gmail в диалоговом окне «Войти в Chrome» и нажмите «Далее».
Введите свой адрес Gmail в диалоговом окне «Войти в Chrome» и нажмите «Далее».
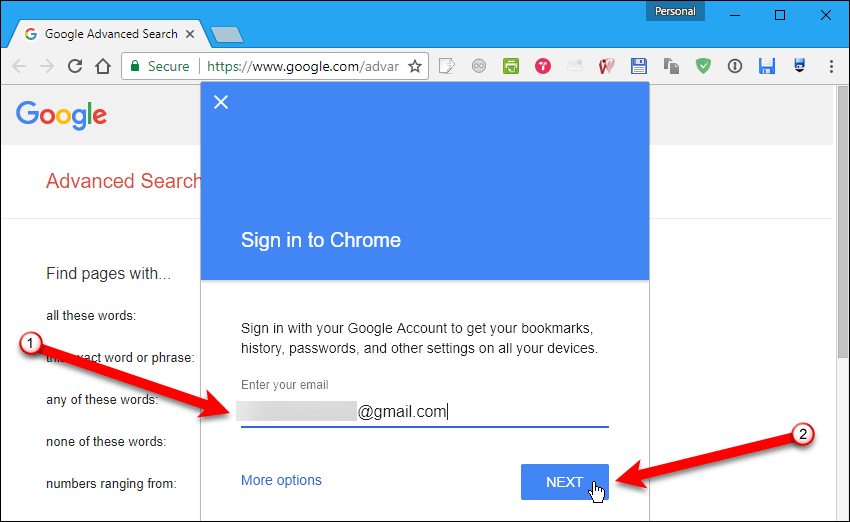
Введите свой пароль в диалоговом окне и нажмите «Далее».
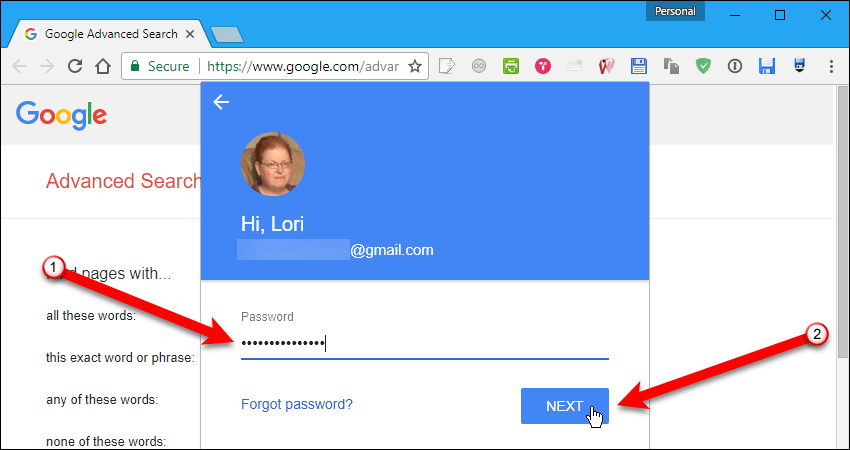
Если вы настроили двухфакторная аутентификация в вашей учетной записи Google вы увидите следующее диалоговое окно. Нажмите «Да» в приложении Google, чтобы завершить процесс входа.
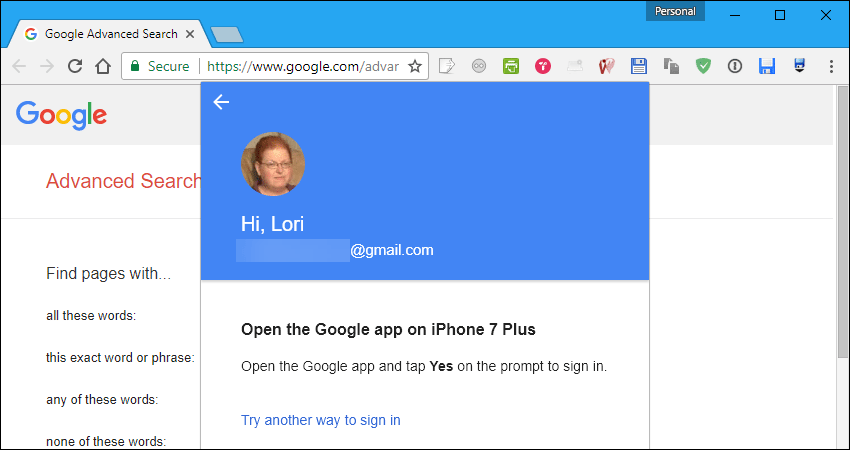
В диалоговом окне «Вы вошли в Chrome» нажмите «ОК, понял».
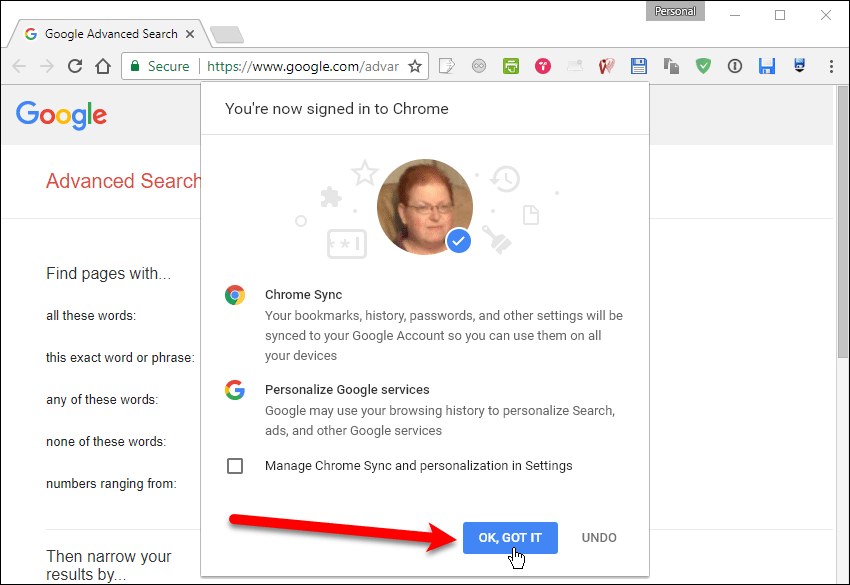
Теперь вам нужно убедиться, что открытые вкладки синхронизированы. Нажмите кнопку меню (три вертикальные точки) и выберите «Настройки» в раскрывающемся меню.
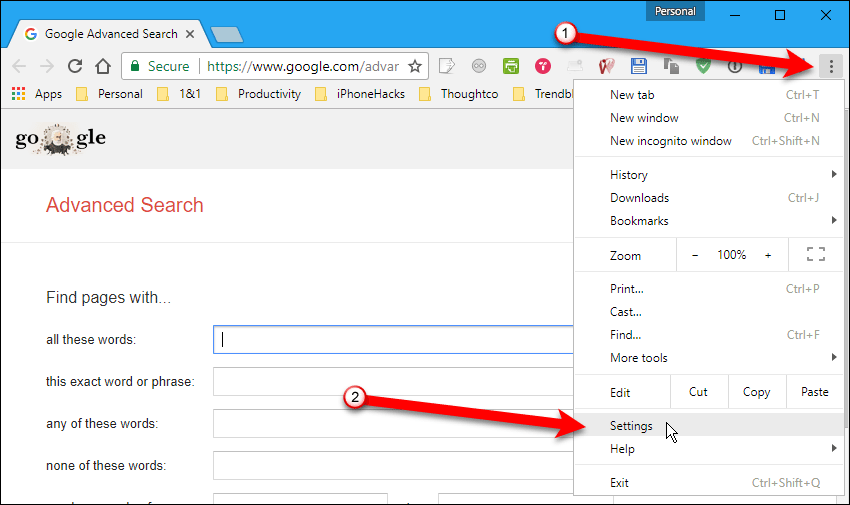
На вкладке «Настройки» нажмите «Расширенные настройки синхронизации».
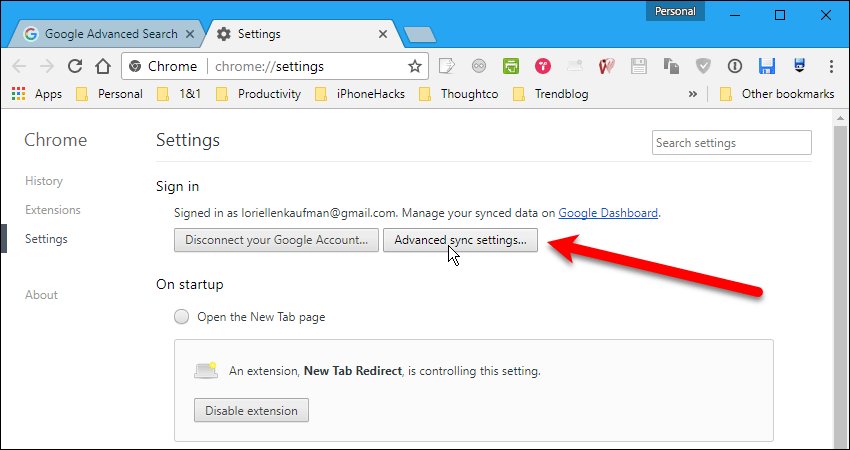
Убедитесь, что флажок «Открыть вкладки» установлен и нажмите «ОК».
Вы также можете синхронизировать другие данные просмотра, такие как закладки, историю и пароли.
Нажмите кнопку «X» на вкладке «Настройки», чтобы закрыть ее.
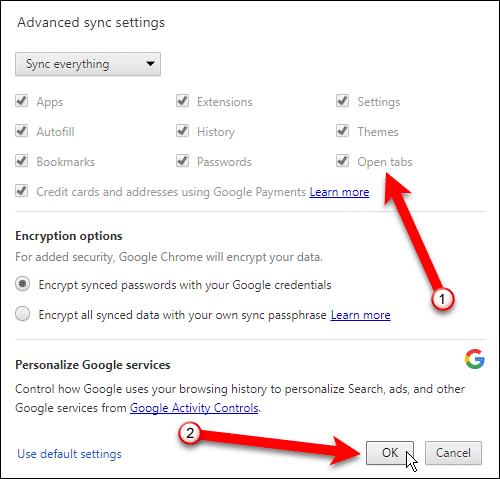
IOS Android
Процесс входа в вашу учетную запись Google на iOS и Android практически одинаков. Мы использовали Chrome на iOS, чтобы показать процесс, и мы покажем одну разницу между iOS и Android.
Откройте Chrome и нажмите кнопку меню (три вертикальные точки) в верхнем правом углу экрана.
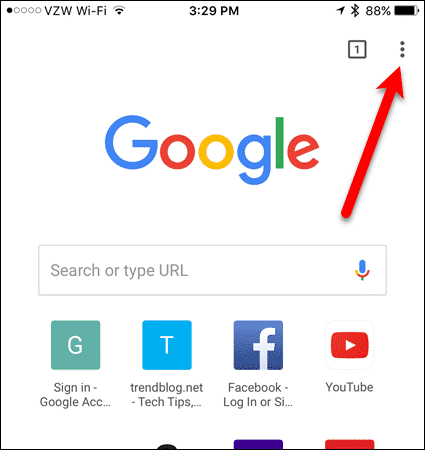
Нажмите «Недавние вкладки» во всплывающем меню.
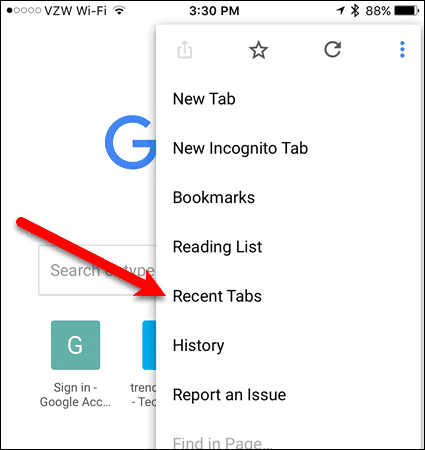
Нажмите «Войти в Chrome» в верхней части экрана.
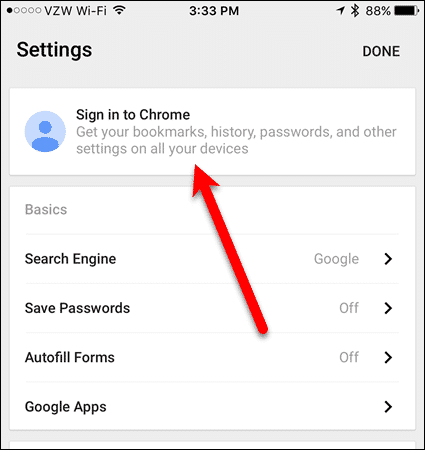
На экране «Войти в Chrome» выберите учетную запись Google. Если нужной вам учетной записи нет в списке, нажмите «Добавить учетную запись», следуйте инструкциям на экране и выберите добавленную учетную запись. Нажмите «Продолжить».
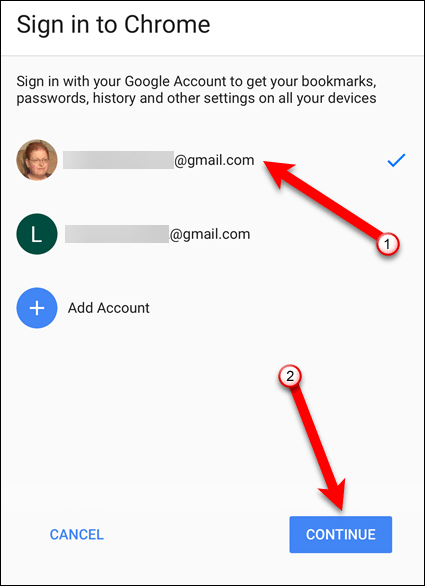
На следующем экране нажмите «ОК, понял».
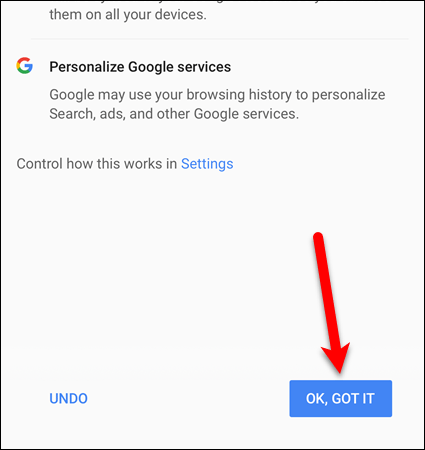
Учетная запись, которую вы синхронизируете, указана в верхней части экрана «Настройки».
Теперь вам нужно убедиться, что открытые вкладки синхронизированы. Нажмите на поле с вашим именем и адресом Gmail.
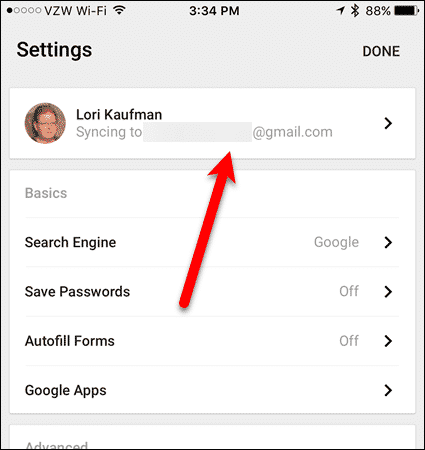
Затем нажмите «Синхронизировать».
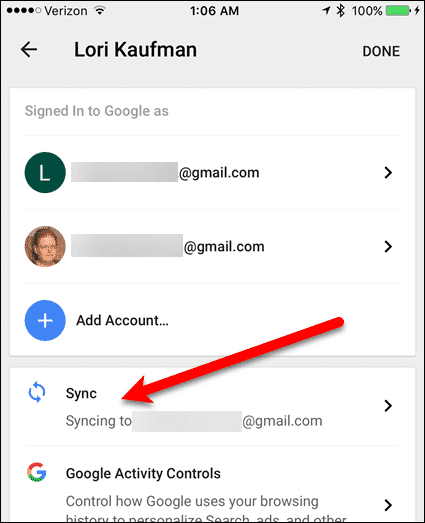
Убедитесь, что опция «Открыть вкладки» включена (кнопка ползунка должна быть синей). Если «Синхронизировать все» включено, опция «Открыть вкладки» включается автоматически. Вы также можете синхронизировать другие данные просмотра, такие как закладки, историю и пароли.
Нажмите «Готово», чтобы вернуться на главный экран браузера.
Если вы используете устройство Android, нажимайте стрелку назад в верхнем левом углу каждого экрана, пока не вернетесь к основному экрану браузера.
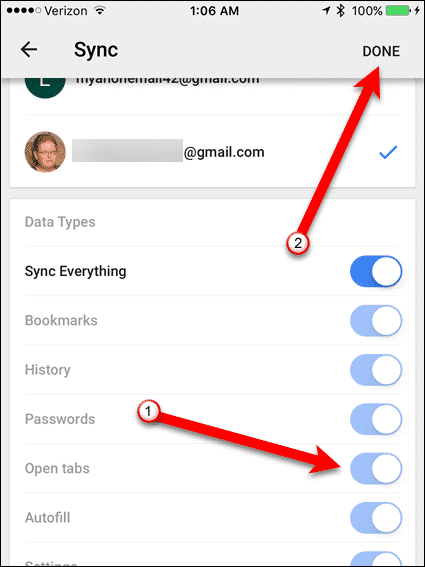
Доступ к вкладкам Chrome с других устройств
Теперь, когда вы вошли в одну и ту же учетную запись Google на всех своих устройствах, Chrome автоматически синхронизирует открытые вкладки Chrome на всех ваших устройствах. Мы покажем вам, как получить доступ к этим синхронизированным вкладкам на каждом устройстве.
Windows макинтош
Процесс доступа к синхронизированным открытым вкладкам в Chrome одинаков для Windows и Mac. Откройте Chrome и нажмите кнопку меню (три вертикальные точки) в правом верхнем углу окна.
Наведите курсор на «История» в раскрывающемся меню. Перечислены все ваши вкладки «Недавно закрытые» в Chrome на вашем компьютере. Ниже вы увидите список других устройств. В списке указаны только те устройства, на которых вы вошли в свою учетную запись Google в Chrome.
Сайты, открытые на вкладках на каждом устройстве, перечислены. Чтобы открыть веб-сайт, открытый на вкладке на другом устройстве, щелкните этот веб-сайт в списке. Сайт открывается на новой вкладке.
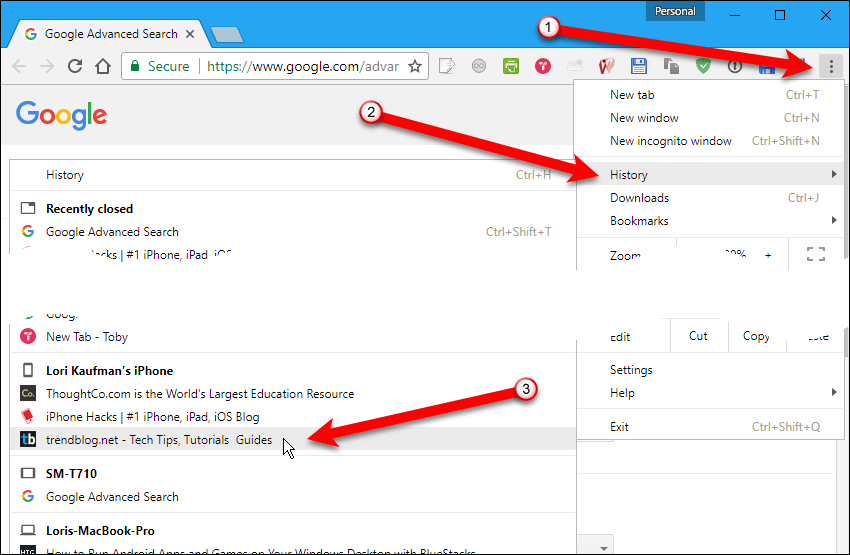
IOS
Чтобы открыть синхронизированные открытые вкладки в Chrome на устройстве iOS, откройте Chrome и нажмите кнопку устройства в правом нижнем углу экрана.
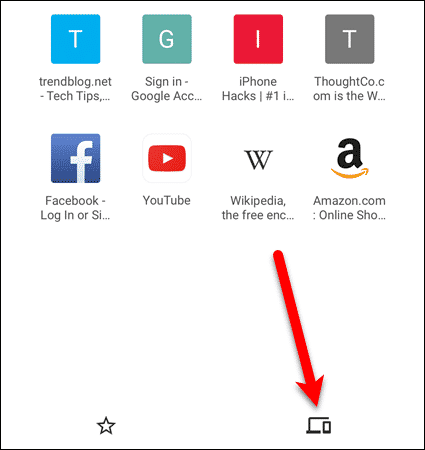
На экране «Недавние вкладки» сначала отображаются вкладки «Недавно закрытые» на текущем устройстве. Прокрутите вниз, чтобы найти все открытые в настоящее время вкладки в Chrome на других ваших устройствах. Чтобы открыть один из веб-сайтов с другого устройства, нажмите на название веб-сайта в списке.
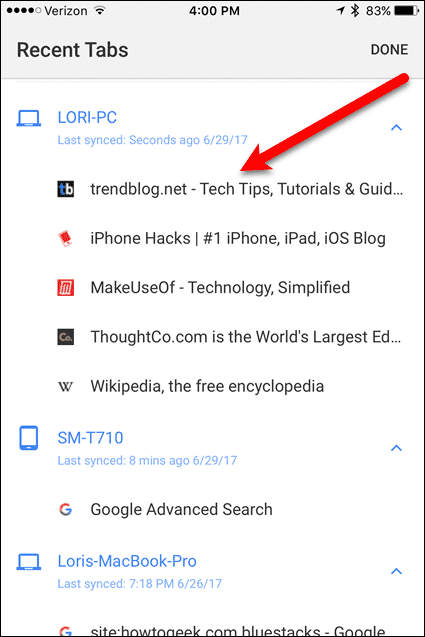
Android
Чтобы получить доступ к синхронизированным открытым вкладкам в Chrome на устройстве Android, откройте Chrome и коснитесь кнопки меню (три вертикальные точки) в правом верхнем углу экрана.
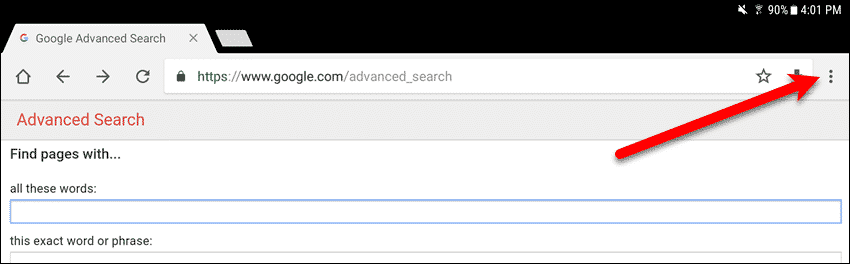
Нажмите «Последние вкладки» в меню.
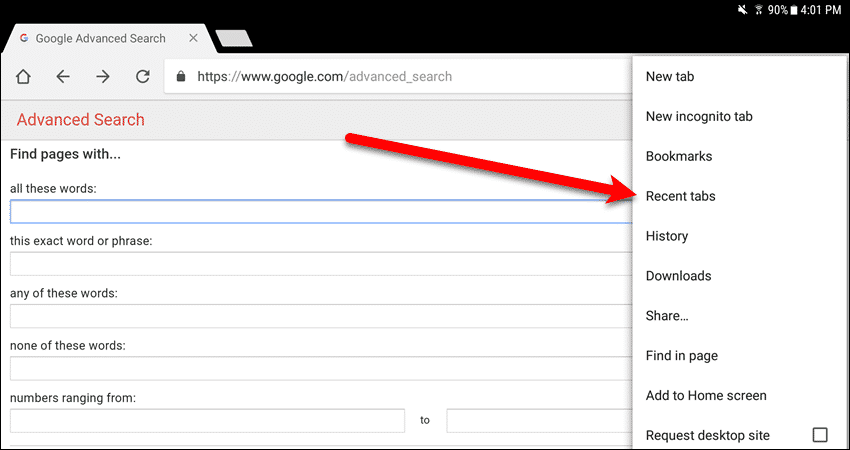
Сначала вы увидите вкладки «Недавно закрытые». Прокрутите вниз, чтобы найти все открытые в настоящее время вкладки в Chrome на других ваших устройствах. Чтобы открыть один из веб-сайтов с другого устройства, нажмите на название веб-сайта в списке.
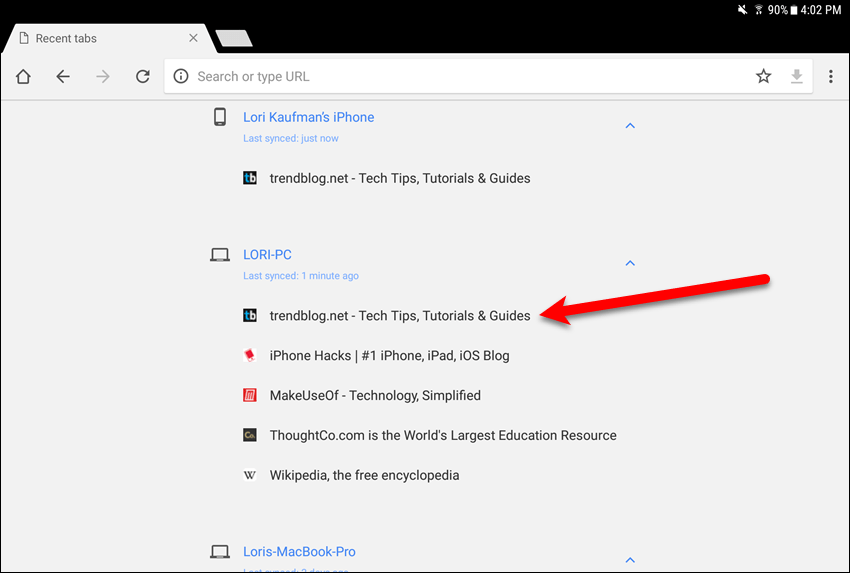
Какие еще данные просмотра, кроме открытых вкладок, синхронизируются в Chrome на ваших устройствах? Дайте нам знать об этом в комментариях.