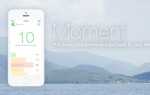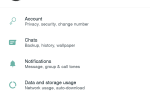Если вы являетесь постоянным пользователем Sticky Notes на платформе Windows 10/8/7, эти советы могут пригодиться. В этой статье будет рассказано о том, как вы можете сохранять, форматировать, создавать резервные копии и восстанавливать заметки, а также рассказывается о том, как включить окно подтверждения удаления Sticky Note, если вы отключили его ранее.
Sticky Notes стал доверенным приложением в Магазине Windows, поэтому некоторые из этих советов могут не работать для некоторых версий. Поэтому, прежде чем приступить к применению этих советов и хитростей, лучше всего импортировать заметки из Windows 7 в Windows 10.
Как использовать Sticky Notes в Windows 10?
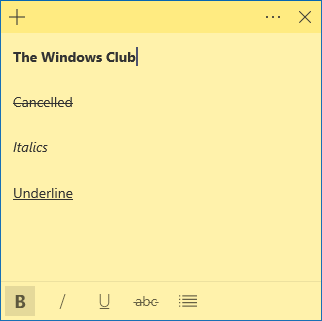
- Чтобы открыть новую заметку, введите «липкий» в начале поиска и нажмите «Ввод».
- При изменении цвета стикера перетащите его из нижнего правого угла.
- Чтобы изменить его цвет, щелкните правой кнопкой мыши заметку и выберите нужный цвет. В Windows 10 v1607 и более поздних версиях необходимо щелкнуть три точки, появляющиеся вверху.
- Чтобы создать новую заметку, нажмите на знак «+» в верхнем левом углу.
- Чтобы закрыть заметку, щелкните правой кнопкой мыши значок ее панели задач и выберите «Закрыть окно». Если вы снова откроете Sticky Notes, вы увидите более ранние Notes. Заметки появятся точно там, где вы их оставили, даже после перезагрузки компьютера с Windows.
- И чтобы удалить Sticky Note, нажмите на значок «х» в правом верхнем углу. В Windows 10 вы должны нажать на значок «мусорное ведро».
Вы также можете использовать Windows 10 Sticky Notes для создания напоминаний Cortana.
После запуска Sticky Notes вы можете использовать следующие сочетания клавиш для форматирования текста:
Следующие сочетания клавиш можно использовать для редактирования заметок на флешке:
- Жирный: Ctrl + B,
- Курсив: Ctrl + I
- Подчеркиваем: Ctrl + U
- Зачеркнутый: Ctrl + T,
- Список маркеров: Ctrl + Shift + L,
- Увеличить размер текста: Ctrl + Shift +>
- Уменьшить размер текста: Ctrl + Shift +<
Проверяйте параметры при каждом нажатии клавиш Ctrl + Shift + L (от 1 до 5 раз). Т.е. Получение римских цифр: нажмите 5 раз, Ctrl + Shift + L.
- Простая строка: CTRL + 1
- Двойной пробел: CTRL + 2
- Выровнять по правому краю: Ctrl + R
- Выровнять по центру: Ctrl + E
- Выровнять по левому краю: Ctrl + L
- 1,5 строки: CTRL + 5
- Заглавные (или иным образом) выделенные буквы: Ctrl + Shift + A, Ctrl + A, Ctrl + C, Ctrl + V и т. Д., Конечно, работают как обычно.
Как сделать резервную копию, сохранить и восстановить заметки в Windows?
Для резервного копирования Sticky Notes в Windows 10 выполните следующие действия:
Скопируйте все папки и файлы из следующего места в другое место:
% USERPROFILE% \ AppData \ Local \ Packages \ Microsoft.MicrosoftStickyNotes_8wekyb3d8bbwe
Однако вы должны знать, что ваши заметки хранятся в файле с именем plum.sqlite, который является расширением SQL, который находится в следующей папке:
% USERPROFILE% \ AppData \ Local \ Packages \ Microsoft.MicrosoftStickyNotes_8wekyb3d8bbwe \ LocalState
Вы можете скопировать этот файл plum.SQLite в другое место в качестве резервной копии, а затем использовать его для восстановления на том же или другом компьютере с Windows 10.
Если вы используете более ранние версии Windows, вы можете создать резервную копию Windows Sticky Notes, создав резервную копию этого файла в другом месте:
C: \ Users \ Имя пользователя \ AppData \ Roaming \ Microsoft \ Sticky Notes \ StickyNotes.snt
Возможно, вам придется показать скрытые / системные файлы через параметры папки.
Однако, чтобы восстановить его, удалите Sticky Notes с рабочего стола, скопируйте и вставьте резервную копию в эту папку:
C: \ Users \ Имя пользователя \ AppData \ Roaming \ Microsoft \ Sticky Notes
Когда ваши Sticky Notes не будут загружаться при загрузке?
Когда ваши Sticky Notes все еще открыты, когда Windows закрывается, она автоматически открывается. Если по какой-либо причине вы обнаружите, что этого не происходит, вам нужно создать ярлык Sticky Notes на рабочем столе, а затем поместить его в папку автозагрузки Windows. Вы можете использовать следующее для поля местоположения
% WINDIR% \ system32 \ StikyNot.exe
Как снова включить предупреждение об удалении Sticky Notes?
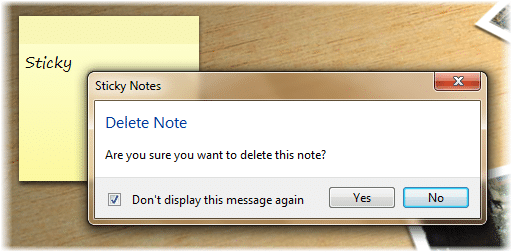
Если в какой-то момент при выборе удаления вы решили не отображать окно подтверждения снова, выбрав Не отображать это сообщение снова, и вы хотите получить окно подтверждения удаления, выполните следующие действия:
- Откройте редактор реестра и найдите следующий ключ:
HKEY_CURRENT_USER \ Software \ Microsoft \ Windows \ CurrentVersion \ апплеты \ StickyNotes
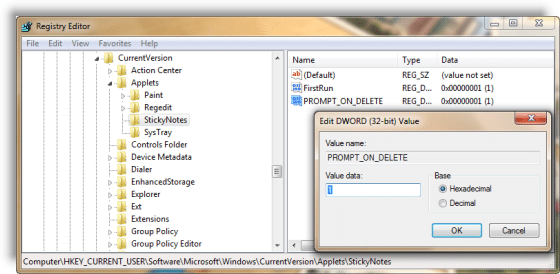
Теперь, идти вперед и удалить значение под названием PROMPT_ON_DELETE или установите его значение в 1.
И если вы хотите держаться подальше от реестра Windows, вы можете скачать бесплатное программное обеспечение, чтобы быстро решить проблему.
Как изменить шрифт Sticky Notes?
Windows по умолчанию использует шрифт Segoe Print. Но изменение шрифта по умолчанию не поддерживается в Sticky Notes. Итак, вы можете ввести свой текст с нужным шрифтом в текстовом редакторе, а затем скопировать и вставить его в свои заметки. Sticky Note будет отображать текст с этим шрифтом.
Дайте нам знать, если какие-либо из приведенных выше советов и приемов сработали для вас, и вы можете поделиться с нами предложением, которое не было включено в эту статью. Расскажите нам, используя раздел комментариев ниже.