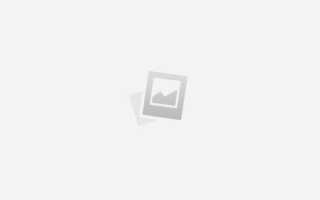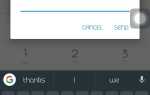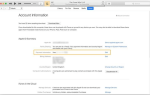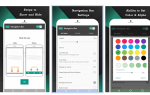Вы были в ситуации невозврата, где вы думаете, что нет другого пути, кроме как начать заново? Ну, у меня есть, и я знаю, что у вас тоже, хотя это может не включать консоль PS4.
Что ж, прежде чем мы начнем, я думаю, вы должны знать, что сброс вашей консоли PS4 полностью уничтожит жесткий диск вашей консоли, а также удалит системное программное обеспечение, вернув его к заводским настройкам. Сброс ps4 полезен, когда ваша консоль имеет сбой или отказывается загружаться, или когда вы хотите начать заново, удалив все данные в ней.
Первая мера предосторожности, которую вы должны принять, — это всегда сохранять резервную копию любых данных на вашей консоли перед выполнением сброса. Вы можете создать резервную копию своих данных на внешнем диске или в облачном хранилище. Для резервного копирования данных в облачное хранилище на PS4 необходима учетная запись PlayStation Plus.
Когда вы находитесь в такой ситуации, есть два разных способа избавиться от нее. Первый — с панели управления консоли, а другой — в безопасном режиме (только если консоль имеет проблемы с загрузкой). В этой статье мы поговорим о различных способах сброса настроек консоли ps4.
Как восстановить заводские настройки консоли PS4
Следуйте простым шагам ниже, чтобы восстановить заводские настройки консоли PS4.
Войдите в консоль, чтобы получить доступ к меню настроек
Чтобы снова войти в консоль PS4, перейдите в меню «Настройки» и найдите «PlayStation Network / Account Management». Удалите компьютер в качестве основного PlayStation 4.
Это позволит вам играть в загруженные игры в автономном режиме, поскольку оно будет идентифицировать его как ваше. Обратите внимание, что если вы пропустите этот шаг, вам придется столкнуться с различными проблемами при попытке войти в новую консоль.
Идите вперед и деактивируйте свою консоль
Чтобы отключить консоль, перейдите к пункту «Активировать в качестве основного PS4». Это обеспечит активацию PS4. Тем не менее, если ваш PS4 уже активирован, опция Активировать будет недоступна, а кнопка Деактивировать будет единственной нажимаемой кнопкой. Выберите «Деактивировать», а затем нажмите «Да» на следующем всплывающем экране.
Войдите в консоль, используя свою учетную запись
Этот шаг отличается от вашей учетной записи PS4, поэтому будьте осторожны. После того, как вы вошли в систему, перейдите в меню настроек еще раз.
Перейдите к параметрам инициализации в разделе настроек
В этом разделе вы должны обратить внимание на два варианта: восстановить настройки по умолчанию и инициализировать PS4. Первый вариант удалит все сохраненные данные настроек, а затем вернет PS4 к заводским настройкам, но имейте в виду, что он не отформатирует ваш жесткий диск.
Тогда как второй вариант удалит данные на вашем диске, в том числе сохраненные игровые данные, загруженные игры и все, что вы добавили в консоль с момента ее покупки. Эта опция вернет PS4 в идеальное состояние (из коробки).
Выберите Full на экране инициализации
Этот раздел о стирании данных. Здесь у вас есть два варианта. Параметр «Быстрый» работает быстро, тогда как параметр «Полный» занимает много времени, возможно, пару часов или более.
После того, как вы инициализировали стирание, используя любую из указанных выше опций, консоль PS4 представит вам индикатор выполнения, который укажет ожидаемое время, необходимое для завершения. Когда процесс будет завершен, вы сможете настроить PS4 точно так же, как в первый раз, когда приобрели его. Но если вы хотите продать его, вам нужно сдать его без каких-либо данных.
Как вернуть консоль Ps4 из безопасного режима
Этот процесс рекомендуется, если у вас возникли проблемы с системным программным обеспечением или другие ошибки, которые не позволяют вам получить доступ к меню «Настройки» для повторной инициализации PS4. Если вы находитесь в этом беспорядке, то вы остаетесь в безопасном режиме. Чтобы использовать безопасный режим для сброса вашей консоли, выполните следующие действия:
Выключите консоль PS4
Полностью отключите питание PS4 для загрузки в безопасном режиме. Не забудьте не переводить консоль в режим отдыха. Для загрузки в безопасном режиме выполните следующий шаг.
Удерживайте кнопку питания, пока не услышите два звуковых сигнала
Чтобы это произошло, вам нужно нажать кнопку питания на консоли, а не использовать свой контроллер. Удерживайте кнопку питания около восьми секунд, и вы услышите звуковой сигнал, прежде чем он загрузится в безопасном режиме. Он будет помечен, и вы заметите его по черному фону.
Выберите нужный вариант сброса
Когда вы находитесь в безопасном режиме, вы можете выбрать нужный вариант сброса. Я рекомендую «Восстановить настройки по умолчанию», потому что он вернет PS4 к исходным настройкам программного обеспечения, а также сохранит ваши данные во время работы. Предпочтительно вы можете выбрать «Initialize PS4».
Выбор параметра «Восстановить настройки по умолчанию» приведет к удалению жесткого диска консоли и восстановлению его заводских настроек, но при этом будет сохранено системное программное обеспечение, то есть его операционная система (ОС). Но вы можете воспользоваться опцией «Initialize PS4», которая представляет собой более полный возврат к заводским настройкам, который потребует переустановки операционной системы.
Выберите Initialize Ps4, если вы столкнетесь с какими-либо проблемами, связанными с программным обеспечением
Использование параметра «Initialize» восстановит заводские настройки жесткого диска и программного обеспечения консоли, но не затронет операционную систему. Это похоже на приведенный выше, где вы будете выше, чтобы выбрать между быстрой и полной инициализацией.
Как переустановить системное программное обеспечение на консоли PS4
Скачайте официальную прошивку PS4
Чтобы получить официальную прошивку PS4, зайдите на свой ноутбук / ПК и загрузите новейшее системное программное обеспечение с веб-сайта PlayStation.
После того, как прошивка загружена на ваш компьютер, вам понадобится носитель для передачи данных на PS4, поэтому желательно, чтобы вы получили внешний диск с подключением USB. Кроме того, вы можете использовать USB-накопитель с достаточным пространством для размещения прошивки.
На вашем USB-устройстве создайте новую папку и назовите ее PS4
Внутри вновь созданной папки создайте другую папку и назовите ее «ОБНОВЛЕНИЕ» (она должна быть заглавной). Затем сохраните загруженную прошивку в папку UPDATE. Убедитесь, что загруженный вами файл называется «PS4UPDATED.PUP», когда вы его сохранили.
Загрузите PS4 в безопасный режим
Чтобы загрузить PS4 в безопасный режим, пожалуйста, следуйте шагам, упомянутым ранее.
И, наконец, выберите Initialize PS4 (переустановить системное программное обеспечение) на PS4.
Следуйте инструкциям. Консоль сотрет все данные, включая системное программное обеспечение, и затем вам потребуется вставить USB-устройство, на котором вы сохранили обновленную прошивку, для переустановки системного программного обеспечения. Когда весь процесс будет завершен, ваша консоль PS4 вернется к своей прежней славе (заводские настройки).
С помощью этой статьи вы сможете исправить PS4 всякий раз, когда сталкиваетесь с любыми проблемами, связанными с системным программным обеспечением, путем восстановления заводских настроек и переустановки новой прошивки.
Если вы думаете, что в этой статье мы пропустили или пренебрегли чем-то, что улучшило бы ситуацию, постарайтесь обратить на это внимание. Не забудьте поделиться своими мыслями и отзывами об этой статье, используя раздел комментариев ниже.