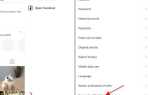MacOS имеет функцию с функциональностью, аналогичной функции диспетчера задач Windows. Пользователи Windows знают о полезности запуска диспетчера задач. Он отображает запущенный процесс, те, которые игнорируются, те, которые занимают оперативную память, те, которые имеют неограниченный доступ к сети.
Можно использовать диспетчер задач, чтобы завершить несколько процессов или запустить новый. MacOS имеет аналогичную функцию, которая называется Activity Monitor, и если вы переходите с Windows на Mac, вы можете не знать, как получить доступ к Activity Monitor. Итак, если вы новый пользователь или не знаете, что делать со скоростью вашего MacBook, эта статья для вас.
Apple Mac имеет Spotlight, который является встроенной функцией поиска. Spotlight ищет приложения, документы, файлы на вашем Mac. Чтобы использовать функцию Spotlight, нажмите CMD + Space. Вы получите окно поиска, в котором вам нужно будет ввести «Монитор активности». Нажмите «Возврат», и почти сразу же появятся окна «Монитор активности».
Еще один способ открыть его — пойти в док. Это можно сделать, нажав на иконку Launchpad, и вы получите доступ к списку приложений. Нажмите «Другое», и вы увидите «Монитор активности». Кроме того, откройте Finder и выберите Приложения. В разделе «Утилиты» вы увидите значок диспетчера задач.
Хранить в доке
Однако большинство пользователей Mac понимают, что в Dock содержится список всех ваших любимых приложений. Приложения, которые вы используете чаще всего, могут храниться в доке. Открыв Монитор активности, вы можете щелкнуть правой кнопкой мыши значок. Появится панель меню, выберите «Опции», и вы получите выпадающее меню. Нажмите «Сохранить в доке». После этого значок будет приклеен к док-станции, пока вы не захотите выбросить его.
Эквивалент Mac для Window Task Manager делает все, что можно ожидать от монитора. Состояние каждого приложения делится на память, сеть, процессор, энергию и диск. Эти вкладки видны вверху, рядом со значком настроек. Посетив каждую вкладку, вы сможете увидеть список всех активных процессов и то, сколько памяти, энергии или дискового пространства они потребляют.
 Это подпись к изображению
Это подпись к изображению
Эти данные не сильно помогают пользователю. Если ваш компьютер работает медленно, имеет смысл завершить работу запущенных приложений, но в фоновом режиме могут выполняться другие процессы, которые вы не видите. Таким образом, использование Activity Monitor поможет вам точно определить процесс, который потребляет ОЗУ или ЦП вашей системы.
Это также полезно для тех, кто хочет контролировать, управлять и записывать данные. Разрешенный доступ к работе каждого процесса позволит вам увеличить время автономной работы вашего компьютера, а также поможет отсеять эти приложения с слишком большим доступом к сети и проверять избыточность.