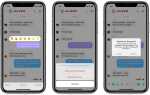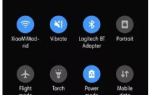По мере того как развлечения преодолевают языковые барьеры, все больше и больше людей начинают смотреть фильмы и телепередачи на иностранных языках, обеспечивая постоянно растущую потребность в качественных субтитрах. По общему признанию, субтитры могут быть не самым классным решением проблемы, но они подходят для случаев, когда вы не можете найти дублированную версию видео, которое вам так не терпится увидеть, и, на мой взгляд, они также помогают сохранить фактор одержимости, то, что теряется в дабах.
Хотя это и несколько других причин, из-за которых вы, возможно, ищете субтитры, и если вы до сих пор не поняли, как загрузить и добавить их в свои видео, мы собрали простое руководство, которое проведет вас через все шаги, которые нужно сделать, чтобы это сделать:
Как скачать субтитры для видео?
Во-первых, для начала вам нужно знать, как скачивать и, что более важно, куда загружать субтитры для видео. Хотя вам будет довольно легко зайти в Google и получить субтитры для любого видео, которое вы хотите посмотреть, есть существенный шанс, что вы попадете на теневую веб-страницу, на которой полно рекламы и вредоносных программ.
Поэтому, чтобы избежать этого, вы можете перейти на следующие сайты, чтобы загрузить свои субтитры:
Subscene
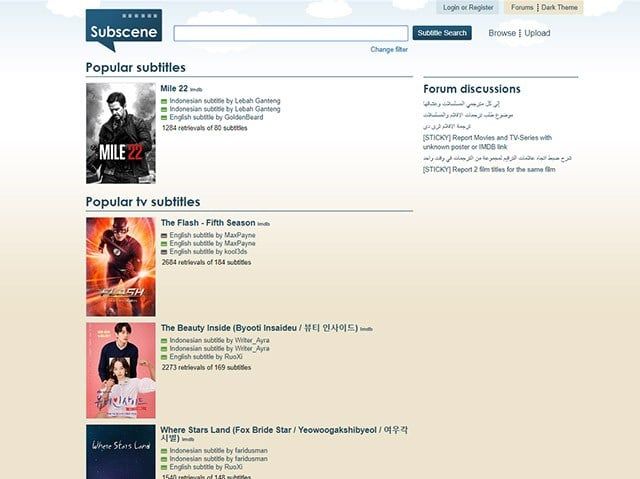
Этот сайт Subscene — мой любимый из всех, если я ищу фильмы или телепередачи, и обычно это первый сайт, который мне нужно посетить, чтобы загрузить субтитры. Выбор субтитров довольно большой, и вполне вероятно, что вы найдете субтитры даже для самых непонятных видео. Кроме того, на сайте также имеется большой выбор субтитров для музыкальных клипов, которые могут пригодиться в то время, когда вы не можете понять, что говорит музыкальный артист. Этот сайт также охватывает большое количество языков, поэтому независимо от того, откуда вы, всегда есть субтитры на вашем родном языке.
Доступные языки: Арабский, каталанский, китайский, албанский, армянский, азербайджанский, баскский, белорусский, бенгальский, боснийский, бразильский, португальский, болгарский, бирманский, немецкий, греческий, гренландский, иврит, хинди, венгерский, исландский, урду, вьетнамский, йоруба, индонезийский, Итальянский, японский, хорватский, чешский, датский, голландский, английский, эсперанто, эстонский, фарси, французский, грузинский, каннада, корейский, курдский, латышский, русский, сербский, сингальский, словацкий, словенский, сомалийский, испанский, литовский, македонский, Малайский, малаялам, манипури, монгольский, норвежский, пушту, польский, португальский, пенджабский, румынский, суданский, суахили, шведский, тагальский, тамильский, телугу, тайский, турецкий, украинский.
Открытые субтитры
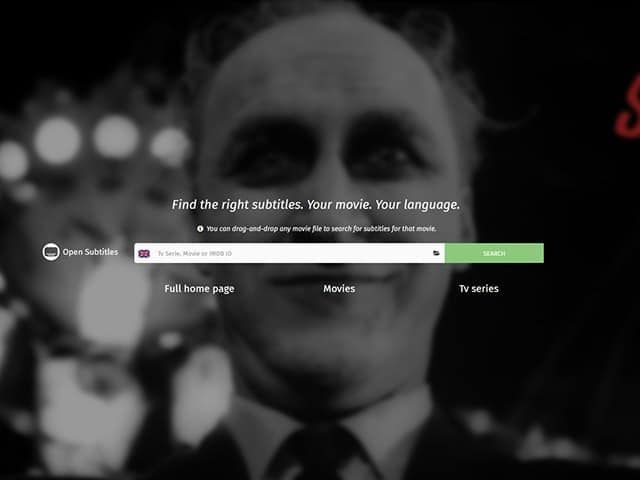
Всякий раз, когда я не могу найти субтитры для определенного видео в Subscene, я направляюсь прямо к Открытым субтитрам, которые также имеют обширную коллекцию субтитров на разных языках. Open Subtitles имеет более современный пользовательский интерфейс (UI) по сравнению с Subscene, что довольно увлекательно, и веб-сайт также позволяет вам искать субтитры, просто перетаскивая видеофайл в поле поиска. И в отличие от Subscene, Open Subtitles не предлагает никаких субтитров для музыкальных видео и не поддерживает столько языков, сколько Subscene.
Доступные языки: Английский, голландский, французский, португальский, бразильский португальский, китайский (упрощенный), албанский, словенский, китайский (традиционный), сингальский, урду, баскский, испанский, итальянский, польский, корейский, турецкий, арабский, галисийский, болгарский, чешский, норвежский , Румынский, словацкий, датский, финский, вьетнамский, иврит, тайский, тагальский, греческий, сербский, малайский, эстонский, кхмерский, грузинский, венгерский, окситанский, индонезийский, узбекский, каталанский, русский, исландский, шведский, немецкий, украинский, персидский Абхазский, японский, хорватский, македонский, бенгальский, азербайджанский, хинди, эсперанто, бретонский, астурийский.
Однако, если случайно вы все еще не можете найти субтитры, которые вы ищете на любом веб-сайте, вы можете проверить ТВ-субтитры, субтитры фильма и SubsMax. Тем не менее, я бы не рекомендовал эти сайты выше прежних, потому что они загружены вводящими в заблуждение ссылками и рекламой, которые могут перенаправить вас на вредоносный сайт, если вы не будете осторожны.
Как скачать субтитры с YouTube?
Большое количество видео на YouTube содержит закрытые титры на разных языках, и если вам когда-либо понадобилось скачать видео на YouTube, вам также может понадобиться загрузить субтитры вместе с ними.
Процесс загрузки субтитров для видео на YouTube довольно прост по сравнению с процессом загрузки файла субтитров для других видео, и все, что для этого требуется, — это вставьте ссылку на видео YouTube на SaveSubs, а затем нажмите на извлечение Нажмите кнопку «Загрузить», и вы сразу увидите опцию загрузки доступных субтитров.
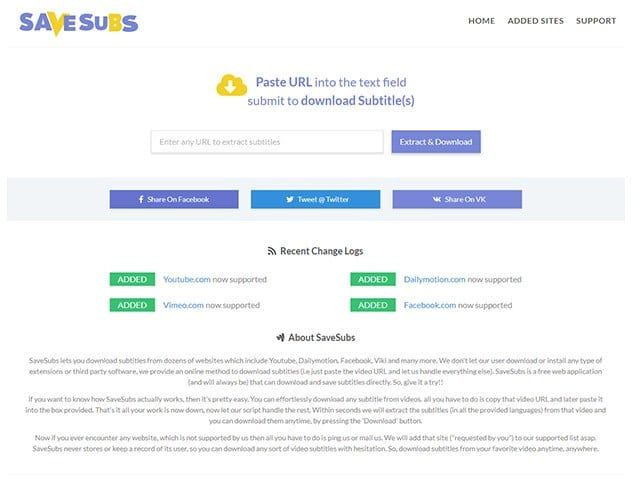
SaveSubs также дает пользователям возможность переводить субтитры, прежде чем приступить к загрузке, что может пригодиться, если исходный файл субтитров не на вашем родном или требуемом языке. Фантастическая особенность этого сайта в том, что он работает с видео, загруженными на Facebook, Dailymotion и Vimeo, а это значит, что вы сможете легко загружать для них субтитры, просто разместив ссылку на видео.
Как добавить субтитры к загруженным видео?
Теперь, когда вам удалось загрузить нужные вам видео, возможно, вам будет интересно, как получить субтитры к видео. Существуют различные способы добавления дорожки субтитров к уже загруженным видео в зависимости от платформы, на которой вы работаете, и для упрощения процесса мы составили список некоторых способов добавления субтитров к видео в Windows, Android , macOS и iOS используют самые популярные плееры на каждой из этих платформ:
Как добавить субтитры в Windows?
Для пользователей Windows: как добавить субтитры на VLC Media Player
Большинство пользователей Windows зависят только от медиапроигрывателя VLC для воспроизведения своего видео на своих устройствах, что делает его наиболее используемым медиаплеером в экосистеме Windows. Так что, если вы из нескольких человек, которые используют медиаплеер VLC и не пытались выяснить, как добавить субтитры к видео, вы можете следовать этим пошаговым инструкциям по добавлению субтитров в ваш видеофайл:
Запустите видео файл, который вы хотите воспроизвести на VLC и нажмите на «Субтитры» вкладка на главном экране.
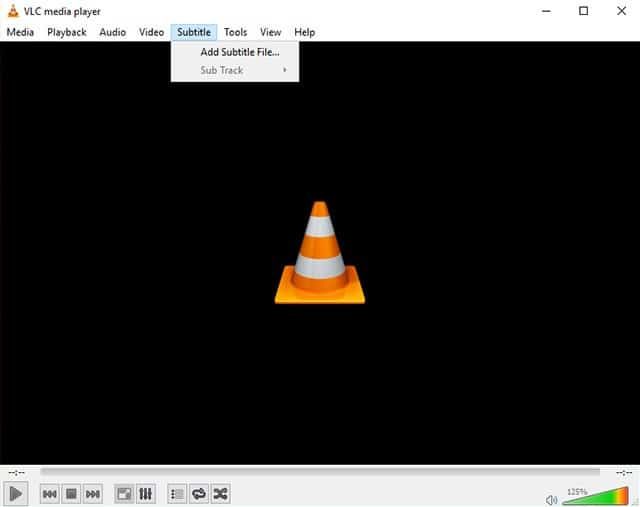
Нажмите на «Добавить файл субтитров» из раскрывающегося меню, затем перейдите к загруженному файлу субтитров и выберите.
Однако, если вы получили правильный файл субтитров, который находится в (.srt расширение) для видео, то теперь у вас должен быть рабочий субтитр для вашего видео. И если файл субтитров имеет разные языковые дорожки, вы можете переключаться между каждым доступным треком, нажав на опцию «Sub Track» в раскрывающемся меню.
Для пользователей Windows: как добавить субтитры в MPC-HC Media Player
Запустите видеофайл, который вы хотите воспроизвести, а затем нажмите вкладку «Файл» на главном экране проигрывателя.
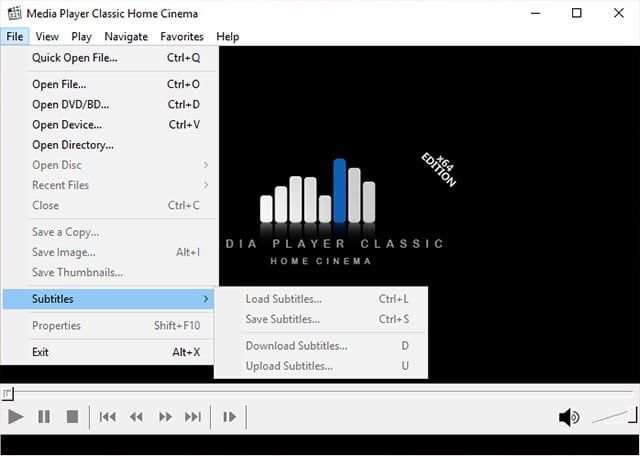
Выберите параметр «Субтитры» в раскрывающемся меню, а затем нажмите «Загрузить субтитры», наконец, перейдите к загруженному файлу субтитров и выберите его, чтобы добавить его в видеофайл.
И снова, если у вас есть правильный файл субтитров для видео, субтитры будут постоянно работать при воспроизведении видео. Если у вас нет нужной дорожки субтитров, MPC-HC также есть опция по умолчанию для загрузки дорожки субтитров (с помощью сочетания клавиш: D), что необходимо сделать из медиаплеера, и это можно увидеть в том же раскрывающемся меню.
Как добавить субтитры на macOS?
Для пользователей MacOS: Как скачать субтитры на VLC Media Player
VLC Media Player имеет удобную опцию или функцию, которая позволяет загружать субтитры для видеофайла напрямую, а не искать файл субтитров в Интернете. Итак, вот как вы можете скачать субтитры в VLC Media Player в macOS:
Пока видео продолжается, нажмите на VLC в меню. Затем перейдите к «Расширение» и нажмите на VLsub.
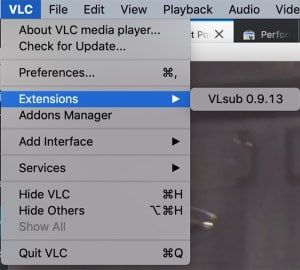
VLC Media Player автоматически определит имя видеофайла, но вы также можете изменить его в случае необходимости. как только это будет сделано, нажмите на Поиск по имени.
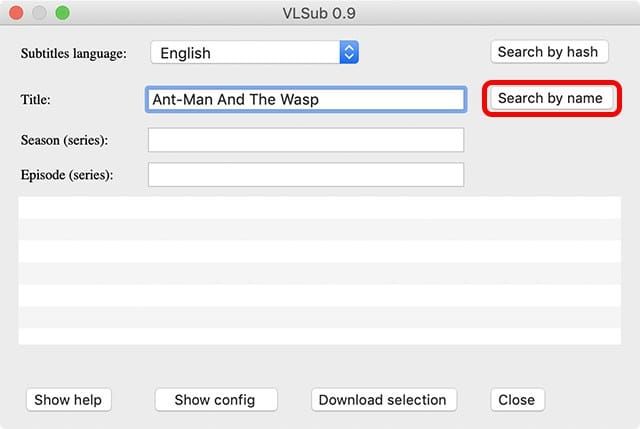
Вы увидите вариант выберите субтитры для видео. Выберите тот, который вы хотите скачать, а затем нажмите на ‘Скачать выбор.’
Субтитры будут загружены и автоматически загружены в видео.
Для пользователей MacOS: как вручную добавить субтитры в VLC Media Player
Если вы скачали субтитры отдельно или скопировали их у кого-то, и вам нужно добавить их в видео, вы можете сделать это и вручную. А вот как:
Запустите видео, которое хотите воспроизвести, на медиаплеере и нажмите вкладку «Субтитры» в строке меню.
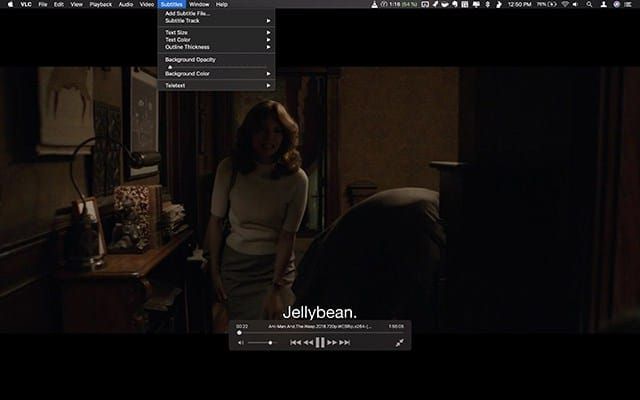
Выбрать ‘Добавить файл субтитров’ из выпадающего меню, затем перейдите к загруженному файлу субтитров и выберите его. После того, как вы выбрали его, он будет добавлен в видео.
Следуя этим шагам, вы сможете добавлять субтитры к любому видео на VLC. Вы можете изменить дорожку субтитров, если дорожка имеет несколько дорожек, как VLC в Windows. А также, вы будете возможность настроить размер теста субтитров, его цвет текста, толщину контура, непрозрачность фона и цвет фона.
Для пользователей MacOS: добавление субтитров в MPV Media Player
Добавление видео с субтитрами на медиаплеере MPV в macOS немного отличается от добавления треков с субтитрами в VLC. Хотя добавить сабвуферы на медиаплеере MPV вам нужно убедиться, что ваши дорожки субтитров имеют то же имя файла, что и видеофайл и вам нужно будет поместить оба файла в одну папку.
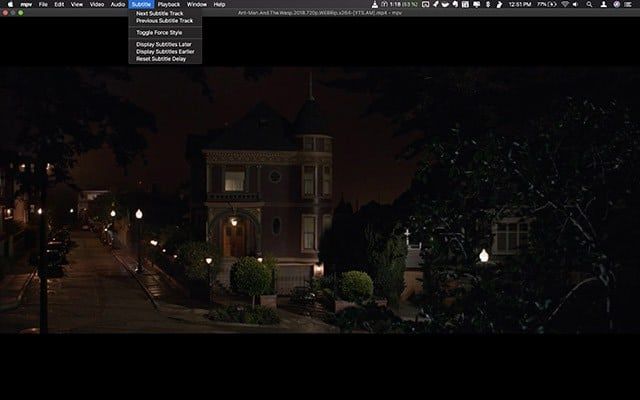
Как только вы это сделаете (сохраните оба файла в одной папке), медиаплеер автоматически выберет дорожку субтитров и воспроизведет ее вместе с видео. Тем не менее, этот метод также работает с VLC, но так как MPV медиаплеер не имеет никакой ручной опции для добавления дорожек субтитров к видео, это единственный способ добавить файл субтитров к видео, если вы используете этот медиаплеер.
Обратите внимание, что если у вас есть несколько файлов субтитров в одной папке с видеофайлом, вы сможете переключаться между файлами из меню «Субтитры», и вам также будет разрешено регулировать задержку субтитров из того же меню.
Как добавить субтитры на Android?
Для пользователей Android: как скачать субтитры в VLC Media Player
Поддержка загрузки субтитров в VLC Media Player не только ограничена Windows и macOS, но также поддерживается на Android. Вот как это сделать:
Откройте видео, к которому вы хотите добавить субтитры, на VLC и нажмите на маленький значок в виде речевого окна, который появляется в нижнем ряду. Затем нажмите на ‘Скачать субтитры.’
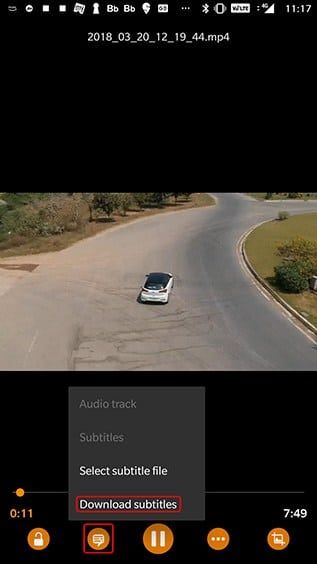
Медиаплеер выполнит поиск субтитров для видео, а затем автоматически добавит их в видео. да, это так просто и понятно.
Для пользователей Android: как добавить субтитры на VLC Media Player
Откройте видео, которое вы хотите воспроизвести на VLC, а затем нажмите на значок речевого пузыря рядом с кнопкой воспроизведения.
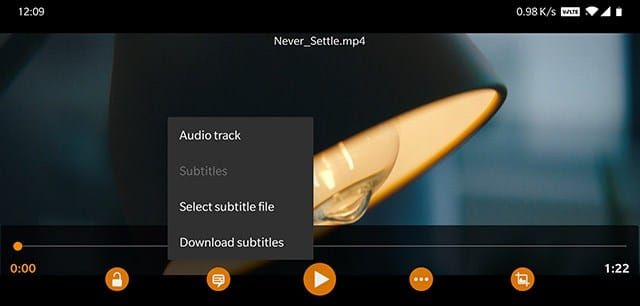
Выберите опцию «Выбрать файл субтитров» из всплывающего меню, а затем выберите файл субтитров, который вы хотите загрузить в видео.
Теперь у вас должны быть рабочие субтитры для вашего видео.
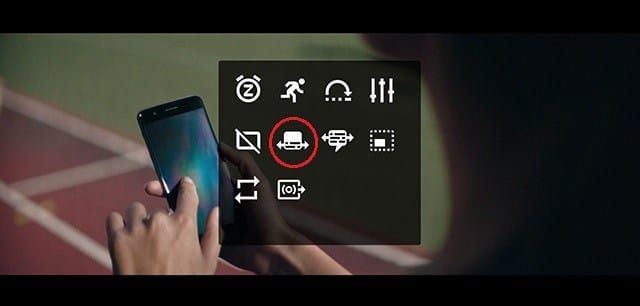
Также следует отметить, что после добавления дорожек субтитров вы сможете настроить задержку субтитров, нажав на кнопку меню, которая обозначена тремя горизонтальными точками и расположена справа от кнопки воспроизведения, и выбрав значок задержки субтитров (как показано на рисунке) из всплывающего меню.
Для пользователей Android: как скачать субтитры в MX Player
Вот еще один любимый видеопроигрыватель для Android, MX Player, вполне идеальный, и он также поставляется с возможностью поиска субтитров из самого приложения. Вот как вы можете скачать свои субтитры с помощью MX Player:
Нажмите на значок с тремя точками меню в правом верхнем углу приложения, а затем нажмите на «Субтитры».
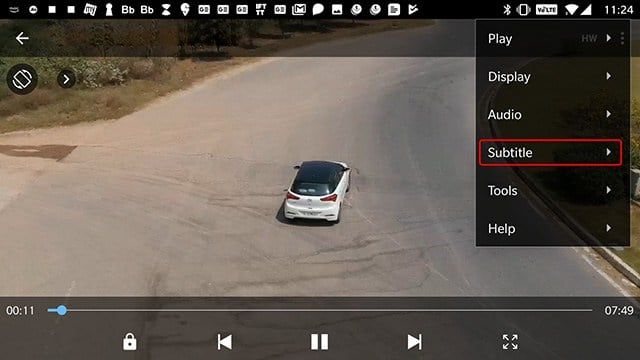
Нажмите на ‘Онлайн-субтитры.’
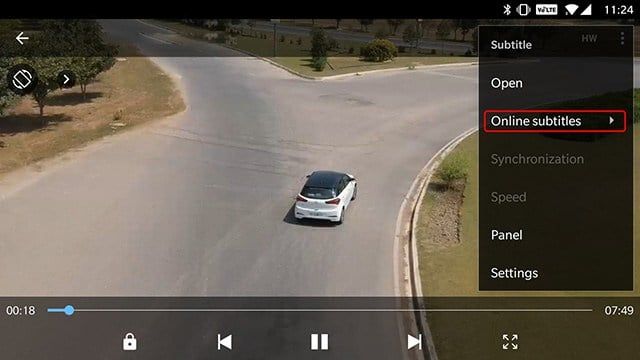
Нажмите на ‘Поиск’ в следующем меню.
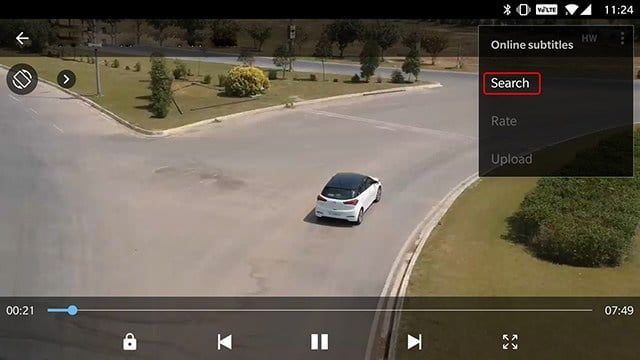
Приложение будет автоматически искать субтитры, связанные с названием видео, но вы также можете ввести название видео в пользовательском поисковом запросе. Сделав это, нажмите на ‘Хорошо’ приступить к поиску.
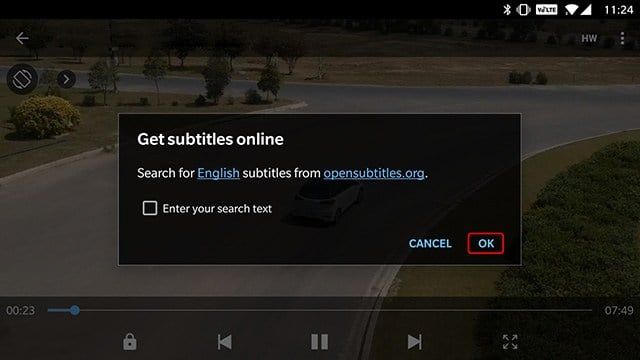
Приложение покажет множество файлов субтитров, относящихся к тому, который вы искали. Вы можете выбрать только один из них и нажать «Загрузить», чтобы добавить его к видео.
Для пользователей Android: как добавить файлы субтитров в MX Player
Если вы уже загрузили файл субтитров на свое устройство, вы также можете добавить его в MX Player. Вот как это делается:
Запустите видеофайл в MX Player и нажмите на кнопку меню в верхнем правом углу.
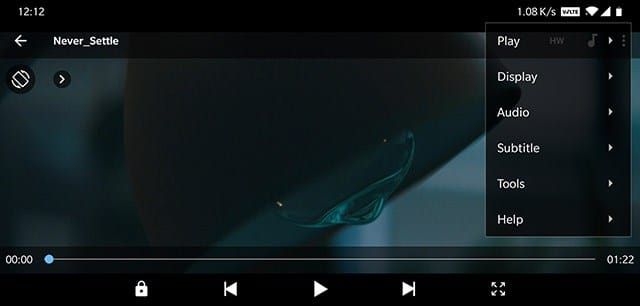
Выберите «Subtitle» в раскрывающемся меню, затем нажмите ‘Открыто’ в следующем выпадающем меню выберите дорожку субтитров, которую вы загрузили на свое устройство.
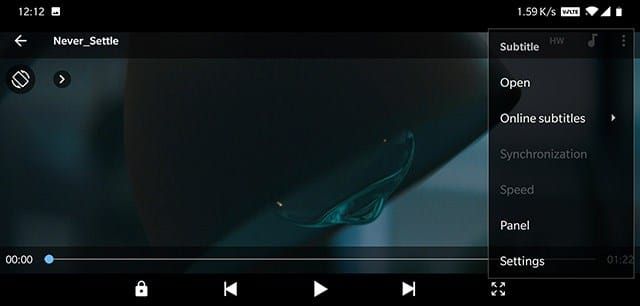
Нажмите на Онлайн субтитры вариант, если вы хотите скачать соответствующие субтитры.
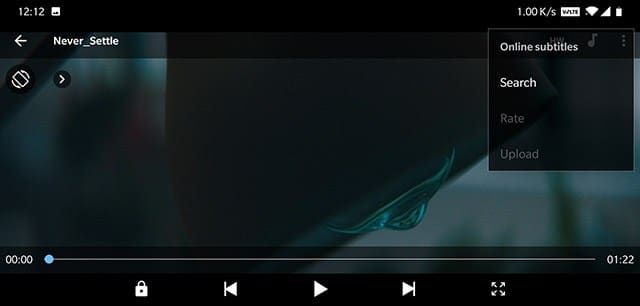
Выбрать Поиск в Онлайн субтитры возможность поиска доступных дорожек субтитров.
Однако, независимо от того, какой вариант вы выберете, у вас должен быть рабочий субтитр для вашего видеофайла. После запуска субтитров MX Player также позволяет настроить размер, шрифт, масштаб, цвет и т. д.. для субтитров и настройте их в соответствии с вашими предпочтениями, все в параметре «Настройки», который находится в раскрывающемся меню «Субтитры».
Как добавить субтитры на устройствах iOS?
Для пользователей iOS: как добавить субтитры в VLC Media Player
Добавление файла субтитров к видео на устройствах iOS похоже на добавление видео с субтитрами с помощью MPV Media Player в macOS. Но чтобы получить субтитры для воспроизведения вместе с видео, вы будете необходимо изменить название дорожки субтитров на имя соответствующего видеофайла а затем перенести его на свое устройство, используя предпочтительный метод передачи.
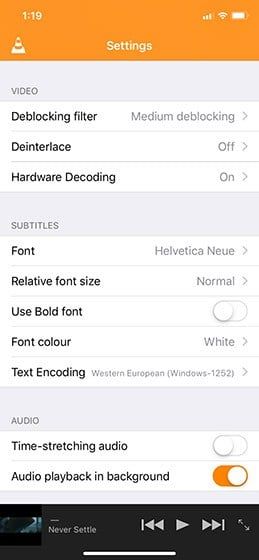
Выбранный способ передачи — это опция общего доступа к WI-FI как для видеофайла, так и для дорожки субтитров, и видеопроигрыватель автоматически выберет дорожку субтитров. VLC Media Player на iOS не включает возможность загрузки и добавления дорожек субтитров отдельно, поэтому вы должны убедиться, что два файла имеют одинаковое имя для дорожки субтитров для работы с видео. Как только субтитры начнут работать, медиаплеер даст вам возможность выбрать шрифт, размер шрифта, использовать жирный шрифт, изменить изменение кодировки текста, а также цвет шрифта из меню настроек.
Для пользователей iOS: как добавить субтитры на KMPlayer
KMPlayer для iOS работает так же, как VLC в отношении дорожек субтитров, я имею в виду, требуя от пользователей переименовать дорожку субтитров и затем передавать ее на устройство вместе с видеофайлом. Но есть возможность скачать вручную или выбрать дорожку субтитров, что неудобно. Также, в отличие от VLC, KMPlayer не включает опцию по умолчанию для передачи видеофайлов, что создает дополнительные трудности.
Однако, чтобы субтитры работали на KMPlayer, вам нужно убедиться, что имена видеофайлов и дорожка субтитров совпадают. Медиаплеер автоматически выберет субтитры, если только вы правильно переименуете файлы. После того, как субтитры начали работать, вы также можете использовать опцию, как в VLC для iOS, чтобы изменить шрифт, настроить его относительный размер, изменить цвет, использовать жирный шрифт, а также изменить кодировку текста все из меню настроек прямо в приложении.
Скачать субтитры и наслаждайтесь видео
Это заключительная часть урока, и я надеюсь, что вы смогли получить субтитры, необходимые для вашего видеофайла. Если у вас возникли проблемы с загрузкой или добавлением подписей к вашим видеофайлам, оставьте комментарий, и мы будем рады помочь вам, используя все наши возможности. Однако если случайно вы не используете какой-либо из рекомендованных видеоплееров, упомянутых в, и не можете выяснить процесс на вашем видеоплеере, я настоятельно рекомендую вам переключиться на один из рекомендованных видеоплееров, потому что они великолепны.
И, наконец, если вы не хотите менять игроков, оставьте комментарий с названием вашего видеоплеера, и мы решим любую проблему, связанную с субтитрами, с которой вы можете столкнуться.