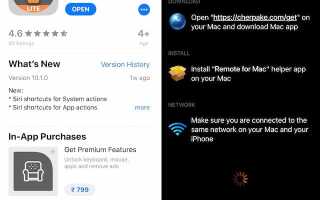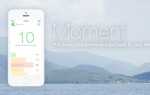Возможность удаленного управления Mac с помощью вашего iPhone — это крутая функция, которая вам не нужна, пока вы сами не попробовали ее. Я имею в виду, я могу делать практически все на своем Mac, используя мой iPhone. Контролируйте воспроизведение музыки, меняйте песни, запускайте приложения, минимизируйте и выходите из приложений, используйте мой iPhone в качестве клавиатуры или трекпада, устанавливайте системные настройки, такие как громкость и яркость, и многое другое.
Наличие этой силы в моих руках позволяет мне использовать мой Mac, даже когда я не близко к нему. Вот пример, если я забыл заблокировать мой Mac, я мог бы заблокировать его нажатием на мой iPhone. Если вы хотите сделать это сами и хотели бы управлять своим Mac с помощью iPhone, вот как вы можете это сделать:
Используйте iPhone для удаленного управления вашим Mac
Чтобы получить возможность управлять своим Mac с помощью iPhone или даже iPad удаленно, вам потребуется установить приложение удаленного управления на ваш iPhone вместе с сопутствующим приложением панели меню на вашем Mac. После установки приложений вам будет легко управлять вашим Mac с вашего iPhone или iPad. Вот простые шаги, которые вы должны будете выполнить, чтобы все настроить:
1. Нажмите на ссылку, чтобы загрузить и установить приложение «Remote Control для Mac (бесплатно или $ 9,99)» из Apple App Store, нажав на ссылку. Запустите приложение, и вы увидите ссылку, которую необходимо открыть на вашем Mac, чтобы вы могли загрузите приложение Helper на свой Mac.
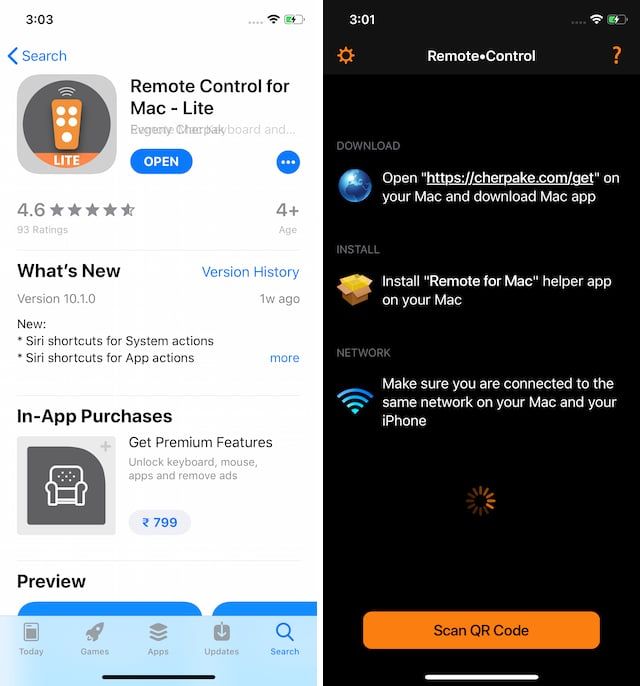
2. Откройте браузер на вашем Mac и либо вручную корм ссылка, которую вы нашли в приложении или кликните сюда. На странице нажмите кнопку «Загрузить», чтобы загрузить вспомогательный инструмент.

3. Заархивированный файл будет загружен на ваш Mac. Дважды щелкните загруженный файл, чтобы извлечь установщик пакета, а затем снова дважды щелкните установщик, чтобы начать установку.. Теперь следуйте инструкциям на экране и предоставляйте разрешения при необходимости.
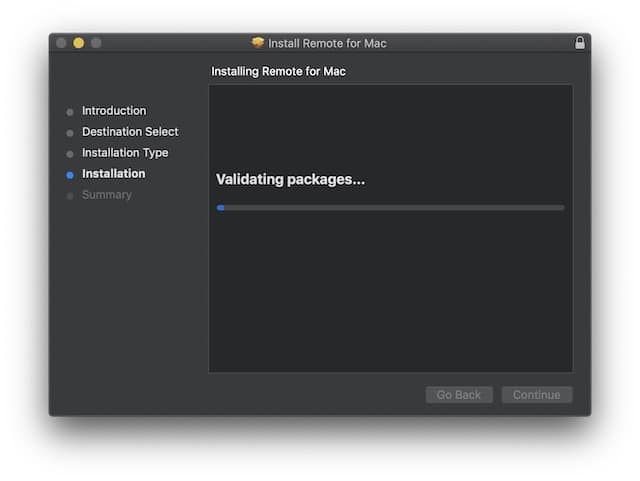
4. После установки пакета приложение будет отображать строку меню вашего Mac. Нажмите на значок приложения, а затем нажмите кнопку «Показать QR-код», чтобы отобразить код.
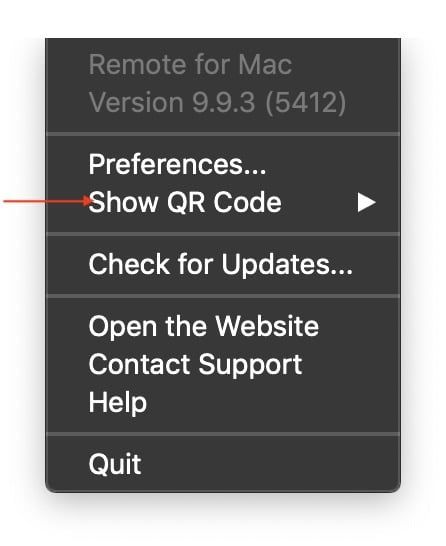
5. Теперь запустите приложение на своем iPhone или iPad и отсканируйте QR-код в своем приложении. Как только это будет сделано, соединение будет установлено, оно выглядит так, как показано на рисунке ниже.
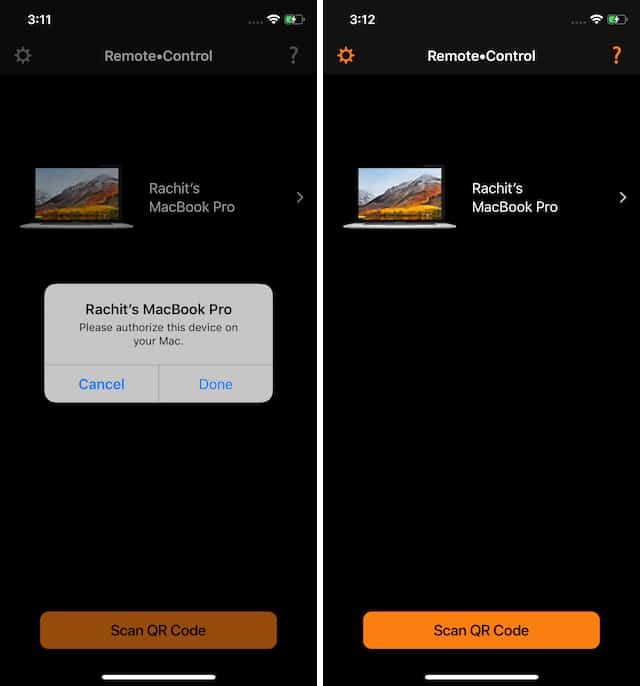
6. Нажмите на переключатели в верхней строке приложения, чтобы просмотреть мультимедийные приложения, которыми вы можете управлять и увидеть реакции, связанные с ними. Как видите, вы можете не только управлять воспроизведением мультимедиа в приложениях, но и контролировать воспроизведение мультимедиа в таких сервисах, как Prime Video и Netflix, при потоковой передаче содержимого с помощью браузера.
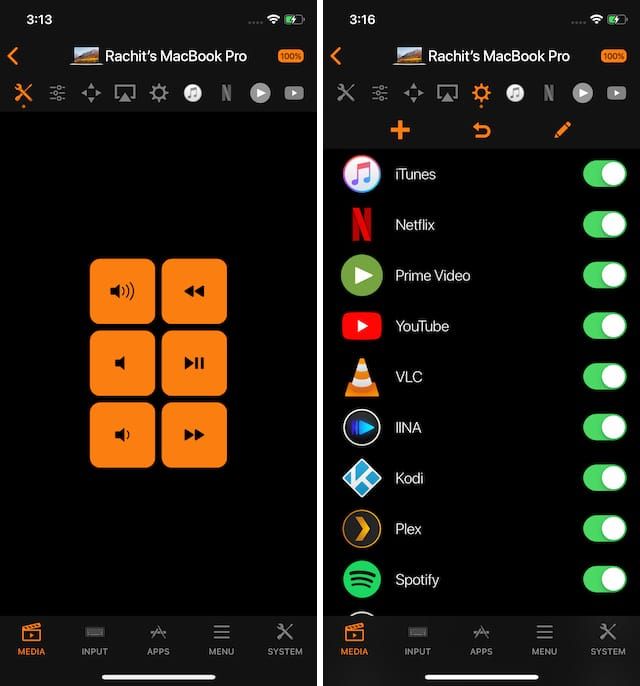
7. На вкладках ниже показаны различные категории вещей, которые вы можете выполнить с помощью приложения. но до сих пор мы только изучали вкладку СМИ. Нажмите на вкладку «Вход», и вы сможете использовать свой iPhone в качестве трекпада и клавиатуры..
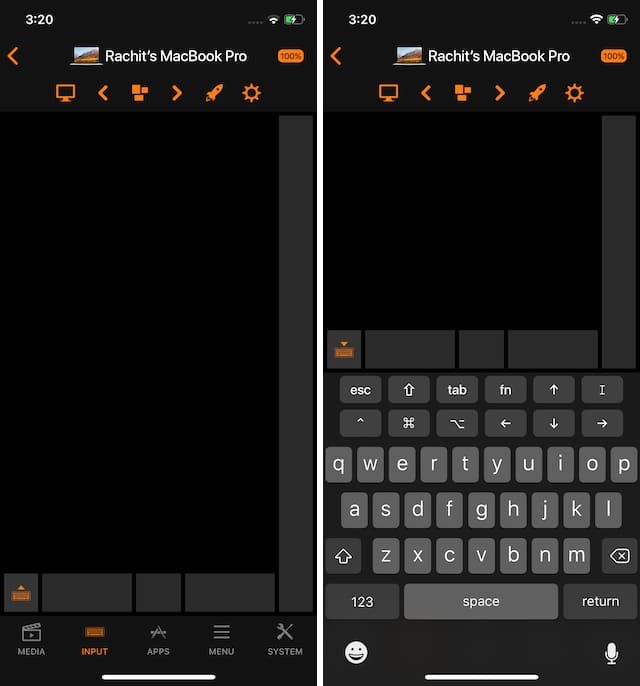
8. Точно так же вкладка «Приложение» предназначена для запуска приложений и выполнения над ними действий, вкладка «Меню» предназначена для выполнения действий в приложении, которое вы сейчас используете на своем Mac, а вкладка «Система» — для выполнения задач системного уровня.
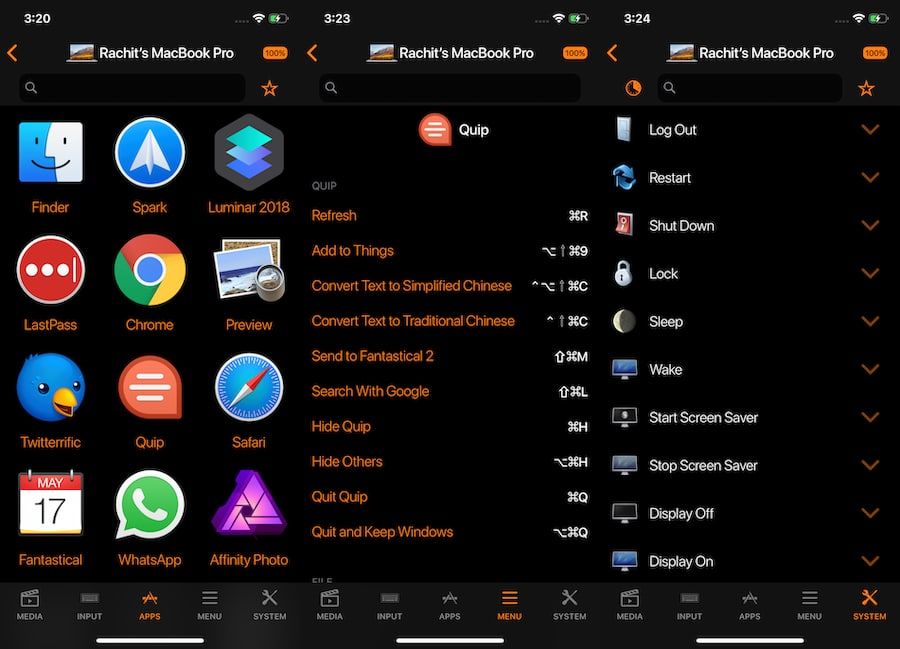
Как видите, приложение убедительно и позволяет вам взять под контроль ваш Mac с вашего iPhone. Тем не менее, обратите внимание, что помимо стандартного управления мультимедиа и клавиатуры Функциональность трекпада, все остальные эксклюзивные функции заблокированы за единовременную оплату в размере $ 9,99.
Поделитесь своими мыслями в комментариях, по крайней мере, вы должны попробовать бесплатную версию и посмотреть, нравится вам это или нет.