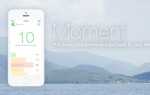Раньше закладки, как следует из названия, были удобным способом узнать, куда идти, чтобы перечитать что-то в книге. Это работает примерно так же в случае веб-браузеров.
Если на протяжении многих лет вы, как и я, запасались кучей закладок, и вы все еще пытаетесь понять, какая из них делает то, что может быть довольно сложной задачей. Переход на каждую страницу в поисках того, о чем идет речь, также может быть довольно хлопотным.
Решение этой проблемы было доступно в Firefox в виде заметок, которые вы можете добавить к своим закладкам в Firefox, но эта функция, к сожалению, была отключена некоторое время назад, в то время как Google Chrome вообще никогда не имел этой функции. Вот несколько полезных обходных путей, которые помогут вам, если вы когда-нибудь окажетесь в этой ситуации, перечислены ниже.
Добавить примечание к имени закладки
Для Google Chrome
- Всякий раз, когда вы используете браузер Chrome, заходите на сайт, который вы хотите добавить в закладки, а затем нажмите на значок звездочки, который доступен в адресной строке браузера.
- Затем введите имя для закладки и заметки, которые вы хотите добавить, в поле «Имя», а затем нажмите кнопку «Готово».
- Кроме того, если вы хотите добавить заметку к существующей закладке в Chrome, вы можете сделать это, щелкнув правой кнопкой мыши закладку на панели закладок и выбрав «Изменить».
- Затем вы можете добавить примечание к имени в диалоговом окне «Редактировать закладку» и затем нажать «Сохранить».
Единственным заметным недостатком было то, что если имя должно превышать 198 символов, Chrome отобразит многоточие (…).
Для Firefox

Добавление заметки к закладке в браузере Firefox очень похоже на Chrome. Но чтобы добавить заметку, вам нужно будет сделать следующее:
- Откройте сайт, который вы хотите добавить в закладки, а затем нажмите на значок звезды, расположенный в адресной строке.
- Затем во всплывающем диалоговом окне «Новая закладка» добавьте заметку в поле «Имя».
- После того, как вы это сделали, нажмите кнопку Готово, чтобы завершить процесс.
Обратите внимание, что Firefox не ограничен тем же ограничением, что и Chrome. В Firefox вы можете легко превысить 2000 символов в имени закладки, и все они отображаются, когда курсор мыши находится над закладками.
Заметка также может быть добавлена к существующей закладке в Firefox. Все, что вам нужно сделать, это щелкнуть правой кнопкой мыши на закладке на панели закладок и выбрать Свойства.
Затем вы можете добавить заметку в раздел «Имя», который доступен в диалоговом окне «Свойства». Когда это будет сделано, вы можете нажать Сохранить.
Использование ключевых слов
Другой вариант, который вы можете использовать при использовании Firefox, — добавить ключевое слово в закладку, чтобы сделать ее простой в использовании. Просто введите ключевое слово в адресную строку и нажмите Enter, чтобы перейти на страницу с закладками.
Однако вместо использования поля для ключевых слов вы можете просто добавить примечания к полю.
Однако вы также можете добавить теги к своим закладкам в Firefox:
- Щелкните правой кнопкой мыши по закладке, в которую вы хотите добавить заметку, и затем нажмите «Свойства».
- Затем добавьте заметку в поле «Ключевое слово» в диалоговом окне «Свойства» и нажмите «Сохранить».