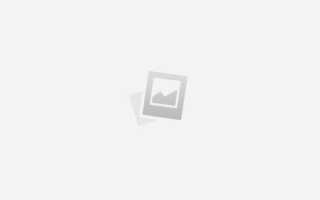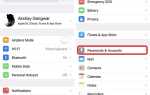До появления Google Chromecast вам необходимо иметь дополнительное программное обеспечение для беспроводной передачи видео, фотографий и аудио с вашего устройства на телевизор через ваш Mac.
Настроить Chromecast на Mac очень просто, эта статья покажет вам все, что вам нужно знать о Google Chromecast, и как вы можете настроить его на своем Mac, чтобы вы могли просматривать контент на большом экране, не выходя из дома.
Требования для настройки Google Chromecast
Для беспроводной передачи аудио или видео с компьютера Mac на большой экран (телевизор) вам потребуется телевизор, веб-браузер Chrome, сеть Wi-Fi, Mac и Google Chromecast.
Шаг первый: начало работы
Прежде чем мы начнем, это то, что упаковано в вашу коробку Google Chromecast; Google Chromecast, USB-кабель Micro-B типа A-USB, HDMI-ключ Chromecast, короткий удлинительный кабель HDMI и блок питания.
Прежде чем вы сможете использовать приложение Chromecast с Mac, необходимо выполнить физическую настройку (ручное подключение Google Chromecast к телевизору без использования сети Wi-Fi) и настройку программного обеспечения (с помощью сети Wi-Fi).
Физическая настройка
Подключите Google Chromecast к разъему HDMI на задней панели телевизора, вставьте разъем USB Micro-B в ключ Google Chromecast и подключите разъем USB Type-A к запасному порту USB на телевизоре.
Есть проблемы с доступом? Не беспокойтесь, используйте короткий удлинительный кабель HDMI к свободному или дополнительному разъему HDMI на задней панели телевизора.
Теперь вы готовы включить телевизор. Убедитесь, что ваш источник входного сигнала для канала HDMI соответствует разъему HDMI, к которому подключен Google Chromecast.
Легко не так ли? Теперь давайте перейдем к следующему шагу
Шаг второй: настройка Google Chromecast
Чтобы успешно настроить Google Chromecast, вам нужно подключить сеть Wi-Fi на Mac, чтобы подключить Chromecast.
Настройка программного обеспечения
Откройте веб-браузер Chrome и перейдите по адресу chromecast.com/setup, загрузите Chromecast DMG, нажав на синий Скачать установите приложение Chromecast для Mac и нажмите кнопку ACCEPT кнопка
Примечание. Нажав кнопку «Принять», вы соглашаетесь с условиями и положениями конфиденциальности. Если вы не уверены в конфиденциальности, пожалуйста, прочтите его перед установкой (принятием) Chromecast
После нажатия кнопки «Принять» приложение выполнит поиск доступных ключей Chromecast HDMI.
Поиск занимает слишком много времени? Убедитесь, что Chromecast подключен к той же сети Wi-Fi, что и ваш Mac.
Если это не разрешается в считанные секунды, проверьте ваш Wi-Fi; переключите Wi-Fi сеть Mac на 2,4 ГГц. Затем настройте Chromecast, нажав синюю кнопку «Настройка». Chromecast обнаружил ключ HDMI, когда вы видите «готов к настройке Chromecast ****» на вашем экране. Нажмите Продолжить
Выберите свою страну, чтобы правильно настроить Chromecast
Убедитесь, что отображаемый код в приложении Chromecast совпадает с кодом, отображаемым на экране телевизора. Убедитесь, что вы дважды проверьте коды, прежде чем нажать это мой код кнопка.
Потрясающие! Ваш Mac и Chromecast теперь связаны. Тем не менее, это для конфигурации. Вы находитесь всего в нескольких шагах от Chromecast от Mac. Подключите ключ Chromecast к сети Wi-Fi, выберите сеть Wi-Fi и введите пароль.
Примечание: вы можете персонализировать имя Chromecast по умолчанию для любого имени по вашему выбору.
Далее вы нажимаете следующий подключить ключ HDMI к сети Wi-Fi. Когда вы подключитесь, на вашем Mac и телевизоре появится подтверждающее сообщение.
Поздравляем! Вы готовы сыграть.
Шаг третий: настроить Chromecast Mac
После того, как вы настроили ключ Chromecast для подключения к сети Wi-Fi, вы получите сообщение с приглашением из приложения Chromecast для установки расширения браузера Chromecast.
Нажмите синий Получить расширение Cast кнопку, а затем нажмите кнопку Добавить. На экране появится всплывающее сообщение с подтверждением; Значок Google Chromecast появится на панели инструментов.
Шаг четвертый: Как использовать Chromecast на Mac
Это легко настроить Chromecast Mac. Щелкните значок приведения на панели инструментов браузера Chrome, чтобы включить расширение приведения. Содержимое вкладки браузера Chrome будет отображаться на вашем большом экране (ТВ).
ПРИМЕЧАНИЕ. Приведение работает, когда значок синий, и нет серый.
Приложения для потоковой передачи файлов с вашего устройства в Google Chromecast
Вы можете транслировать BBC iPlayer, Google Play Music, HBO GO, Hulu Plus, Netflix, Pandora, Plex, PostTV, RealPlayer Cloud, Red Bull TV, Songza, Vevo, Viki и YouTube. Обратите внимание, что этот список варьируется в некоторых странах.
Можете ли вы транслировать видео с VLC на Chromecast на Mac?
В настоящее время не существует работоспособного решения для VLC Chromecast Mac. Тем не менее, есть бесплатные приложения с теми же функциями VLC, которые помогут вам преобразовывать файлы с вашего Mac в Chromecast.