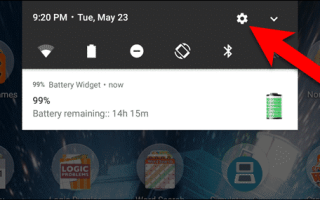Экран на вашем Android-устройстве выключается после простоя в течение определенного количества минут. Таким образом, вы можете включить экранную заставку, которая отображает что-то на экране. Это могут быть часы, фотографии, новости и погода, или изменение цвета, когда ваше устройство спит. До Android 7.0 эта функция называлась «Daydream Mode».
Сегодня мы покажем вам, как включить хранитель экрана на вашем устройстве Android. Затем мы покажем вам, как выбрать, что отображать на экране и когда должна запускаться заставка.
Включить заставку
Функция «Заставка» в Android 7.0 не включена по умолчанию. Он также не запускается при нажатии кнопки питания на вашем устройстве. Он запускается только тогда, когда устройство переходит в спящий режим самостоятельно.
Чтобы включить заставку, перетащите вниз с верхней части экрана вашего устройства и коснитесь значка шестеренки.
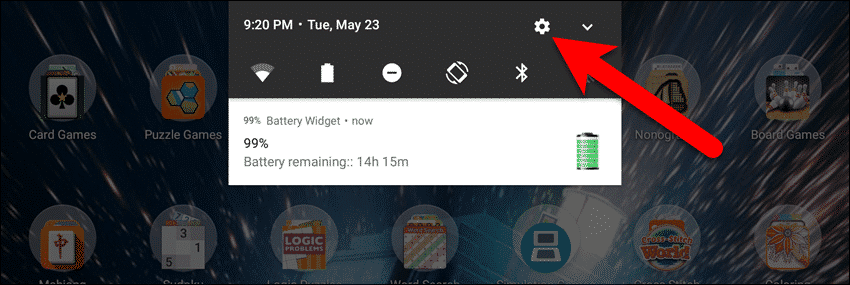
На экране «Настройки» нажмите «Дисплей» в разделе «Устройство».
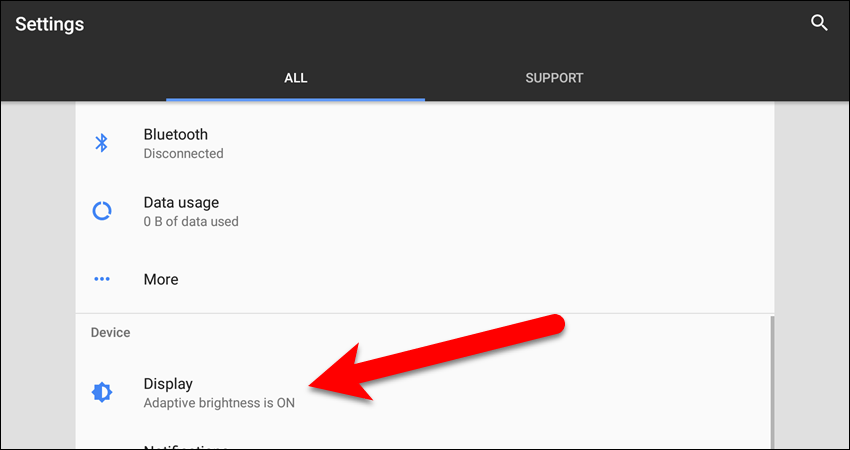
Затем нажмите «Заставка» на экране «Дисплей».
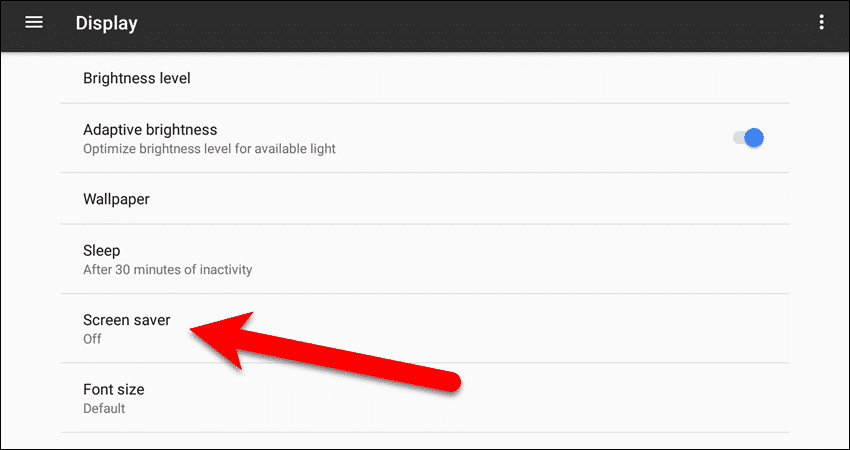
Чтобы включить «Заставку», коснитесь кнопки ползунка в правой части экрана.

Выберите заставку
После того, как вы включите Хранитель экрана, вы увидите некоторые параметры по умолчанию, которые могут отображаться во время его работы. На нашем Google Pixel C у нас есть выбор часов, серии меняющихся цветов: «Новости Погода »и« Фотографии ».
Мы хотим отображать фотографии из фотоальбома, поэтому нажмите «Фотографии» в списке.
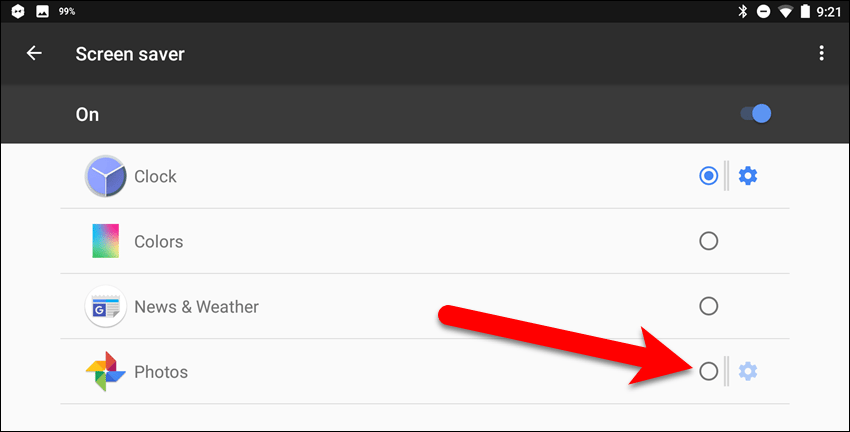
У других брендов устройств Android есть разные опции для заставки. Например, на устройстве Samsung (показано ниже) вы можете выбрать «Цвета», «Таблица фотографий», «Фоторамка» и «Фотографии».
Если вы используете устройство LG, вы можете выбрать «Часы» и «Фотографии».
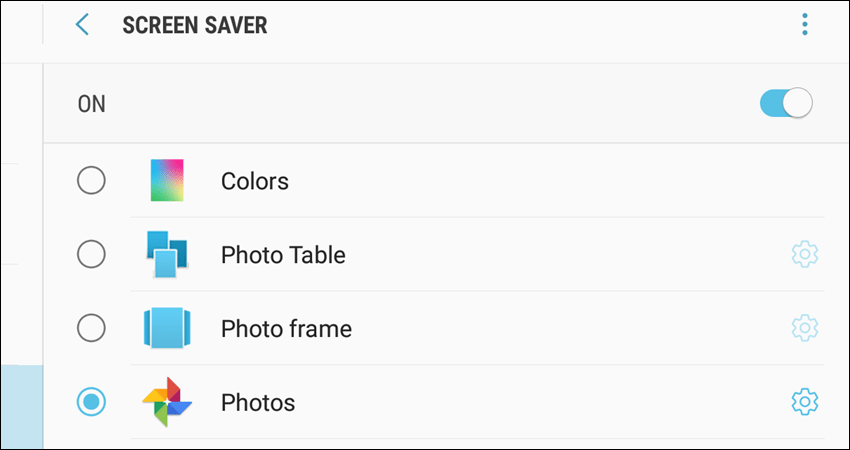
Если справа от элемента есть значок шестеренки, есть настройки, которые вы можете изменить для этого элемента. Например, мы должны выбрать, какие фотографии использовать для заставки. Для этого нужно нажать значок шестеренки справа от «Фото».
НОТА: Для «Часов» вы можете выбрать отображение цифровых или аналоговых часов, а также включить или выключить ночной режим (экран тускнеет, что облегчает просмотр в темной комнате).
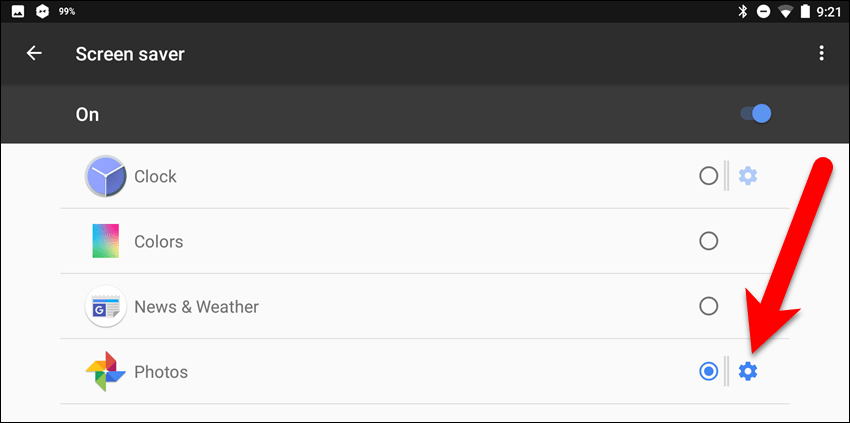
Для опции «Фотографии» вы можете включить или выключить настройки в разделе «Общие». Все три настройки в разделе «Общие» включены по умолчанию.
Параметр «Использовать только Wi-Fi для данных» будет загружать фотографии только из Интернета, когда ваше устройство подключено к сети Wi-Fi. Настройки «Экран заполнения фотографий» заставляют каждую фотографию заполнять весь экран. Настройка «Эффект анимированного увеличения» позволяет медленно увеличивать и уменьшать фотографии.
Показывать фотографии из Google Фото
Для отображения фотографий из фотоальбома в Google Фото выберите учетную запись, которую вы хотите использовать, в разделе «Аккаунты Google». В разделе «Фотографии» (под разделом «Альбомы на устройстве») отображаются и отображаются все фотоальбомы, которые есть у вас в этой учетной записи. Если вы выберете эту опцию, фотографии будут загружаться из Интернета.
Если вы предпочитаете отображать фотографии, хранящиеся локально на вашем устройстве, вы можете загрузить фотографии из альбома в Google Фото в существующий или новый альбом на вашем устройстве. Затем вы можете выбрать локальный альбом в разделе «Альбомы на устройстве», как мы это делали в нашем примере.
Вам не нужно быть онлайн при использовании фотографий на вашем устройстве.
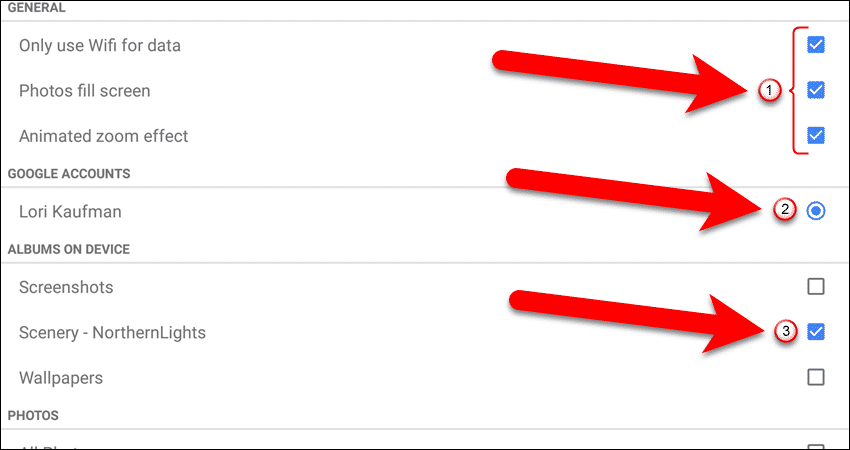
Вы можете добавить дополнительные параметры к хранителю экрана, установив приложения из магазина Google Play, которые работают с хранителем экрана или Daydream.
Например, мы добавили Desk Clock Daydream, NNT ASCII Art, StarDaydream и Заставку Starfield. Вы можете найти в магазине Play другие приложения, которые можно добавить в заставку, выполнив поиск «daydream» в магазине.
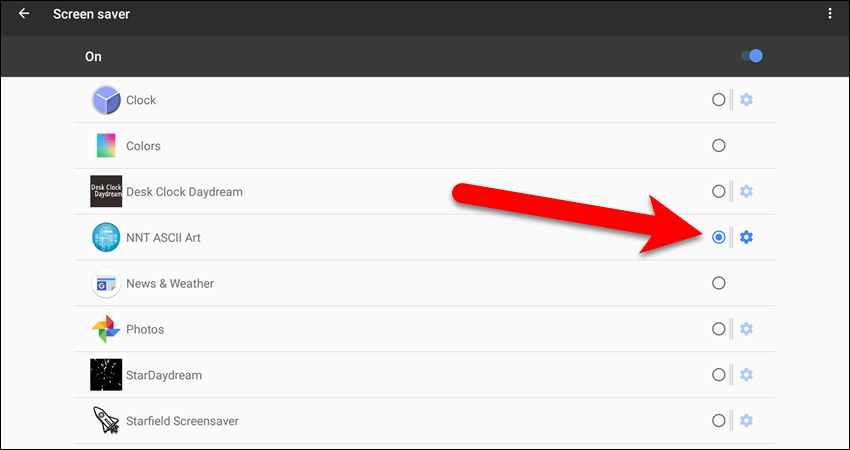
Выберите Когда запускается заставка
Теперь, когда вы выбрали свою заставку и настроили ее, вы можете выбрать, когда она запустится. Для этого убедитесь, что вы находитесь на экране «Заставка», а затем нажмите кнопку меню (три вертикальные точки).
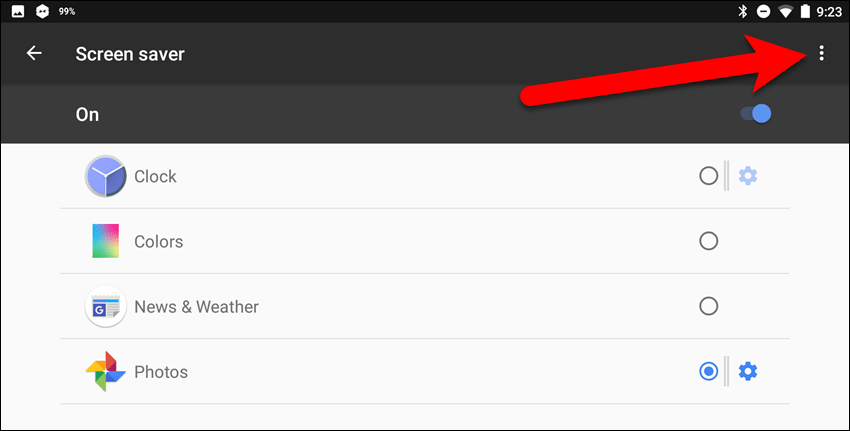
Затем нажмите «Когда запустить заставку» во всплывающем меню.
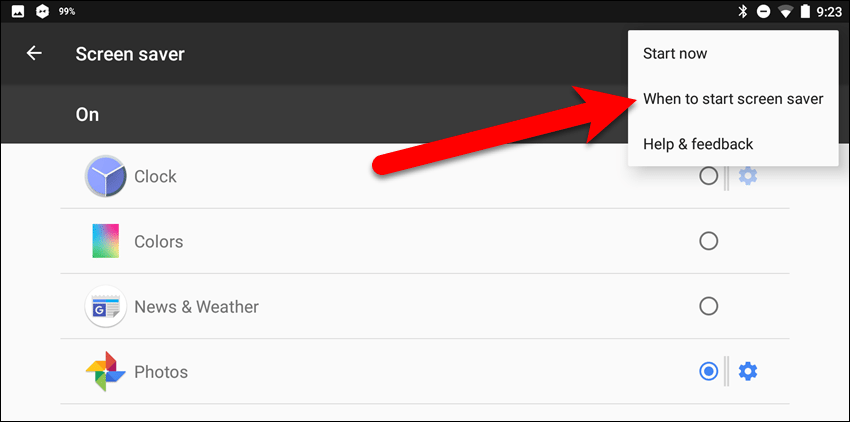
Выберите, чтобы запустить экранную заставку «Пока в доке», «Во время зарядки» или «Либо», если вы иногда подключаете устройство к док-станции. Или, если вы иногда просто подключаете его, чтобы зарядить.
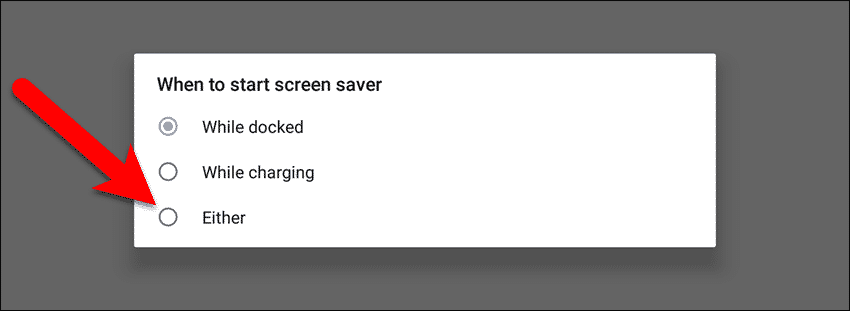
Изменить интервал времени в спящем режиме
Как мы уже упоминали, когда вы включаете Хранитель экрана, он запускается только тогда, когда экран на вашем устройстве отключается сам по себе или устройство переходит в спящий режим. Вы можете настроить время, необходимое устройству для перехода в спящий режим.
Если вы все еще находитесь на экране «Заставка», нажмите стрелку влево в верхнем левом углу экрана, чтобы вернуться к экрану «Экран». Если приложение «Настройки» в данный момент не открыто, проведите пальцем вниз от верхней части экрана и коснитесь значка шестеренки.
Затем нажмите «Дисплей» на экране «Настройки».
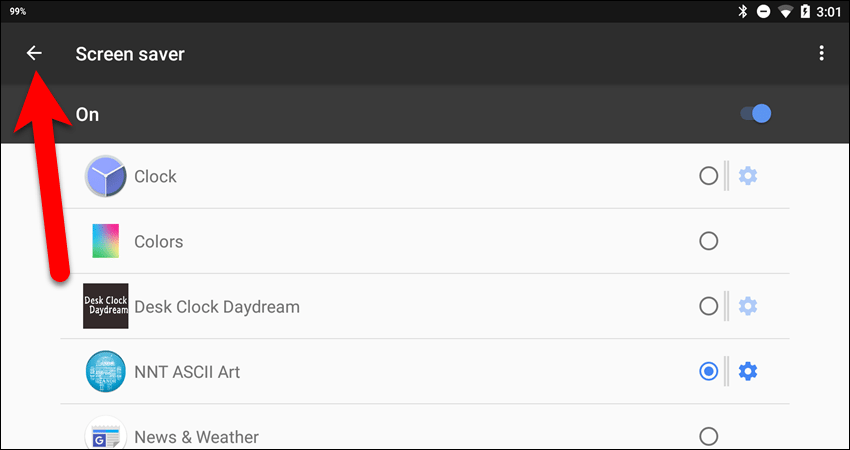
В разделе «Спящий режим» на экране «Дисплей» отображается количество минут бездействия до того, как устройство перейдет в спящий режим. Чтобы изменить этот номер, нажмите «Сон».
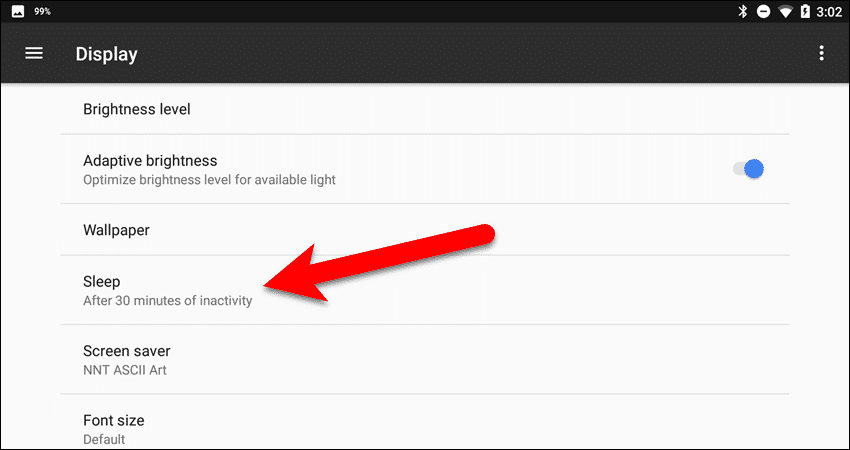
В диалоговом окне «Спящий режим» нажмите количество минут, в течение которых ваше устройство будет бездействовать, прежде чем оно перейдет в спящий режим.
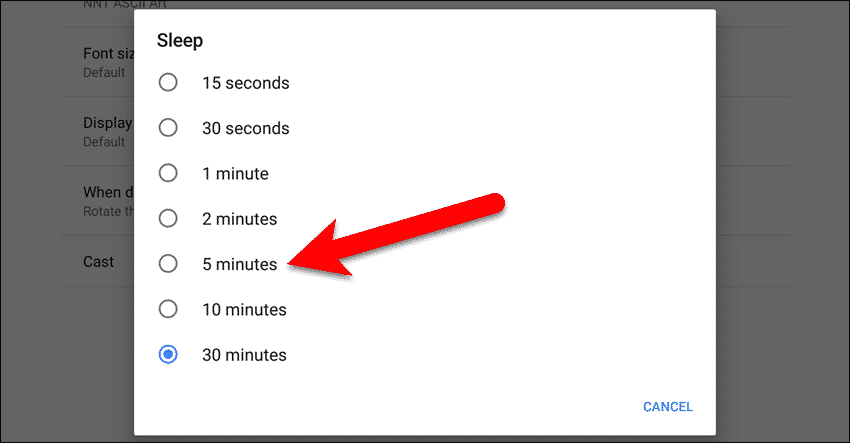
Диалоговое окно закрывается автоматически, и вы видите количество минут, которое вы выбрали в «Сне».
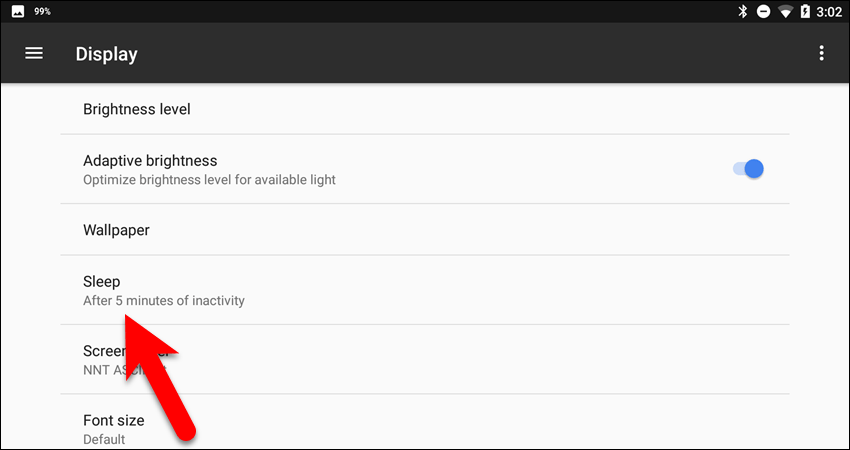
Вы также можете держите экран включенным, пока ваше устройство Android заряжается. Вы также можете просматривать приложения и взаимодействовать с ними, когда экран включен и ваше устройство заряжается.
Что вы используете в качестве заставки? Какие еще классные приложения, которые вы нашли, работают с заставкой Android? Дайте нам знать об этом в комментариях.