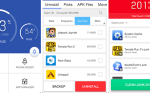Документы Google великолепны. Дни оплаты через Microsoft Office прошли. Вместо этого я могу использовать Google Docs (и его набор других офисных приложений) и синхронизировать его на всех компьютерах. Но если вы постоянно в пути, вам нужно научиться пользоваться Документами Google в автономном режиме.
Узнайте, как использовать Google Документы в автономном режиме
Это не только для людей, путешествующих. Если твой Wi-Fi соединение дома пятнистое, Документы Google не будут работать, пока ваш Wi-Fi не подключится. Когда вы теряете свой Wi-Fi, Документы Google зависают, и вы больше не можете ничего печатать.
Вскоре это сообщение об ошибке становится чрезвычайно раздражающим.
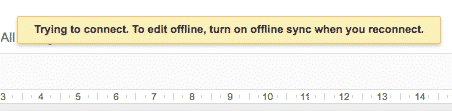
Но сообщение об ошибке говорит вам, как именно это исправить. Вам необходимо включить автономную синхронизацию.
Что такое автономная синхронизация?
Проще говоря, автономная синхронизация — это когда у вас есть страница Документов Google на вашем компьютере, и вы можете печатать без получения сообщения об ошибке выше. Но изменения, внесенные в документ, не будут обновляться на Google Диске. Для этого вам нужно подключение к Интернету.
Таким образом, автономная синхронизация сохраняет сделанные вами изменения, и при следующем подключении к Интернету обновленный документ будет загружен в вашу учетную запись Google Диска.
Как включить автономную синхронизацию
Google не сразу делает очевидным, как включить автономную синхронизацию. Там нет большой красной кнопки или огромной ссылки со стрелкой, указывающей на нее. Вместо этого он спрятан в самом непонятном месте.
Ответ лежит в настольной версии Google Drive. За исключением того, что теперь он называется Backup Синхронизация. Ирония заключается в том, что вам нужно настроить все это, пока у вас есть подключение к Интернету. Когда вы не в сети, вы не можете вдруг решить, что хотите использовать эту функцию. Поэтому требуется некоторая предварительная подготовка.
Скачать Установить резервную копию Синхронизация
Перейти к Веб-сайт Google Drive и нажмите «Скачать» в правом верхнем углу страницы.
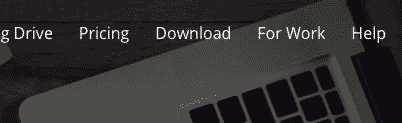
Нажмите на ссылку «Скачать» для опции «Личные» в левой части. Теперь идите и установите приложение. Мне не нужно вдаваться во все инструкции по установке здесь. Google дает вам пошаговые инструкции, которые очень легко понять.
Включить автономную синхронизацию
После того, как вы настроили Google Backup Синхронизация, перейдите в свою учетную запись Drive на веб-сайте. Нажмите на значок шестеренки в правом верхнем углу и выберите «Настройки».
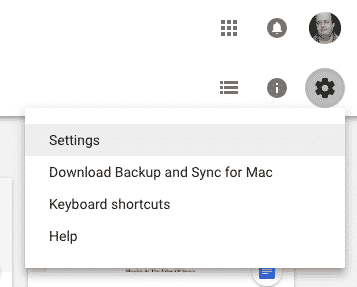
В разделе «Общие» есть опция «Не в сети». Отметьте это, чтобы включить автономную синхронизацию. Как я уже сказал, это довольно спрятано.
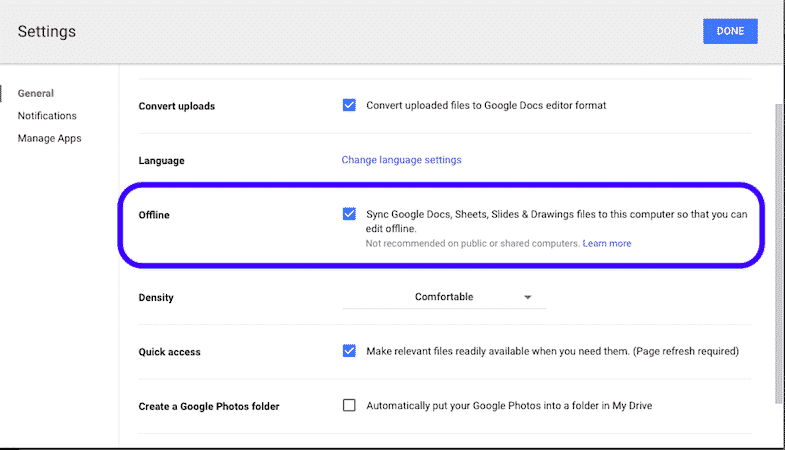
Отныне, когда у вас нет Интернета, вы не будете прерываться при наборе текста. Вы можете продолжать работу, и когда ваш Интернет вернется, новая версия документа будет немедленно загружена на Google Drive.
Убедитесь, что документы, над которыми вы хотите работать, загружены
При установке Backup Синхронизируется, по умолчанию он пытается загрузить каждый файл из вашей учетной записи Google Drive на ваш компьютер. Если у вас очень активная учетная запись, локальные копии каждого отдельного файла в конечном итоге приведут к хаосу.
Поэтому лучше всего выбросить все, что вам не нужно, в новую папку. Я назвал мой «несинхронизированным» (да, я знаю, образным!). Тогда скажи бэкап Синхронизация не загрузить эту папку (и любые другие ненужные папки). Что-нибудь не в папке будет загружен. Это должны быть только те файлы, с которыми вам нужно работать прямо сейчас.
Перейти к резервной копии Настройки синхронизации
Перейти в резервную копию Синхронизируйте логотип в строке меню, щелкните по нему и выберите «Настройки».
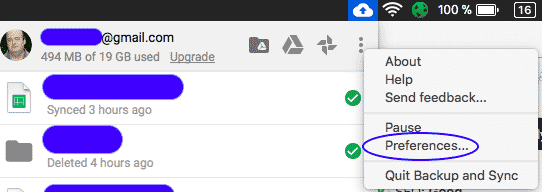
Теперь перейдите в раздел Google Drive. Здесь вы можете узнать, какие папки вы хотите синхронизировать.
Убедитесь, что выбран «Синхронизировать мой диск с этим компьютером». Затем выберите «Синхронизировать только эти папки» и отмените выбор всех. Резервный Синхронизация теперь удалит эти папки с вашего компьютера, оставляя вам нужные вам файлы.
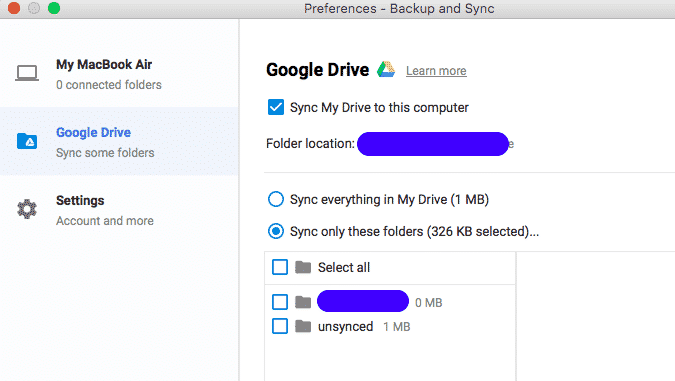
Заключение
Это настолько полезная функция, что каждый должен включить ее. 24/7 безотказной работы для вашего Wi-Fi совершенно неслыханно. Вы всегда будете иметь время простоя, или в какой-то момент вы будете путешествовать в мертвой зоне Wi-Fi. Благодаря этой функции ваша работа не должна страдать.