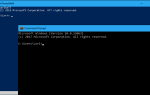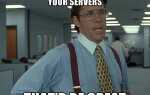Два года назад Amazon выпустила свой Fire TV, крошечную телевизионную приставку, которая доставляет в вашу гостиную такие сервисы потокового вещания, как Netflix или Amazon Prime Video. В то время как Amazon предлагает собственный магазин приложений, вы также можете загружать любые приложения Android APK, которые захотите. Это приводит к бесконечному количеству новых приложений для Fire TV, включая Kodi (ранее известный как XBMC). Всего за 100 баксов за Fire TV или всего за 39 долларов за Fire TV Stick вы сможете привнести в свою комнату мощную мультимедийную систему, способную транслировать видео 1080p с помощью Kodi / XBMC. Это руководство расскажет вам, как настроить Fire TV или Fire TV Stick, чтобы стать отличной мультимедийной системой.
С момента первого запуска этого поста в апреле 2015 года мы адаптировали контент для обновлений Fire TV и Kodi. Последняя версия этого руководства содержит обзор новых функций Kari 16.0 Jarvis и способы обновления с предыдущих версий Kodi без потери настроек.
Что такое XBMC или Kodi?
Прежде чем мы начнем, я хотел бы кратко рассказать вам о XBMC и Kodi. XBMC расшифровывается как XBвол MEdia Свведите и был разработан для первой консоли Microsoft — Xbox (duh) — в 2002 году. Программное обеспечение медиацентра является открытым исходным кодом и доступно для других систем, таких как Android, iOS, Mac OS X и операционная система Windows, как собственное приложение. Недавно его переименовали в развлекательный центр Kodi или, короче говоря, в Kodi.
Само программное обеспечение предлагает бесконечное количество возможностей: вы можете передавать потоковое мультимедиа локально или из Интернета, использовать программное обеспечение в качестве PVR, смотреть Netflix или слушать музыку на Spotify, среди прочего. Учитывая природу открытого исходного кода, существует огромное количество дополнений и тем, которые делают этот инструмент еще более удивительным.
Kodi 16.0 Jarvis Особенности
Следующая версия Kodi 16.0 работает с конца февраля и содержит много новых функций. Функции в основном ориентированы на производительность, и я определенно рекомендую вам новейшую версию. Особенности включают в себя:
- Поддержка DirectX11 для Windows
- Скин-разработка и внедрение улучшений
- Аудио Цифровая обработка сигналов интеграции интеграции
- Улучшен раздел PVR / DVR
- 3D эффекты для меню
- 4k Улучшения для устройств под управлением Android (например, Fire TV / Fire TV Stick)
- Менеджер дополнений очищен улучшен
- Улучшения воспроизведения аудио и видео в целом
Как и следовало ожидать, команда Kodi уже работает над версией после Kodi 17.0 Krypton.
Требования для запуска Kodi (XBMC) на Fire TV или Fire TV Stick
Установить Kodi на Fire TV (Stick) довольно просто. Есть два способа сделать это, либо через ADB, либо с помощью ES File Explorer прямо на Fire TV. Вам понадобятся только следующие вещи:
- Драйверы ADB (Mac — Windows) для обычной установки
- Fire TV (Stick) с включенными опциями разработчика
- Последняя версия Kodi APK (версия ARM — текущая версия 16.0)
Как установить Kodi (XBMC) на Fire TV
Хотя вы также можете использовать этот простой инструментарий, это руководство покажет вам, как установить Kodi вручную. На этих первых нескольких шагах мы убедимся, что ваше Fire TV подготовлено, и вы загрузили и установили все необходимые файлы.
- Установите драйверы ADB для вашей операционной системы, указанной выше.
- Перейдите к настройкам Fire TV.
- Перейти к система -> Параметры разработчика
- включить Отладка ADB а также Приложения из неизвестных источников
- Перейти к система -> Около -> сеть и запишите IP-адрес Fire TV
- Загрузите последнюю версию Kodi (релиз ARM Android)
Хорошо. Далее мы действительно пойдем дальше и установим Kodi.
- Откройте свой терминал (Mac) или командную строку (Windows)
- Перейдите в каталог, где вы сохранили Kodi APK
- Запустите эти команды
adb kill-server adb start-server adb connect Fire-TV-IP-Address-здесь
- Окно должно что-то возвращать «подключено к Fire-TV-IP-Address-here»
- Далее выполните следующую команду
adb install Kodi-apk-file-name
- Установка завершена, когда окно возвращает успех
Вы уже установили Kodi на свой Fire TV — Легко ли? Но на этом история не заканчивается. К сожалению, у Fire TV есть некоторые проблемы с потоковой передачей контента 1080p из коробки. У вашей установки Kodi с боковой загрузкой также нет ярлыка на домашнем экране Fire TV — но мы также позаботимся об этом.
Как установить Kodi (XBMC) на Fire TV без ADB или компьютера / Mac
Если вы не хотите использовать инструментарий или ADB, существует третий способ установки Kodi на Fire TV без доступа к компьютеру или Mac. Вы можете установить файловый менеджер Android, например ES File Explorer, на Fire TV и использовать эту программу для загрузки и установки Kodi APK. Рекомендуется использовать Bluetooth-мышь и клавиатуру, однако это также возможно при использовании обычного пульта дистанционного управления Fire TV.
- Перейдите к настройкам Fire TV
- Перейти к система -> Параметры разработчика
- включить Отладка ADB а также Приложения из неизвестных источников
- устанавливать ES Fire Explorer на вашем Fire TV. Вы можете сделать это удаленно через сайт Amazon или напрямую через Fire TV.
- открыто ES Fire Explorer и нажмите через учебник
- Далее нажмите на любимец а также + Добавлять. в дорожка поле, которое вы можете ввести https://kodi.tv/download/ и выбрать правильный имя.
- Ссылка должна появиться в левом меню. При нажатии на эту ссылку загрузится веб-сайт загрузки Kodi.
- Выбрать Android ARM и скачать файл APK
- После того, как файл был полностью загружен, выберите Открыть файл и установите приложение
- Вот и все, теперь вы должны иметь возможность использовать Kodi в вашем Fire TV.
Как обновить до Kodi 16.0 без потери настроек
Установка Kodi 16.0 Jarvis на ваш Fire TV довольно проста и может быть выполнена за несколько минут. Поскольку это новая версия, а не небольшое обновление, вы можете просто прошить файл APK. После первого запуска Kodi импортирует все настройки из вашей предыдущей установки. После успешного переноса и первоначального запуска вы можете просто продолжить и удалить старую версию с вашего Fire TV. Вот единственные шаги, которые вы должны предпринять, чтобы достичь этого:
- Загрузите последнюю версию Kodi APK (Android ARM, версия 16.0 по состоянию на февраль 2016 года)
- Откройте свой терминал (Mac) или командную строку (Windows)
- Перейдите в каталог, где вы сохранили Kodi APK
- Запустите эти команды
adb kill-server adb start-server adb connect Fire-TV-IP-Address-здесь
- Окно должно что-то возвращать «подключено к Fire-TV-IP-Address-here»
- Далее выполните следующую команду
adb install -r Kodi-apk-file-name
- Установка завершена, когда окно возвращает успех
- Запустите Kodi 15.12. Теперь приложение будет импортировать настройки из 14.2.
- Необязательно: Удалите Kodi 14.2 с вашего Fire TV
Это оно. Наслаждайтесь последней версией Kodi! Упомянутые выше шаги также применимы к установке последней версии Kodi 16.0 Release Candidate.
Как заставить ваш Fire TV запускать 1080p MKV без проблем с буферизацией
Мой Fire TV подключен через Wi-Fi к моему NAS — теоретически достаточно скорости для потоковой передачи больших медиа-файлов. Тем не менее, я обычно сталкиваюсь с проблемами буферизации каждые 5-10 минут. Решение этой проблемы заключается в advancedsettings.xml файл на моем Fire TV, а также переключение с проводного подключения к беспроводной сети. Есть три разные версии, которыми я поделюсь с вами здесь:
Расширенные настройки Версия 1
Расширенные настройки Версия 2
Расширенные настройки Версия 3
Расширенные настройки версии 4 (рекомендуется, лучшая рабочая версия для меня)
Я лично предложил бы попробовать их шаг за шагом и придерживаться того, который работает лучше всего. Для меня это версия 4. В то время как обычно проводное соединение должно работать лучше, в моем случае опция Wi-Fi привела к стабильному соединению для потоковой передачи локального мультимедиа. Чтобы отправить этот файл на ваш Fire TV, вы должны сделать следующее
- Загрузите файл advancedsettings.xml на свой компьютер
- Удалите число (1, 2, 3 или 4) из имени файла
- Откройте свой терминал (Mac) или командную строку (Windows)
- Перейдите в каталог, где вы сохранили файл advancedsettings.xml
- Запустите эти команды
adb kill-server adb start-server adb connect Fire-TV-IP-адрес
- Окно должно возвращать что-то по «подключенному к Fire-TV-IP-адресу»
- Далее выполните следующую команду
adb push advancedsettings.xml /sdcard/android/data/org.xbmc.kodi/files/.kodi/userdata
- После завершения окно вернет что-то вроде этого:
13 КБ / с (201 байт за 0,015 с)
- Перезапустите Kodi и проверьте, все ли работает нормально. Это оно!
Как создать ярлык Kodi (XBMC) на домашнем экране Fire TV
После боковой загрузки Kodi на Fire TV (Stick) у вас не будет ярлыка на домашнем экране. После установки APK вы можете получить доступ к медиацентру только через меню настроек. Однако для этого есть обходной путь.
- Когда вы находитесь в США, установите Classic TV из Amazon App Store. В Европе вы можете установить приложение ikono TV.
- Загрузите Llama на ваш Fire TV. Это можно сделать следующим образом:
- Откройте свой терминал (Mac) или командную строку (Windows)
- Перейдите в каталог, где вы сохранили Kodi APK
- Запустите эти команды
adb kill-server adb start-server adb connect Fire-TV-IP-адрес
- Окно должно возвращать что-то по «подключенному к Fire-TV-IP-адресу»
- Далее выполните следующую команду
adb install llama-apk-file-name
- Установка завершена, когда окно возвращает успех
- Далее откроем ламу (настройки -> Приложения -> гуанако)
- Перейти к МЕРОПРИЯТИЯ и нажмите «+», Чтобы добавить новое событие
- Нажмите для ДОБАВИТЬ СОСТОЯНИЕ, Выбрать Активное приложение а также Выберите приложение. Выберите приложение для телевизора, установленное ранее
- Далее перейдите к ДОБАВИТЬ ДЕЙСТВИЕ и выбрать Запустить приложение. Выберите Kodi.
- Вы сделали Отныне, когда вы запускаете приложение TV на домашнем экране, Kodi будет загружаться.
Это должно быть для начальной настройки Kodi (XBMC). Теперь вы можете добавлять мультимедийный контент в свою библиотеку, используя различные соединения, такие как сетевая файловая система (NFS), UPnP или сеть Windows (SMB). Я бы не рекомендовал использовать UPnP, так как это ограничит Kodi от добавления мета-контента.
Как добавить медиа-контент в вашу библиотеку Kodi
Kodi позволяет добавлять различные медиафайлы, такие как телешоу, фильмы или музыку, в вашу библиотеку. Из коробки Kodi поддерживает множество источников мультимедиа, включая сетевое хранилище / общий доступ к файлам или интернет-потоки. Наиболее популярными сетевыми хранилищами являются NFS (сетевая файловая система), SMB (также известный как Windows File Sharing) и UPnP (универсальная технология Plug and Play). Неважно, если ваши медиа-файлы обслуживаются с выделенного NAS или компьютера в сети, я бы порекомендовал использовать NFS через SMB и UPnP. NFS предлагает меньшие издержки протокола и более простую аутентификацию пользователя. Так что это значит? Более высокая скорость передачи (= меньше задержки / заикания при потоковой передаче видео) плюс меньше работы для вашей сети, т. Е. Вы не убиваете все сетевые передачи. Кроме того, добавление медиа через UPnP не позволяет Kodi / XBMC добавлять метаданные, такие как рейтинг IMDB, изображение обложки или сюжет.
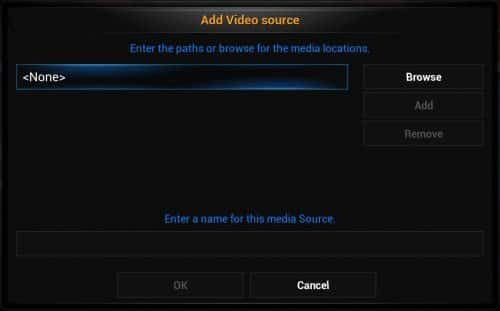
Так как же вы на самом деле добавляете медиа в свою библиотеку? По умолчанию каждый корневой каталог должен иметь Добавить источники вариант. Кроме того, при открытии контекстного носителя (кнопка меню) в корневом каталоге будет предложено добавить источники оттуда. Просто следуйте меню и добавьте ваш медиа источник. Опять же, я могу только подчеркнуть использование NFS поверх SMB и избегать UPnP.
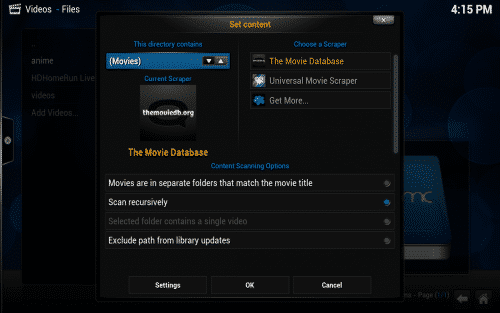
Затем Kodi спросит вас, какой тип контента вы только что добавили. Идите вперед и установите соответствующий, выберите скребок (источник, из которого будет загружена мета-информация, такая как обложка, сюжет, рейтинг IMDB и т. Д.) И нажмите Хорошо — Коди сделает все остальное за тебя. К сожалению, у Kodi / XBMC иногда возникают проблемы с получением правильных данных. Этого можно избежать, используя правильные имена файлов в соответствии с официальными рекомендациями. Более подробную информацию о добавлении медиа-контента в Kodi можно найти здесь.
Как автоматически переименовать фильмы и сериалы для Kodi / XBMC
Если у вас есть проблемы с тем, что Kodi / XBMC неправильно сканирует метаданные для фильмов или телепередач в вашей медиатеке, причиной этого может быть структура имени вашего файла. Для фильмов предлагается использовать только полное название фильма, включая год выпуска в скобках (например, Интервью (2014)). В случае телевизионных шоу вы должны иметь их все в отдельных папках, используя следующую структуру: Имя — СезонИксЭпизод — Название (например, Семейный парень — 4 × 03 — Слепые амбиции). Однако, делать это один за другим может быть довольно раздражающим с обширной базой данных кино и телешоу. Решением для этого является небольшое приложение под названием FileBot, которое предлагает нативные приложения для самых популярных платформ, включая Mac OS, Windows или Linux.
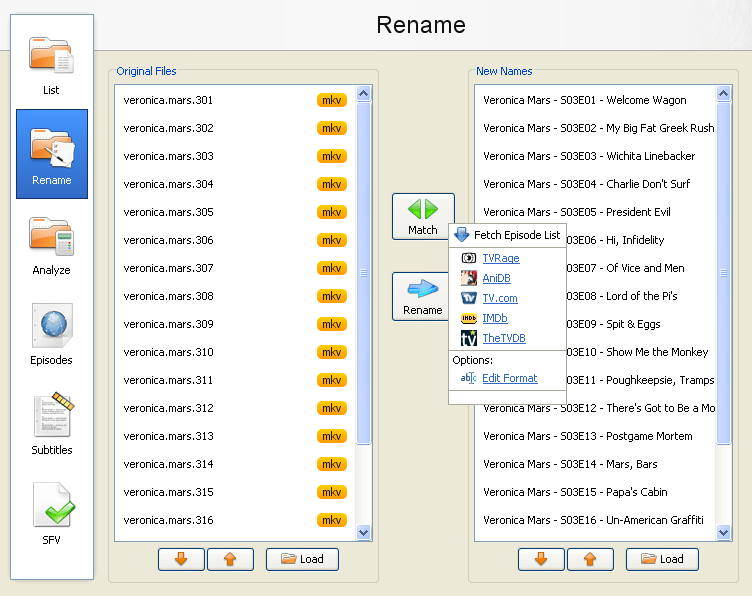
Просто добавьте ваш медиа каталог, используя нагрузка нажмите кнопку матч и выберите скребок из списка и подтвердите нажатием переименовать как только FileBot готов. Это просто так. Все файлы будут переименованы должным образом, и после обновления медиатеки Kodi все метаданные должны быть загружены правильно.
Как автоматически обновить медиатеку
Теперь, когда мы правильно добавили мультимедиа в вашу библиотеку, нам нужно позаботиться об одной маленькой вещи: автоматическое обновление медиабиблиотеки Kodi при добавлении нового контента на жесткий диск или в сетевое хранилище. К счастью, есть два дополнения, которые позаботятся об этом. Watchdog будет постоянно проверять источник мультимедиа на наличие новых файлов и автоматически обновлять библиотеку Kodi / XBMC при появлении нового контента. Если вы хотите отсканировать источник мультимедиа на наличие нового контента в определенный день или время, вы можете воспользоваться функцией автоматического обновления библиотеки XBMC.
Как установить скины или темы
Установить скины / темы на Fire TV довольно просто. Kodi предлагает возможность скачать и установить скины из меню настроек, просто выполните следующие действия:
- Открыть система -> настройки меню
- Перейдите к вид табуляция
- Выберите название скина и нажмите кнопку ввода
- Теперь вы увидите список всех установленных скинов, чтобы загрузить дополнительные, нажмите Получите Больше… кнопка
- Kodi теперь покажет список доступных скинов. Просто выберите тот, который вы хотите установить, нажмите устанавливать Баттон и Коди позаботятся обо всем остальном.
Лучшие скины / темы для Fire TV
Помимо бесконечного количества дополнений, XBMC / Kodi также предлагает возможность добавлять скины / темы. Благодаря 2 ГБ оперативной памяти ваш Fire TV может работать с тяжелыми скинами. Наряду с Confluence, стандартной оболочкой Kodi, существует множество доступных альтернатив. Вот подборка самых популярных скинов для Kodi.
высокопреосвященство
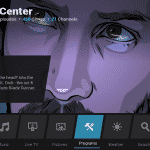
Обзорное меню
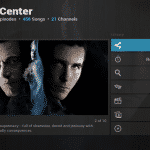
ТВ-шоу / фильмы
янтарный
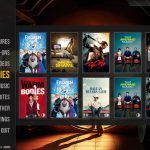
Обзорное меню
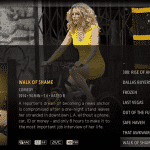
ТВ-шоу / фильмы
туз

Обзорное меню
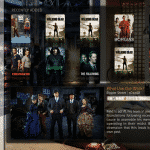
ТВ-шоу / фильмы
Аоен Нокс

Обзорное меню
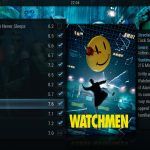
ТВ-шоу / фильмы
Я надеюсь, что это руководство помогло вам правильно настроить Amazon Fire TV для потоковой передачи содержимого Full HD.
Вопросов? Поделитесь ими в разделе комментариев ниже.
Изображения предоставлены Kodi / XBMC и FileBot