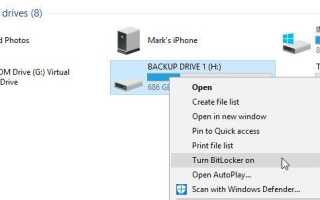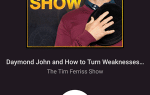Когда вы уходите от своего ПК с Windows, кто знает, кто воспользуется вашим отсутствием? Подозрительный супруг? Нечестный деловой партнер? Любопытный друг? Если у вас Apple Mac, вы можете зашифровать жесткий диск несколькими щелчками мыши. Но знаете ли вы, что в Windows также есть собственная запатентованная встроенная система шифрования под названием Bitlocker? Его очень легко настроить и использовать, но настройка может занять некоторое время.
Начиная с Windows Vista, Bitlocker доступен только в следующих версиях Windows.
- Конечные и корпоративные выпуски Windows Vista и Windows 7.
- Профессиональные и корпоративные выпуски Windows 8 и 8.1.
- Профессиональная, Корпоративная и Образовательная версии Windows 10.
- Windows Server 2008 и более поздние версии.
Настройка Битлокера
Предполагая, что у вас есть подходящая версия Windows, вы можете щелкнуть правой кнопкой мыши на диске, который хотите зашифровать, и найти опцию «Включить Bitlocker». Однако я бы не рекомендовал шифровать диск, на котором установлена операционная система. Если диск зашифрован, система не запустится!
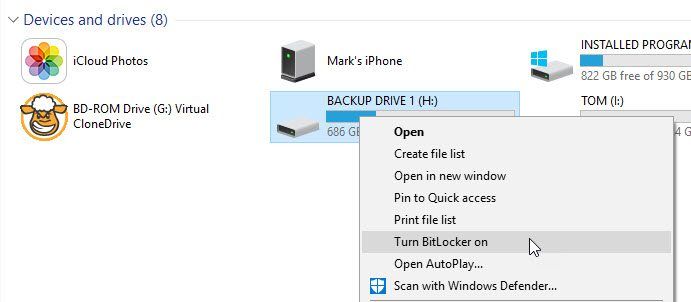
Дождитесь начала процесса шифрования, после чего вас попросят указать способ входа в систему. Это может быть пароль или смарт-карта. Я лично использую пароль — сделайте его надежным, но убедитесь, что вы его помните!
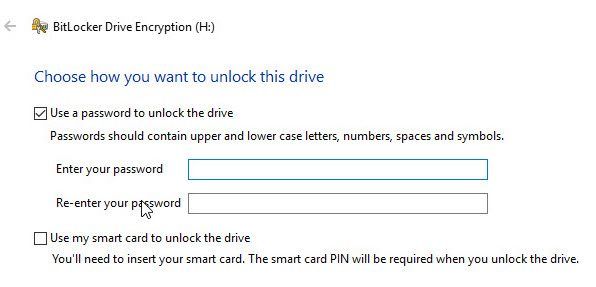
Задав еще пару вопросов, диск начнет шифрование. Сначала вас попросят загрузить и создать резервную копию «ключа восстановления» (текстового файла), который является вашим единственным страховым полисом против забытого пароля. Сделайте несколько копий, но не кладите их в зашифрованный диск!
В зависимости от размера жесткого диска процесс шифрования может занять довольно много времени. Например, USB-накопитель может быть сделан менее чем за час, но жесткий диск объемом 2 ТБ займет дни, возможно, даже неделю. Но здесь есть две хорошие вещи: во-первых, вы можете продолжать использовать диск во время его шифрования. Во-вторых, когда приходит время выключить компьютер, просто приостановите процесс шифрования. Когда вы снова включите компьютер, процесс просто продолжится с того места, где он остановился.
Когда диск полностью зашифрован, у него будет меню, которое выглядит следующим образом:
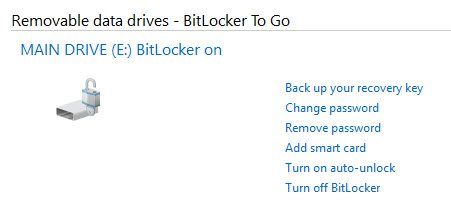
«Автоматическая разблокировка» — это когда вы загружаете компьютер, и диск автоматически расшифровывается без ввода пароля. Но для меня это делает шифрование довольно бесполезным. Поэтому я бы посоветовал держать это выключенным.
Когда вы сейчас запускаете компьютер, рядом с жестким диском будет установлен замок. Чтобы разблокировать диск, дважды щелкните его и введите свой пароль в соответствующем поле.
Но где функция блокировки?
Bitlocker, в его нынешнем виде, является отличным протоколом шифрования. Но единственное, чего не хватает, — это возможность заблокировать диск, не выключая компьютер. Что если вам просто нужно сделать кофе или сходить в ванную? Выключение компьютера каждый раз, чтобы активировать Bitlocker, быстро станет чрезвычайно неудобным, особенно если вы находитесь в центре событий.
Но есть способ добавить функцию автоблокировки. Это требует углубления в планировщик задач Windows и редактор реестра. Но это работает только на Windows 7, 8 и 10. Я проверил это на Windows 10, и она отлично работает.
Как добавить функцию блокировки
- Нажмите Win Нажмите одновременно клавиши R, чтобы открыть окно «Выполнить». Затем введите taskschd.msc и нажмите ввод.
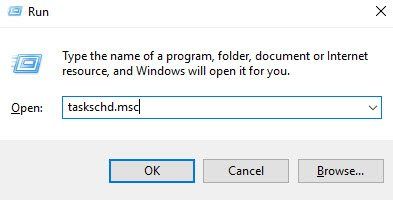
- Это откроет планировщик заданий. Щелкните правой кнопкой мыши «Task Scheduler (Local)» и выберите «Create Task».
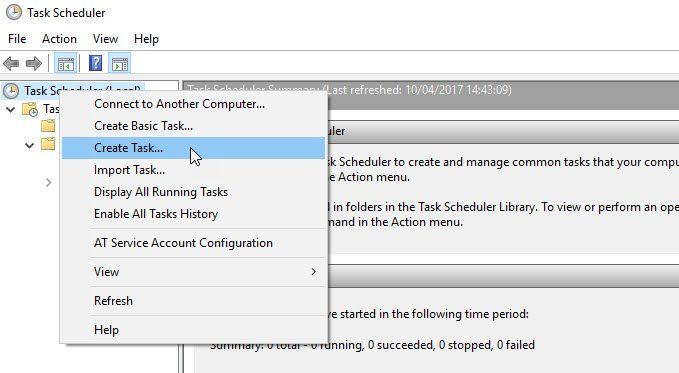
- Перейдите на вкладку «Общие» и дайте имя задаче («Bitlocker_autolock_task» это хорошо). Если хотите, добавьте описание и, наконец, установите флажок «Запускать с наивысшими привилегиями». Все остальное в этой коробке должно быть оставлено нетронутым.
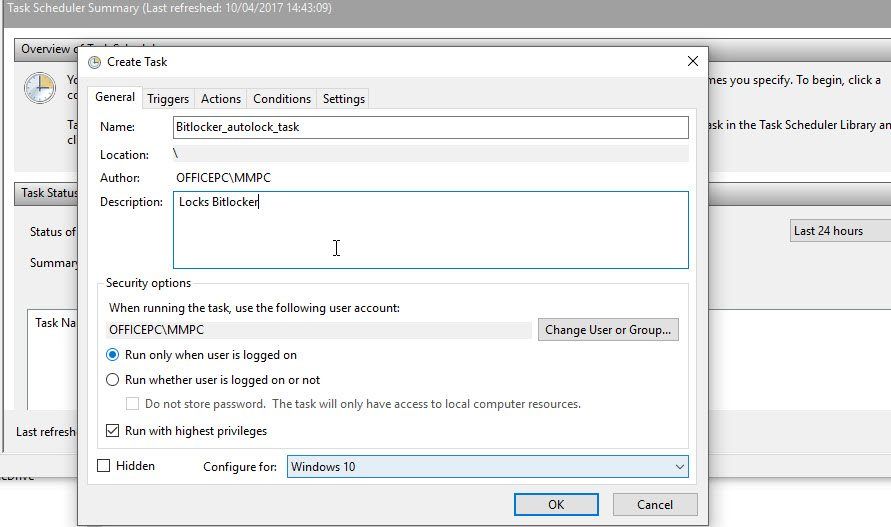
- Теперь перейдите на вкладку Действия и нажмите на новый. В разделе «Программа / скрипт» введите следующее — % WINDIR% \ system32 \ cmd.exe
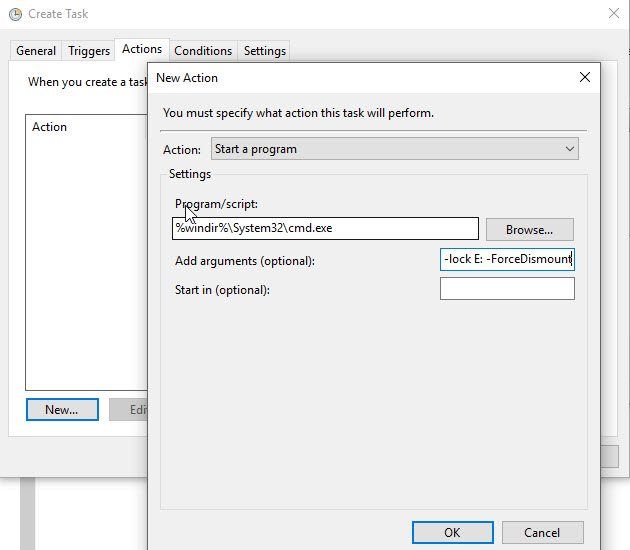
- В поле «добавить аргументы» введите: / c запустить «bitlocker_autolock_task» manage-bde -lock E: -ForceDismount Если диск, который вы хотите зашифровать, НЕ является диском E, то замените букву E в «Add Arguments» на фактическую букву диска.
- Теперь перейдите на вкладку «Условия» и снимите флажок «Запускать задание, только если компьютер подключен к сети переменного тока». Нажмите кнопку ОК, чтобы сохранить изменения, и закройте редактор задач.
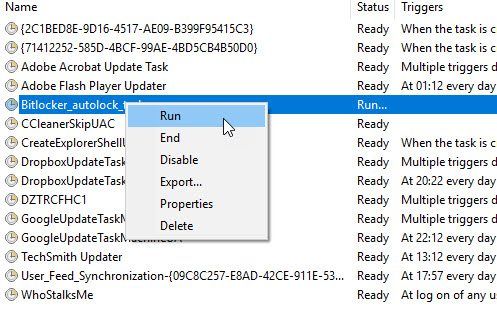
Прежде чем мы пойдем дальше, вам нужно проверить, действительно ли работает функция блокировки. Итак, перейдите к списку задач, найдите только что выполненную, щелкните правой кнопкой мыши и выберите «Выполнить». Посмотрите, заблокирован ли ваш диск.
Если это так, отлично. Если нет, то вы сделали что-то не так, и вам нужно вернуться и выяснить это, прежде чем идти дальше.
Добавление параметра «Блокировка диска» в контекстное меню проводника правой кнопкой мыши
Теперь вам нужно иметь опцию блокировки, как только вы щелкните правой кнопкой мыши на диске.
- Нажмите Win Нажмите одновременно клавиши R, чтобы открыть окно «Выполнить». Тип смерзаться и нажмите ввод. Это открывает редактор реестра. Как только он откроется, перейдите к HKEY_CLASSES_ROOT \ Drive \ оболочки.
- Щелкните правой кнопкой мыши на «Shell», выберите «Новый »->« Ключ »и щелкните левой кнопкой мыши на« Ключ ». Назови это беги как и нажмите ввод.
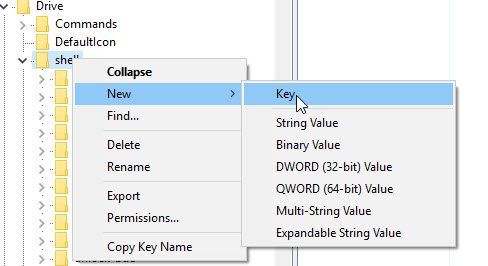
- В «Runas» дважды щелкните на «Default» и назовите его Блокировка диска в разделе «Значение данных». Нажмите OK, чтобы сохранить.
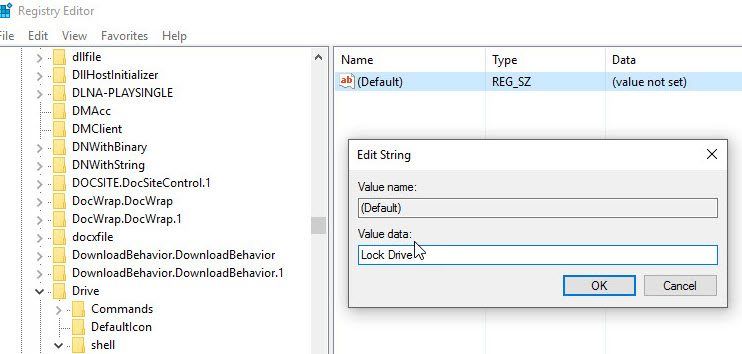
- Щелкните правой кнопкой мыши «Runas», выберите «New» -> «Key» и щелкните левой кнопкой мыши «Key». Назови это команда и нажмите ввод. В «Command» дважды щелкните «Default» и в поле «value data» введите: C: \ Windows \ System32 \ schtasks.exe / run / tn «bitlocker_autolock_task». Нажмите OK, чтобы сохранить.
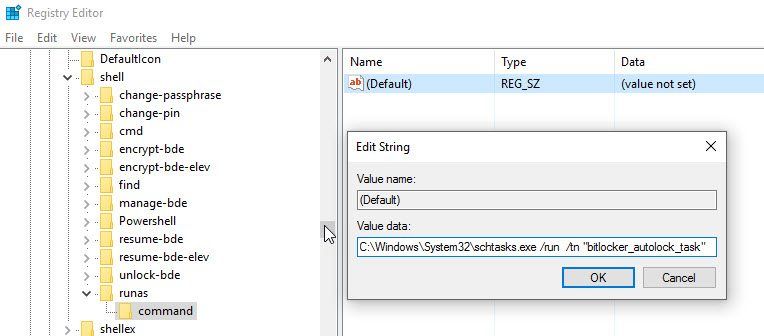
Щелкните правой кнопкой мыши «Runas», выберите «New» -> «String value» и щелкните левой кнопкой мыши «String value». Печатать Относится к и нажмите ввод. В «Runas» дважды щелкните «AppliesTo» и введите E: . Нажмите OK, чтобы сохранить. Если буква E не является буквой шифруемого диска, замените букву E фактической буквой диска.
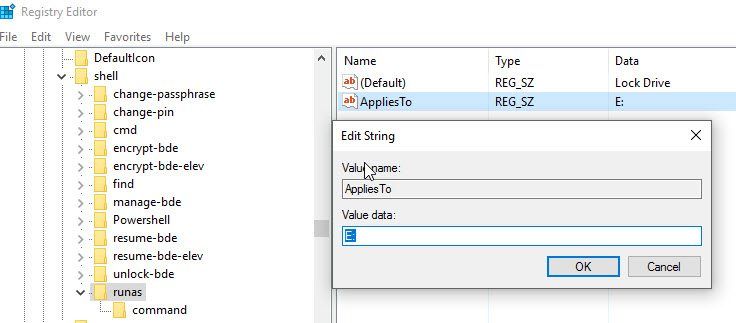
Это оно. Теперь перейдите на диск, зашифрованный с помощью Bitlocker, в проводнике Windows, и вы должны увидеть опцию «Заблокировать диск» в правом меню. Проверьте это и посмотрите, работает ли он.
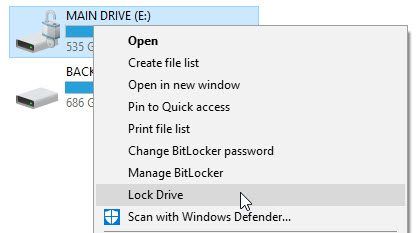
Если вам нужна эта функция блокировки для разных дисков Bitlocker, вам придется повторить этот процесс для каждого из них в отдельности. Там нет никакого способа сделать их все вместе навалом. Но это не займет много времени, как вы увидите.
Дайте нам знать в комментариях, если у вас есть какие-либо проблемы. Также дайте нам знать, если вы знаете лучший способ сделать это.