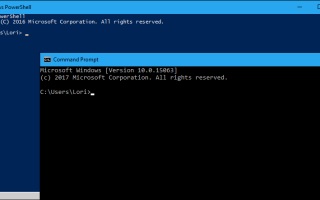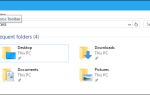Начиная с Windows 10 Creators Update, Microsoft продолжает отказываться от старых элементов, таких как командная строка. Теперь они заменили параметр «Открыть командное окно здесь» в контекстном меню на «Открыть окно PowerShell здесь», поощряя всех использовать PowerShell.
PowerShell позволяет выполнять те же действия, что и командная строка, но она также предназначена для более сложных задач, таких как непосредственное редактирование реестра. По сути, это утилита командной строки и язык сценариев, использующий «командлеты».
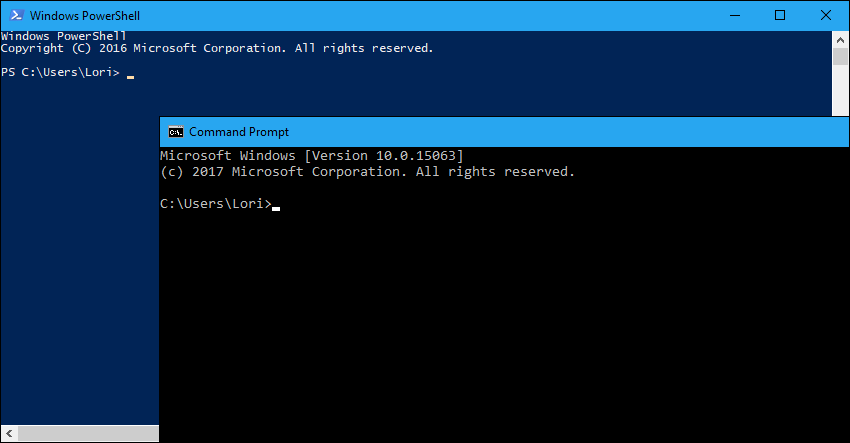
К счастью, командное окно или утилита командной строки не было удалено из Windows 10. Однако опция «Открыть командное окно здесь» больше не доступна в меню «Файл» в проводнике, в «Shift + правый щелчок». »Или по умолчанию в меню« Опытный пользователь »(Win + X).
Если вы предпочитаете использовать командную строку, мы покажем вам, как добавить параметр «Открыть командное окно здесь» обратно в контекстное меню и даже удалить параметр PowerShell.
Добавить «Открыть командное окно здесь» Вернуться в контекстное меню
Наличие опции «Командная строка» в меню «Опытный пользователь» удобно, но еще более полезно иметь опцию «Открыть окно командной строки» в контекстном меню. Это позволяет открыть командное окно для выбранной папки без необходимости вводить полный путь в командной строке, чтобы перейти в этот каталог.
ВАЖНЫЙ: Редактирование реестра может быть рискованным, если вы делаете это неправильно. Мы рекомендуем вам ВСЕГДА создать резервную копию реестра прежде чем вносить в него изменения.
Откройте редактор реестра
Для начала откройте редактор реестра, нажав «Windows key + R» и введите «regedit» в поле «Открыть». Затем нажмите «ОК» или нажмите «Ввод».
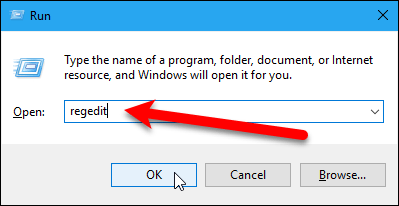
Если появится диалоговое окно «Контроль учетных записей», нажмите «Да», чтобы продолжить.
НОТА: Вы можете не видеть это диалоговое окно, в зависимости от вашего Настройки контроля учетных записей. Однако мы не рекомендуем полностью отключать UAC.
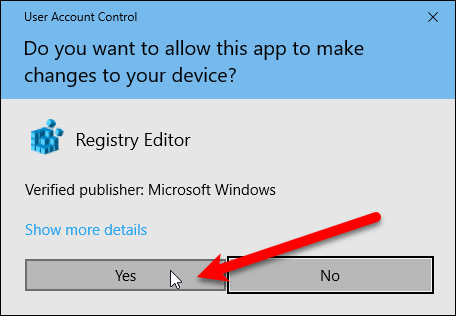
В редакторе реестра используйте левую боковую панель, чтобы перейти к следующему ключу:
HKEY_CLASSES_ROOT \ Directory \ Shell \ CMD
Вам нужно будет изменить разрешения для клавиши «cmd», чтобы изменить любые значения для этого ключа. Итак, щелкните правой кнопкой мыши «cmd» и выберите «Permissions» во всплывающем меню.
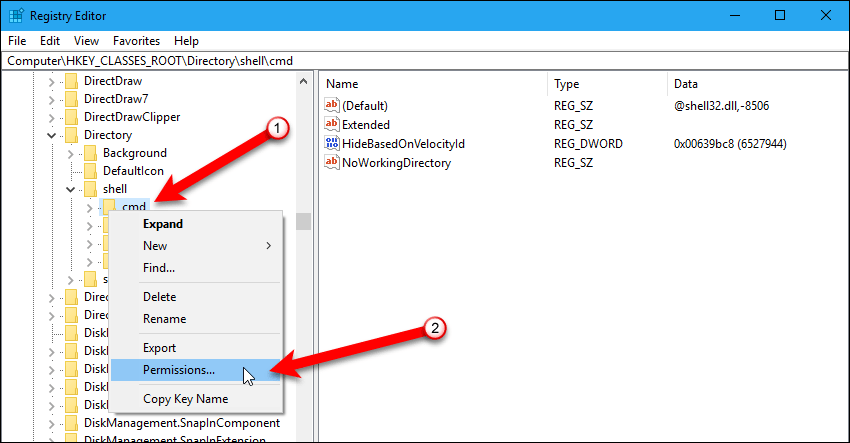
В диалоговом окне «Разрешения для cmd» нажмите кнопку «Дополнительно».
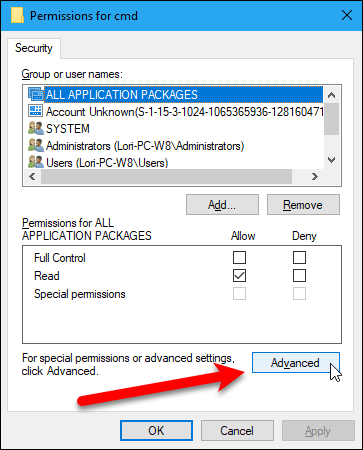
Нажмите ссылку «Изменить» справа от «Владелец» в диалоговом окне «Дополнительные параметры безопасности для cmd».
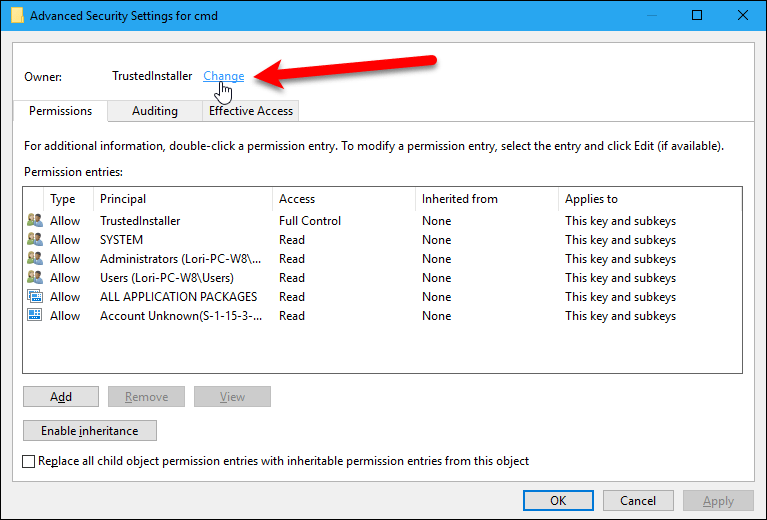
В диалоговом окне «Выбор пользователя или группы» введите имя своей учетной записи в поле «Введите имя объекта для выбора» и нажмите «Проверить имена».
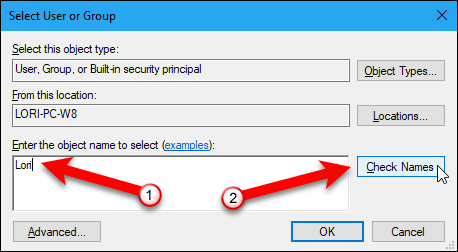
Затем нажмите «ОК».
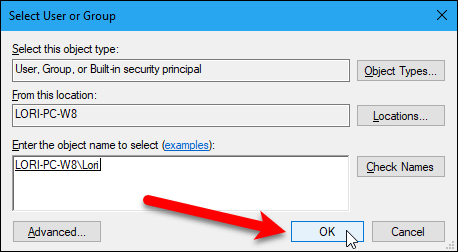
Вернитесь в диалоговое окно «Дополнительные параметры безопасности для cmd», установите флажок «Заменить владельца на подконтейнеры и объекты». Затем нажмите «ОК».
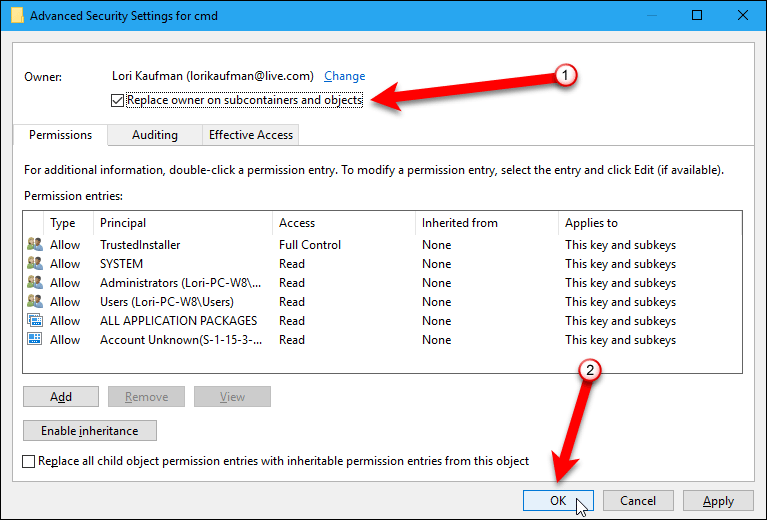
Выберите «Администраторы» в поле «Имена групп или пользователей» в диалоговом окне «Разрешения для cmd». Установите флажок «Разрешить» в разделе «Разрешения для администраторов», затем нажмите «ОК».
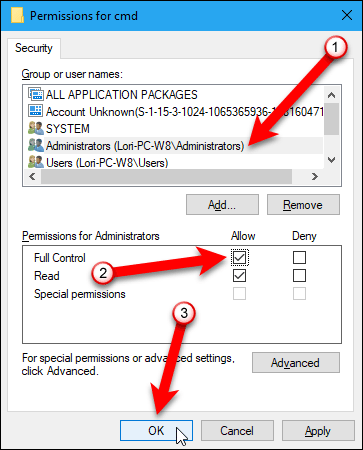
Убедитесь, что выбрана клавиша «cmd». Затем щелкните правой кнопкой мыши значение «HideBasedOnVelocityId» на правой панели и выберите «Rename» во всплывающем меню.
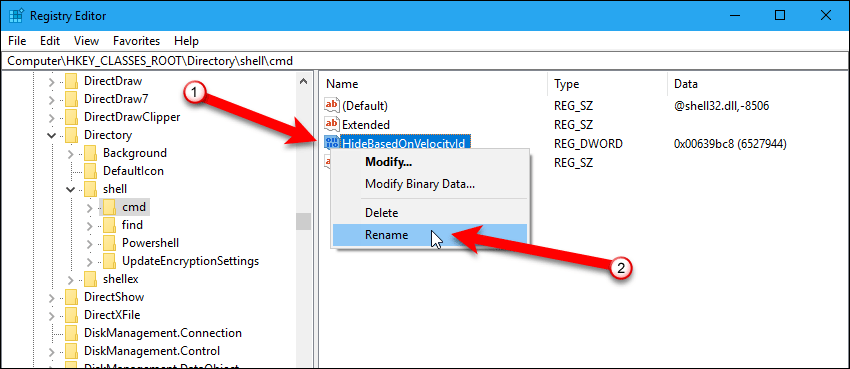
Измените значение «HideBasedOnVelocityId» на «ShowBasedOnVelocityId» и нажмите «Enter».
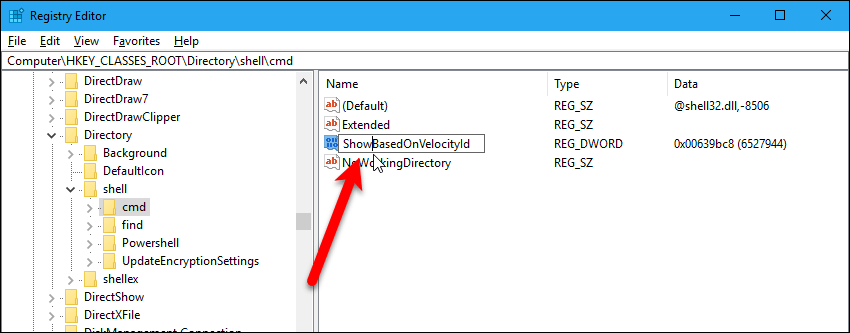
Закройте редактор реестра, перейдя в «Файл»> «Выход» или нажав кнопку «X» в правом верхнем углу окна.
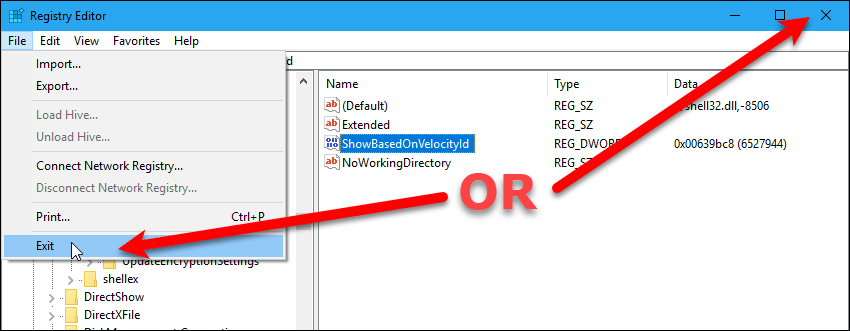
Теперь, когда вы нажимаете «Shift» и щелкаете правой кнопкой мыши по папке, становится доступной опция «Открыть командное окно здесь». Обратите внимание, что вам нужно щелкнуть правой кнопкой мыши папку, чтобы получить доступ к опции «Открыть окно командной строки», а не в пустом месте внутри папки.
Обратите внимание, что опция «Открыть окно PowerShell здесь» по-прежнему доступна. Если вы не используете PowerShell, вы можете удалить его из контекстного меню. Мы покажем вам, как в следующем разделе.
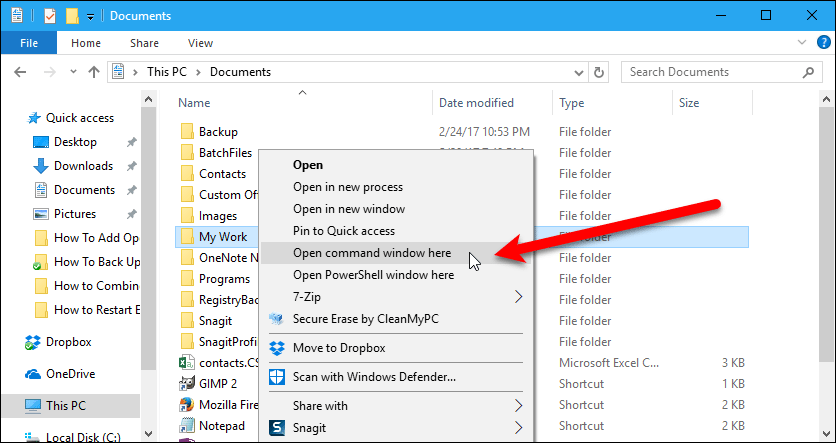
Удалить «Открыть окно PowerShell здесь» из контекстного меню
Чтобы удалить опцию «Открыть окно PowerShell здесь» из контекстного меню, откройте редактор реестра, нажав «Windows key + R» и введите «regedit» в поле «Открыть». Затем нажмите «ОК» или нажмите «Ввод».
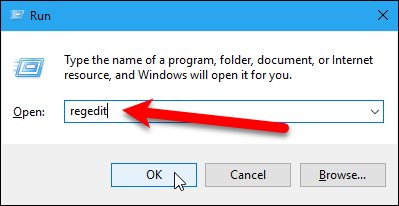
Если появится диалоговое окно «Контроль учетных записей», нажмите «Да», чтобы продолжить.
НОТА: Вы можете не видеть это диалоговое окно, в зависимости от вашего Настройки контроля учетных записей. Однако мы не рекомендуем полностью отключать UAC.
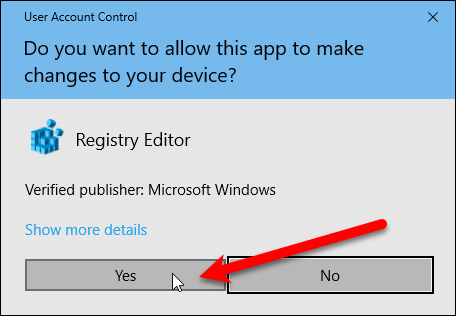
В редакторе реестра используйте левую боковую панель, чтобы перейти к следующему ключу:
HKEY_CLASSES_ROOT \ Directory \ Shell \ PowerShell
Опять же, вам нужно будет изменить разрешения для ключа «PowerShell», чтобы изменить любые значения для этого ключа. Итак, щелкните правой кнопкой мыши кнопку «PowerShell» и выберите «Разрешения» во всплывающем меню.
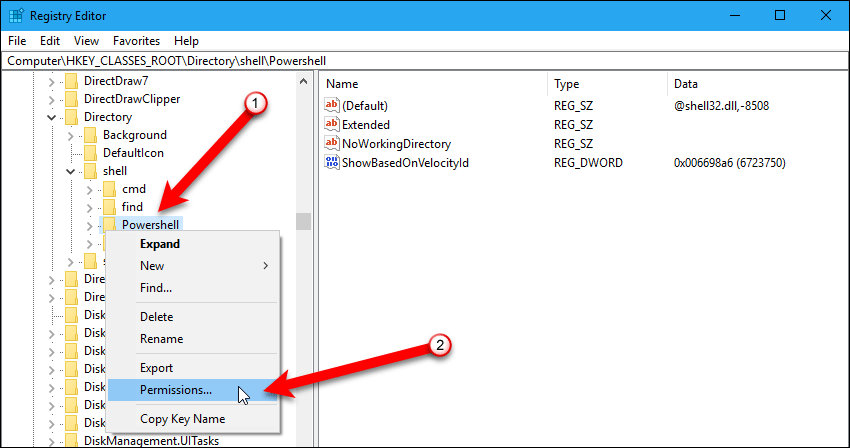
В диалоговом окне «Разрешения для PowerShell» нажмите кнопку «Дополнительно».
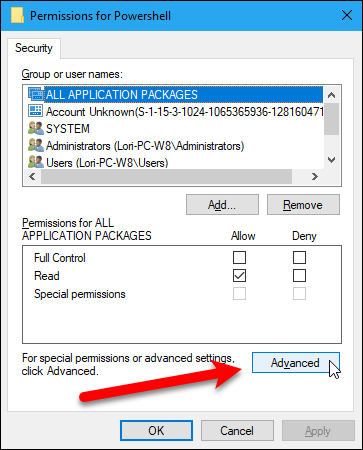
Нажмите ссылку «Изменить» справа от «Владелец» в диалоговом окне «Дополнительные параметры безопасности для PowerShell».
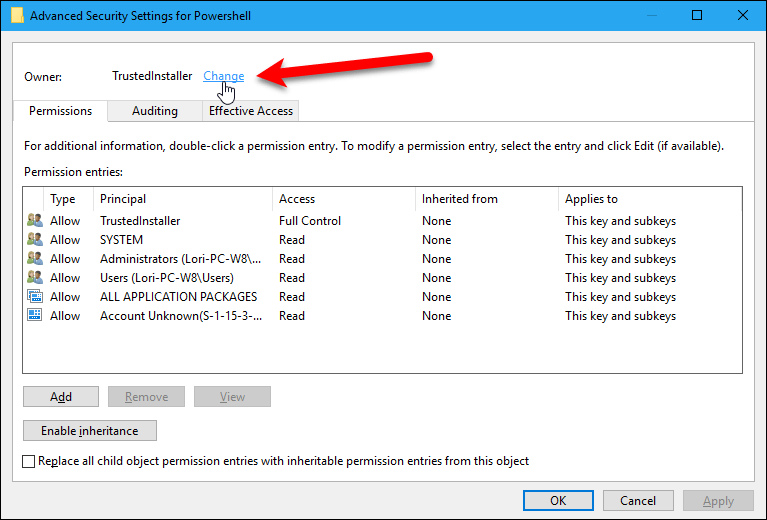
В диалоговом окне «Выбор пользователя или группы» введите имя своей учетной записи в поле «Введите имя объекта для выбора» и нажмите «Проверить имена».
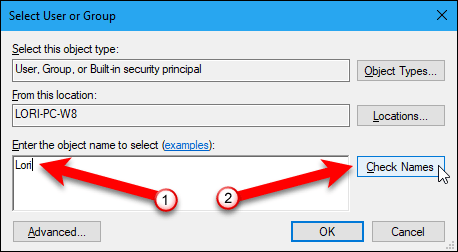
Затем нажмите «ОК».
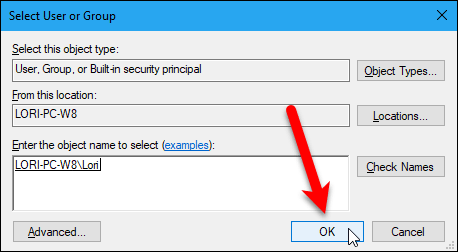
Вернитесь в диалоговое окно «Дополнительные параметры безопасности для PowerShell», установите флажок «Заменить владельца на подконтейнеры и объекты». Затем нажмите «ОК».
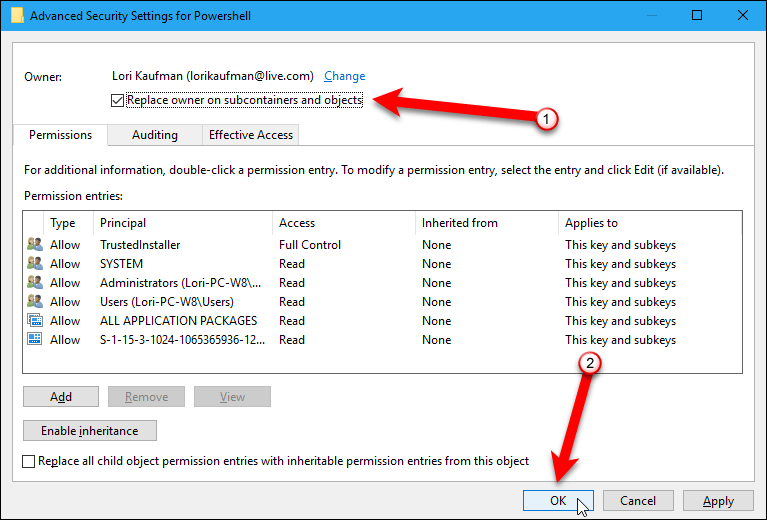
Выберите «Администраторы» в поле «Имена групп или пользователей» в диалоговом окне «Разрешения для PowerShell». Установите флажок «Разрешить» в разделе «Разрешения для администраторов», затем нажмите «ОК».
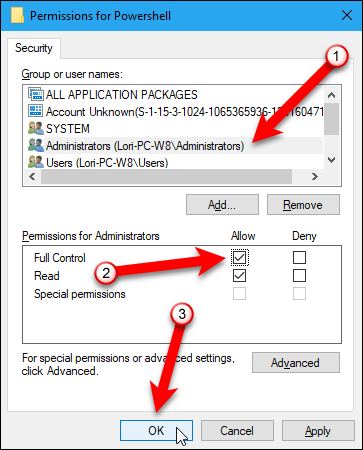
Убедитесь, что выбран ключ «PowerShell». Затем щелкните правой кнопкой мыши значение «ShowBasedOnVelocityId» в правой панели и выберите «Переименовать» во всплывающем меню.
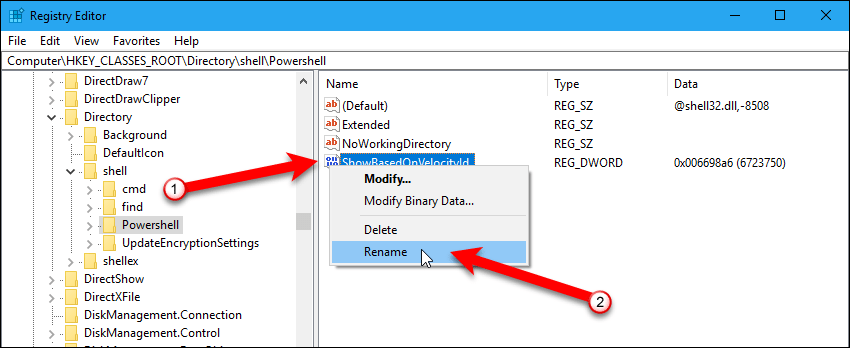
Измените значение «ShowBasedOnVelocityId» на «HideBasedOnVelocityId» и нажмите «Enter».
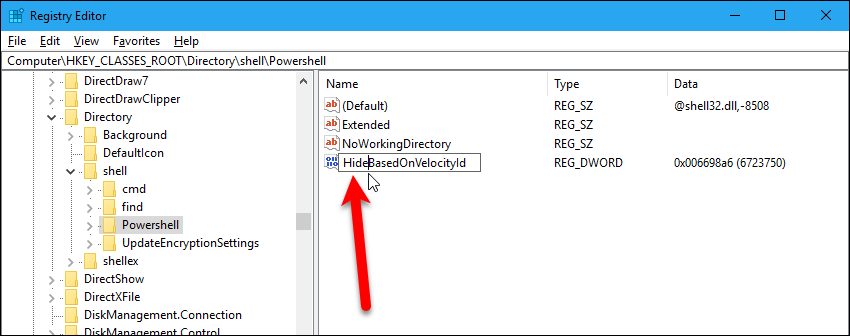
Закройте редактор реестра, перейдя в «Файл»> «Выход» или нажав кнопку «X» в правом верхнем углу окна.
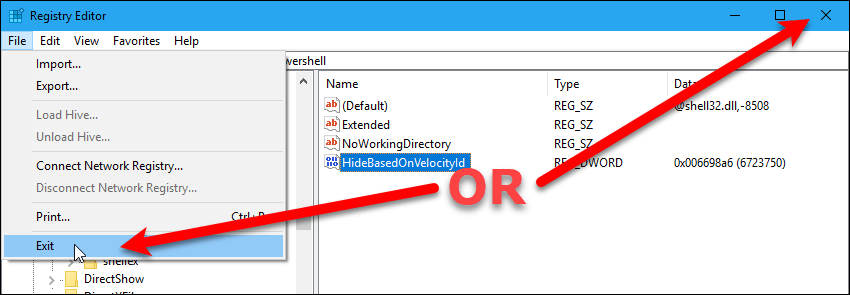
Теперь, когда вы нажимаете «Shift» и щелкаете правой кнопкой мыши по папке, опция «Открыть окно PowerShell здесь» исчезает.
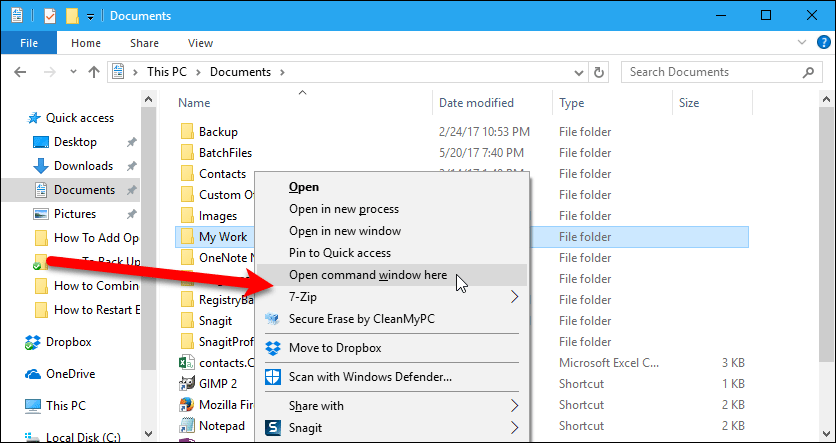
Добавить «Командную строку» Вернуться в меню «Опытный пользователь»
Если вам не нужно открывать окно командной строки для определенной папки, вы можете легко открыть ее из меню «Опытный пользователь». Вы можете увидеть опцию PowerShell в меню «Опытный пользователь» (Win + X), но вы можете заменить ее опцией «Командная строка».
Откройте меню «Пуск» и щелкните значок «Настройки» (шестеренка). Затем перейдите в «Персонализация»> «Панель задач». Убедитесь, что параметр «Заменить командную строку Windows PowerShell в меню, когда я щелкаю правой кнопкой мыши кнопку« Пуск »или нажимаю клавишу Windows + X», отключен.
Кнопка ползунка должна быть черно-белой и должна иметь надпись «Выкл.».
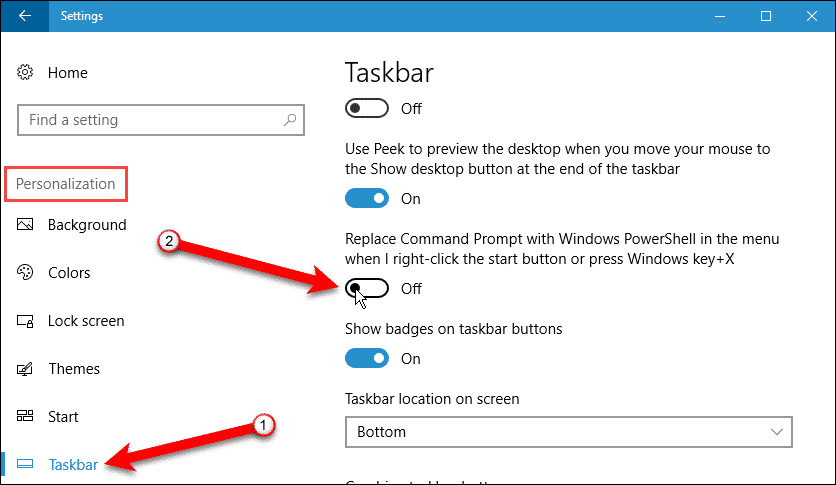
Используете ли вы командную строку или PowerShell или оба? Для чего вы используете каждый? Дайте нам знать об этом в комментариях.