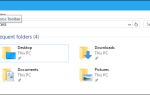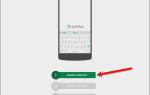Apple изменила способ отклонения уведомлений на iOS 11. Вы не можете больше одновременно отклонять уведомления. Возможно, вы не будете рады, что Apple изменила что-то, что вы не сочли сломанным, но они добавили больше функциональности в уведомления.
Уведомления теперь отображаются на новом титульном листе (который похож на экран блокировки), когда ваш телефон разблокирован. Уведомления организованы в хронологическом порядке по дате с новыми в верхней части. Вы можете провести вверх, чтобы просмотреть всю историю уведомлений, которые не были отклонены.
Ранее вы могли просто провести отдельным уведомлением, чтобы отклонить его, или нажать на него, чтобы открыть это приложение. Когда вы проводите влево или вправо по уведомлению в iOS 11, появляются различные варианты. Сегодня мы покажем вам, как просматривать, открывать и отклонять уведомления на iOS 11 на титульном листе или экране блокировки.
Открыть уведомление
Один из способов отклонить уведомление — открыть его. Открытие элемента в уведомлении, такого как электронное письмо или сообщение, автоматически отклоняет уведомление.
Чтобы открыть уведомление, проведите пальцем прямо по нему …
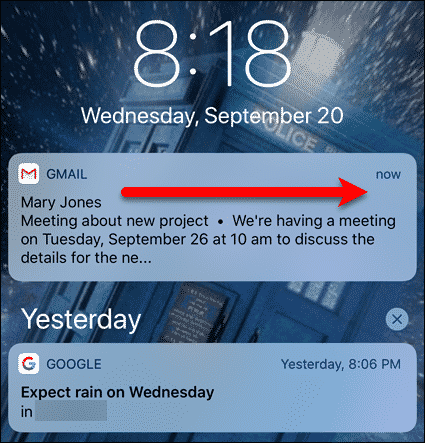
… пока не увидите кнопку «Открыть». Вы также можете нажать на уведомление, чтобы получить доступ к кнопке «Открыть».
Чтобы открыть уведомление напрямую, без использования кнопки «Открыть», проведите пальцем вправо.
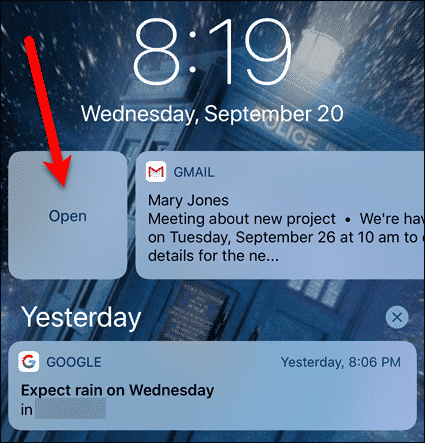
В нашем примере электронное письмо, которое мы получили в Gmail, открывается в приложении Gmail. Уведомление исчезает с экрана блокировки.
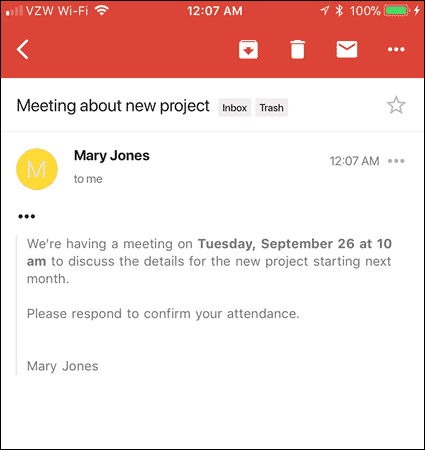
Посмотреть Закон об уведомлении
Чтобы просмотреть параметры приложения для работы с уведомлением непосредственно с титульного листа, проведите пальцем влево по уведомлению, пока не увидите кнопки «Просмотр» и «Очистить». Затем нажмите кнопку «Просмотр».
Кнопка «Очистить» делает то, что говорит на банке. Это позволяет очистить уведомление, не предпринимая никаких действий с ним.
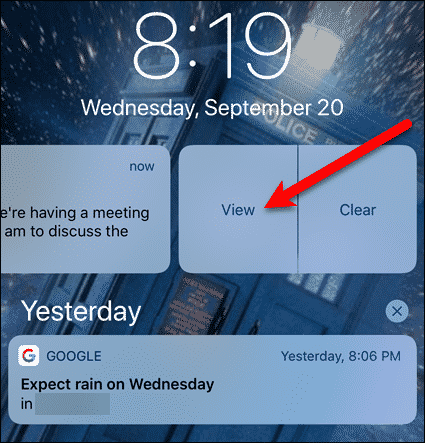
Кнопки отображаются под уведомлением, которые относятся к приложению. Например, для уведомлений Gmail вы можете «Архивировать» электронное письмо или «Ответить» на него.
Мы собираемся ответить на сообщение, поэтому нажимаем «Ответить».
Принятие мер по уведомлению также отклоняет его.
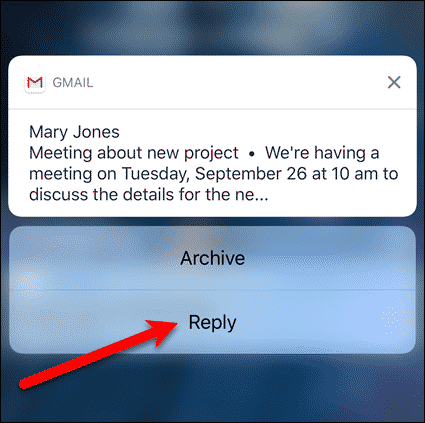
Gmail открывает и готовит ответ по электронной почте. Все, что вам нужно сделать, это набрать свой ответ и отправить его.
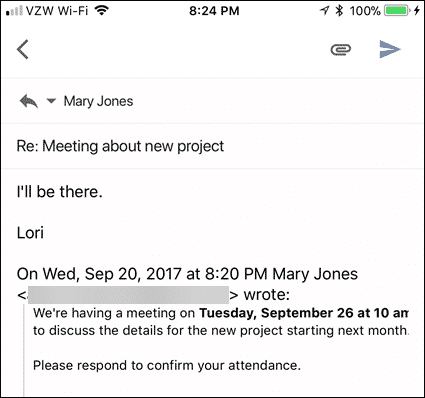
Уведомления об увольнении с предыдущих дней
Раньше над всеми уведомлениями стояла буква «Х», которая отклоняла бы их все.
В iOS 11 теперь есть крестик в верхней части каждой группы уведомлений. Чтобы отклонить все уведомления в группе, нажмите «X» над этой группой.
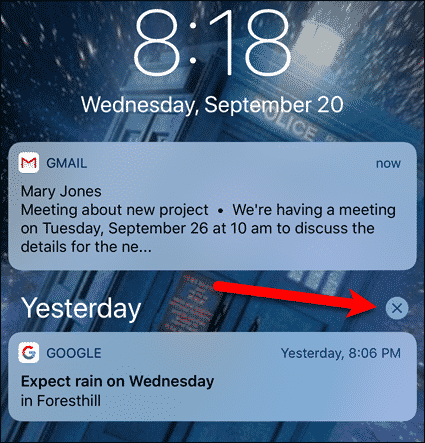
Затем нажмите «Очистить».
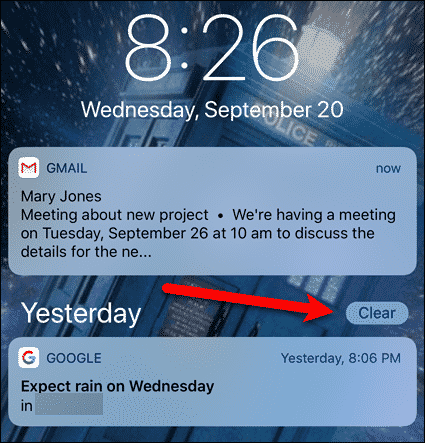
Что вам нравится или не нравится в новой системе уведомлений в iOS 11? Дайте нам знать об этом в комментариях.