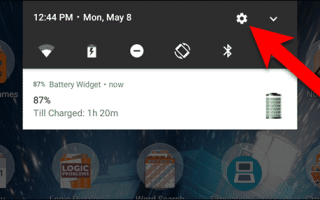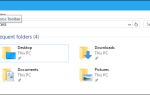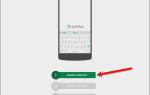Обычно, когда ваше устройство Android некоторое время бездействует (заряжается он или нет), экран выключается через определенное время. Тем не менее, вы можете обойти этот лимит времени, когда ваше устройство заряжается, и держать бодрствующий экран, используя две различные функции. Функция экранной заставки в Android 7.0 Nougat (называемая «Daydream Mode» до Nougat) позволяет вам держать экран включенным во время зарядки устройства и выбирать то, что вы хотите отобразить на экране, из нескольких различных опций. Второй вариант — заставить Android держать экран включенным и отображать любое приложение, используя параметр «Бодрствовать» в настройках разработчика. Этот параметр позволяет не только просматривать любое приложение, но и взаимодействовать с ним.
Во время зарядки устройства возможны различные причины, по которым вы можете держать экран включенным. Возможно, вы используете свой телефон в качестве будильника и хотите, чтобы время постоянно отображалось, пока телефон заряжается всю ночь. Если вы храните свои рецепты на планшете Android, вы можете подключить планшет на кухне и держать экран включенным, обращаясь к рецепту, не касаясь экрана, чтобы оставить его включенным.
Сегодня мы покажем вам две опции для того, чтобы держать экран вашего устройства включенным во время зарядки.
Как сохранить бодрствование экрана с помощью заставки
Чтобы сохранить экран включенным с помощью экранной заставки, откройте приложение «Настройки», проведя пальцем вниз от верхней части экрана один или два раза, в зависимости от марки используемого вами устройства, и коснувшись значка «Настройки» (шестеренка).
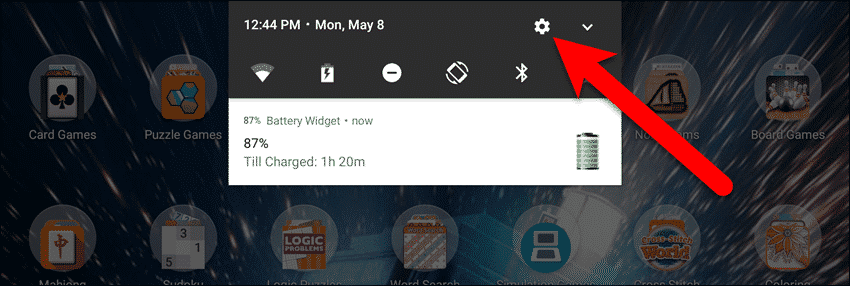
На экране настроек нажмите «Дисплей».
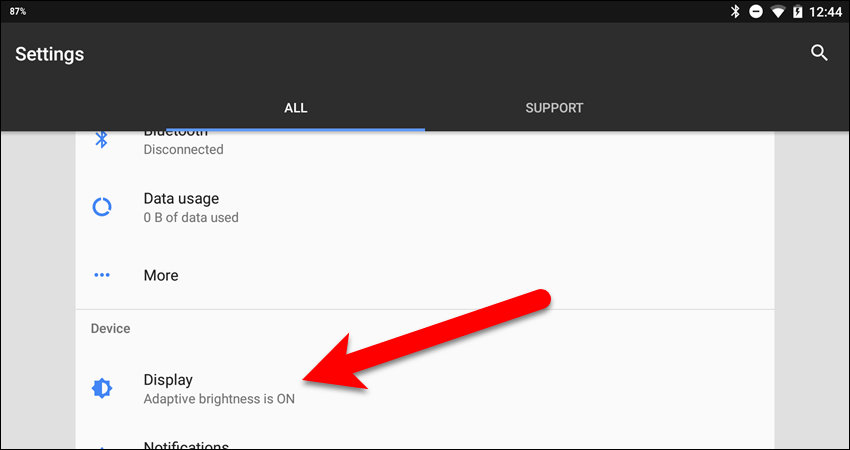
По умолчанию для параметра «Заставка» установлено значение «Выкл.». Чтобы включить его, нажмите «Заставка».
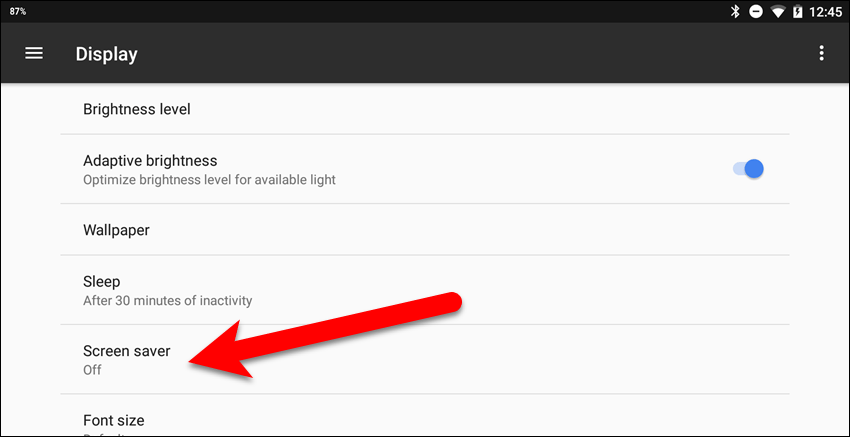
Затем нажмите кнопку ползунка на правой стороне в верхней части экрана.
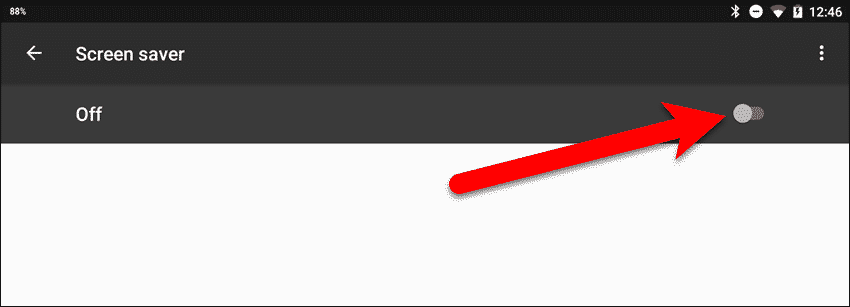
Заставка включается, и становятся доступны несколько параметров. Эти параметры будут отличаться в зависимости от марки устройства Android, которое вы используете. Здесь мы используем Google Pixel C. Примерами параметров, доступных на других устройствах, являются «Цвета», «Таблица фотографий», «Фоторамка» и «Фотографии» на устройстве Samsung и «Часы и фотографии» на устройстве LG.
На нашем пикселе C мы нажимаем «Часы», а затем нажимаем значок «Настройки» (шестеренка).
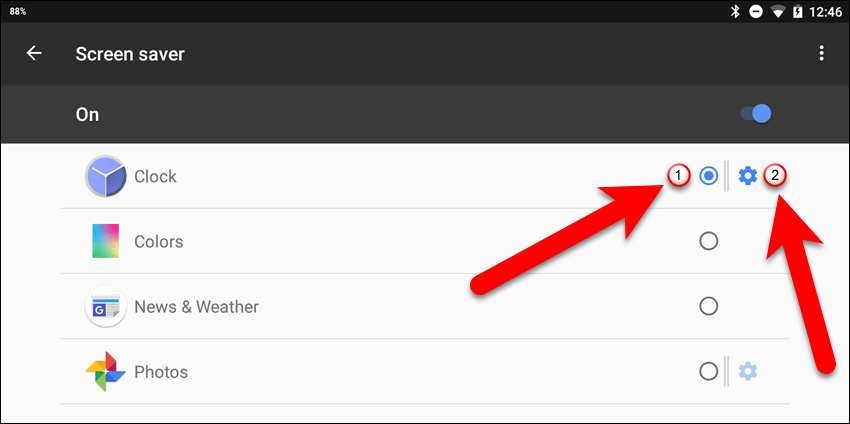
В диалоговом окне настроек заставки нажмите «Стиль», чтобы выбрать между цифровым и аналоговым режимом. Если вы хотите, чтобы дисплей стал очень тусклым (лучше для темных комнат), установите флажок «Ночной режим». Эти же параметры доступны для параметра Часы на устройствах LG.
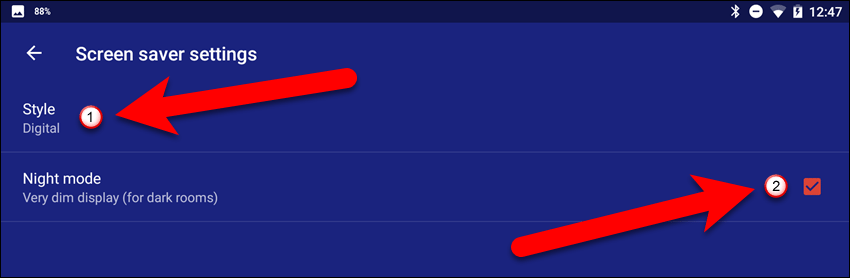
Ваше устройство теперь будет держать экран активным во время зарядки и будет запускать выбранную заставку.
Как сохранить бодрствование экрана, используя параметр «Бодрствовать» в настройках разработчика
Если вам нужно больше параметров, чем несколько вариантов экранной заставки, доступных в системных настройках, вы можете держать экран включенным на своем устройстве, пока оно заряжается, с помощью параметра «Бодрствовать» в параметрах разработчика. Это позволяет вам держать экран включенным и запускать любое приложение — не только заставку — пока ваше устройство заряжается.
Чтобы включить параметр «Бодрствовать», сначала необходимо включить параметры «Разработчик». Как только вы это сделаете, вернитесь в приложение «Настройки устройства» еще раз — если оно еще не открыто — проведя пальцем вниз от верхней части экрана один раз (или два раза, в зависимости от марки используемого вами устройства) и коснитесь кнопки. Значок настроек (шестеренка).
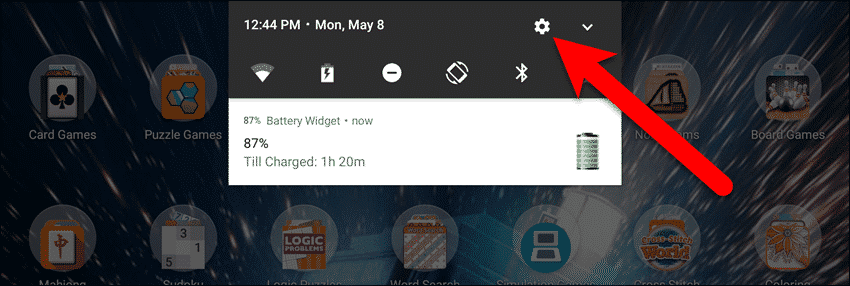
Чтобы экран не спал и одновременно запускал любое приложение на вашем Android-устройстве, должны быть доступны параметры разработчика. Прокрутите список внизу на левой панели приложения «Настройки». Если вы не видите элемент «Параметры разработчика» ни до, ни после элемента «Об устройстве» (в зависимости от марки вашего устройства), вам необходимо включить параметры разработчика. Как только это будет сделано, вернитесь на главный экран настроек, прокрутите вниз и коснитесь «Параметры разработчика».
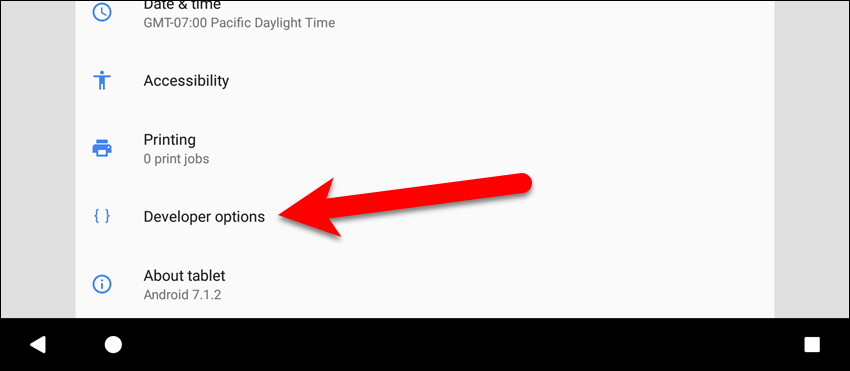
Убедитесь, что параметры разработчика включены. Если нет, нажмите кнопку ползунка, чтобы включить их.
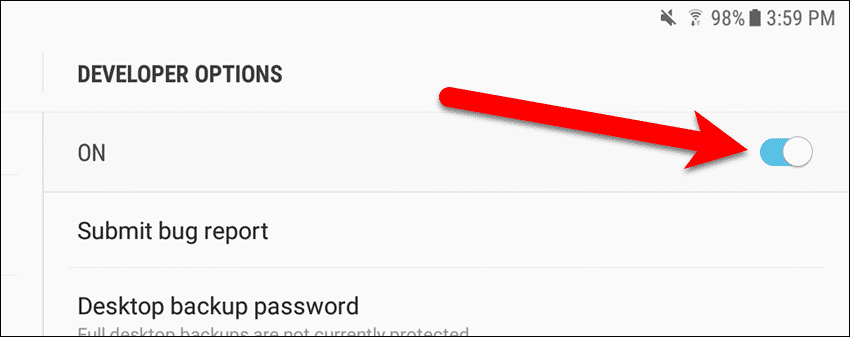
На правой панели коснитесь кнопки ползунка справа от «Не спать». Экран вашего устройства будет оставаться включенным во время зарядки и не выключится, если вы не выключите его вручную с помощью кнопки питания.
Ваше устройство теперь будет держать экран включенным во время зарядки. Но с настройкой «Бодрствовать», в отличие от встроенных хранителей экрана, теперь вы можете запускать и взаимодействовать с любым приложением, пока ваше устройство заряжается, а экран остается включенным.
НОТА: Если у вас есть AMOLED экран, будьте осторожны, чтобы не держать ваш экран слишком долго, не меняя то, что на экране, чтобы избежать ожога.
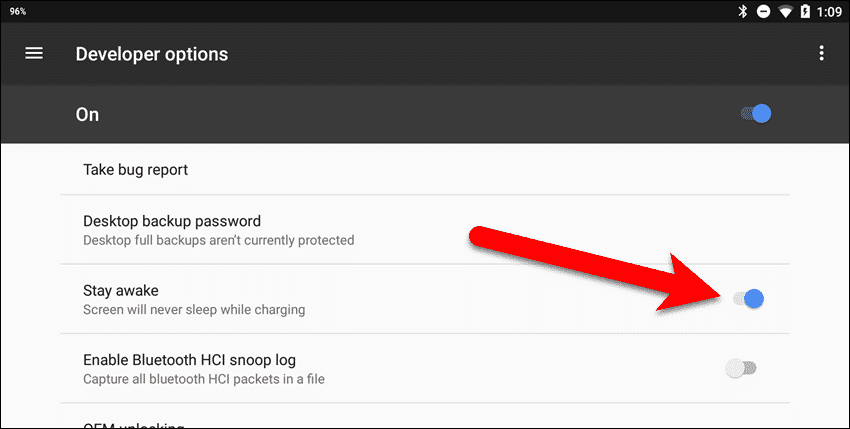
По каким причинам вы не спите на своем экране? Какие приложения вы запускаете, сохраняя свой экран? Как долго вы склонны держать экран включенным и испытывали ли вы ожоги на вашем устройстве? Дайте нам знать об этом в комментариях.