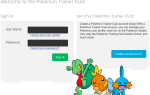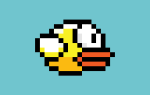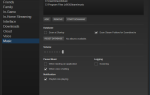Вы устали от клавиатуры по умолчанию на вашем мобильном устройстве? В этом случае клавиатура SwiftKey для Android и iOS может заменить клавиатуру по умолчанию. Он предоставляет дополнительные функции, такие как пролистывание от буквы к букве, чтобы печатать, используя SwiftKey Flow, и автокоррекцию, которая изучает ваш стиль письма, предлагая слова при вводе. SwiftKey бесплатен, и все темы клавиатуры, доступные для загрузки в приложении, теперь также бесплатны.
Сегодня мы покажем вам, как добавить клавиатуру SwiftKey на ваше устройство Android или iOS и выбрать ее в качестве клавиатуры по умолчанию.
Добавьте клавиатуру SwiftKey на ваше устройство Android
Чтобы добавить клавиатуру SwiftKey на ваше устройство Android, установить приложение а затем откройте его.
Включить SwiftKey
После того, как приложение установлено и открыто, нажмите «Включить SwiftKey». В нашем примере мы использовали планшет Google Pixel C, который работает со «стандартной» версией Android. Конкретные шаги могут немного отличаться на вашем устройстве Android, но общая процедура должна быть похожей.
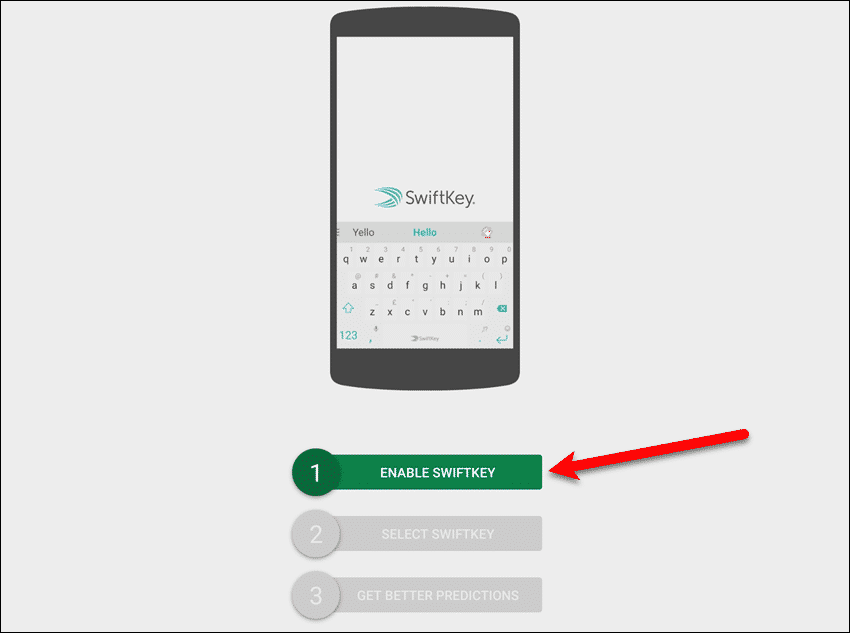
На экране «Доступная виртуальная клавиатура» найдите «Клавиатура SwiftKey» и нажмите кнопку ползунка, чтобы включить ее.
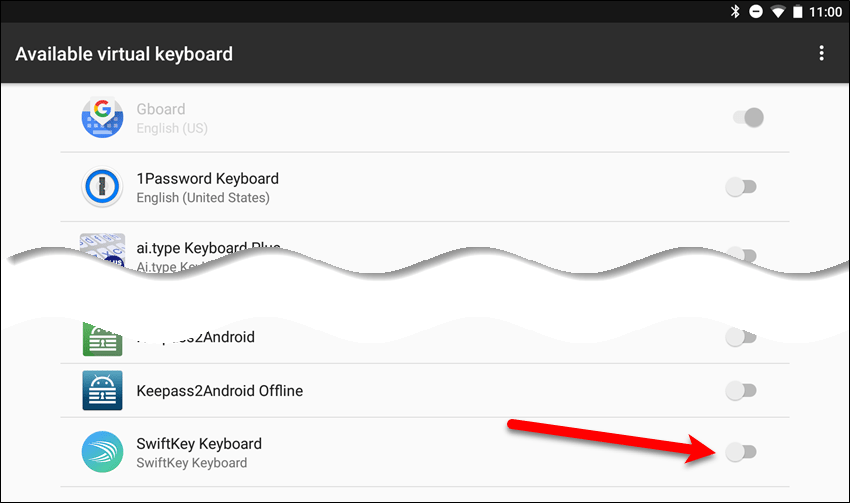
Откроется диалоговое окно «Внимание», сообщающее, что этот метод ввода может собирать личные данные. Любое стороннее клавиатурное приложение собирает данные при вводе текста, чтобы оно могло выучить стиль письма и лучше предлагать слова при вводе.
SwiftKey серьезно относится к безопасности и использовать невероятно строгие политики безопасности данных. Они следуют европейским законам о пользовательских данных, которые более строгие, чем в Соединенных Штатах.
Нажмите «ОК», чтобы продолжить.
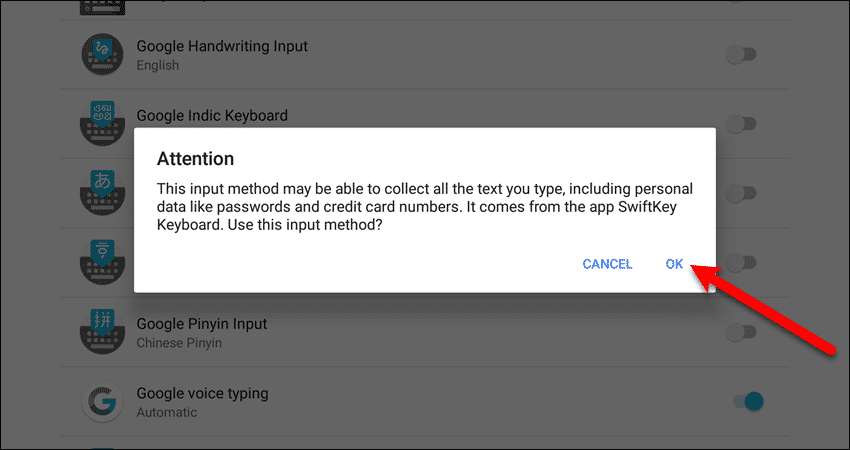
Ползунок для опции «Клавиатура SwiftKey» становится синим.
Нажмите кнопку «Назад» на вашем устройстве, чтобы вернуться в приложение SwiftKey.
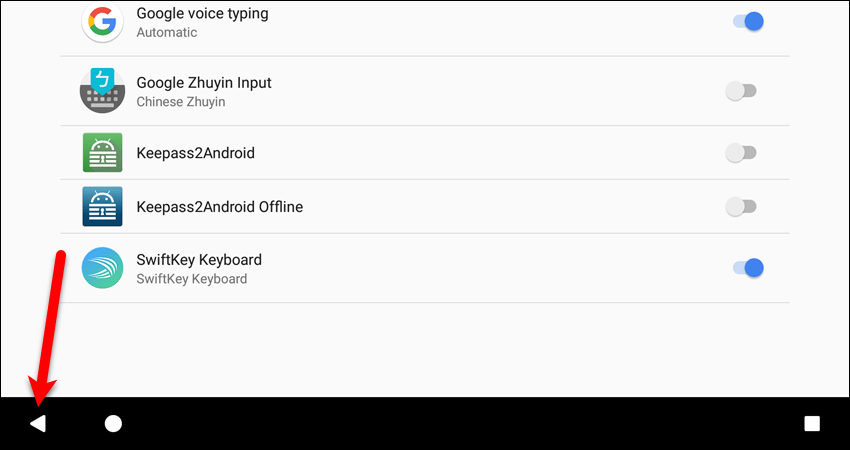
Выберите клавиатуру SwiftKey
В приложении SwiftKey нажмите «Выбрать SwiftKey».
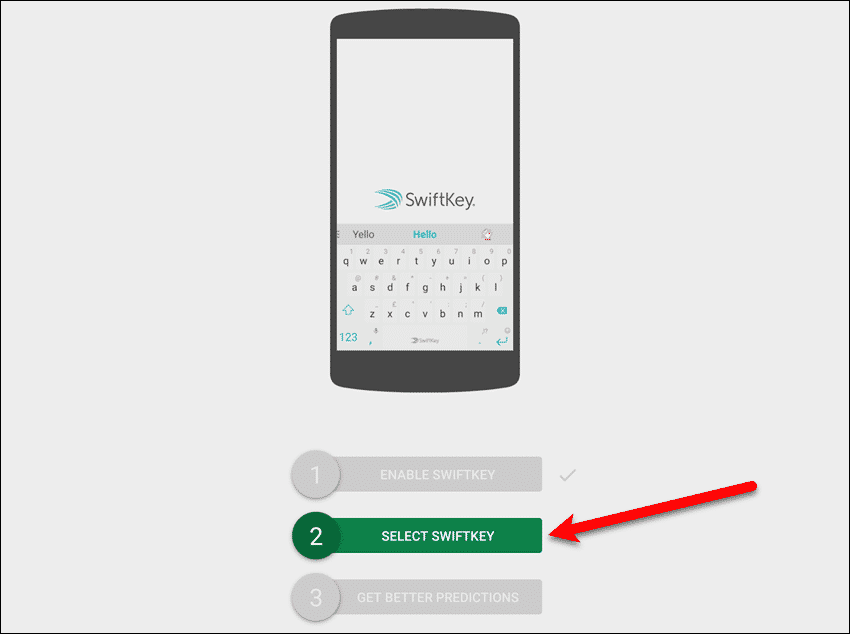
Нажмите «Клавиатура SwiftKey» в диалоговом окне «Смена клавиатуры».
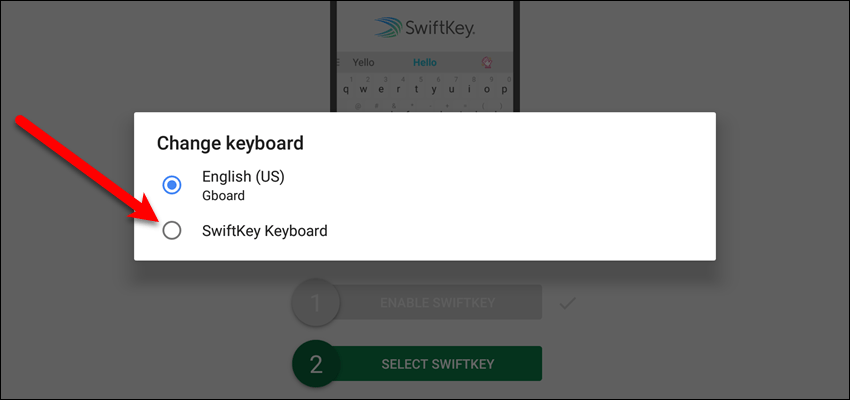
Войдите в SwiftKey
Вход в SwiftKey позволяет получить доступ к дополнительным функциям, таким как получение улучшенных предложений слов (прогнозы) и синхронизация настроек между устройствами. Чтобы войти в SwiftKey, нажмите «Получить лучшие прогнозы».
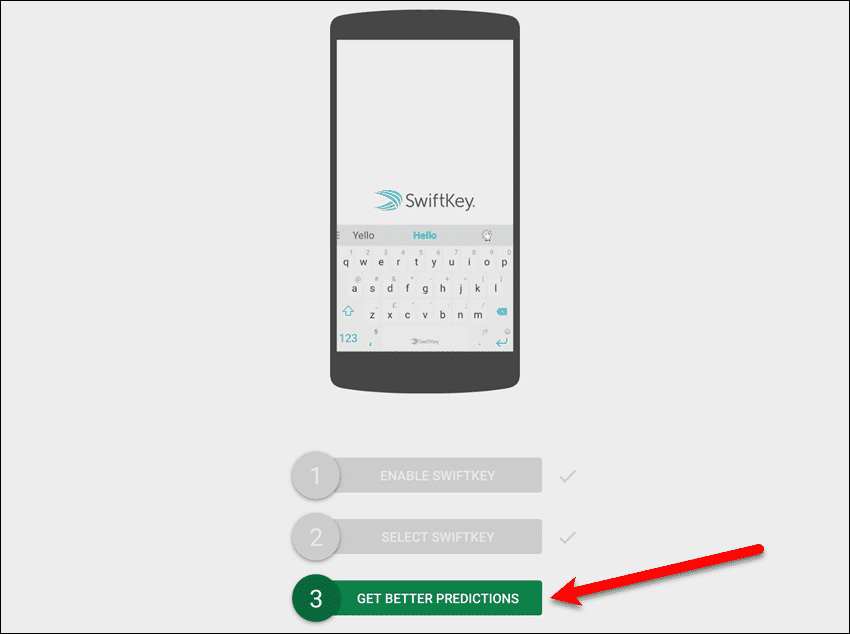
Вы должны использовать свою учетную запись Google, чтобы войти в SwiftKey. Нажмите «Войти».
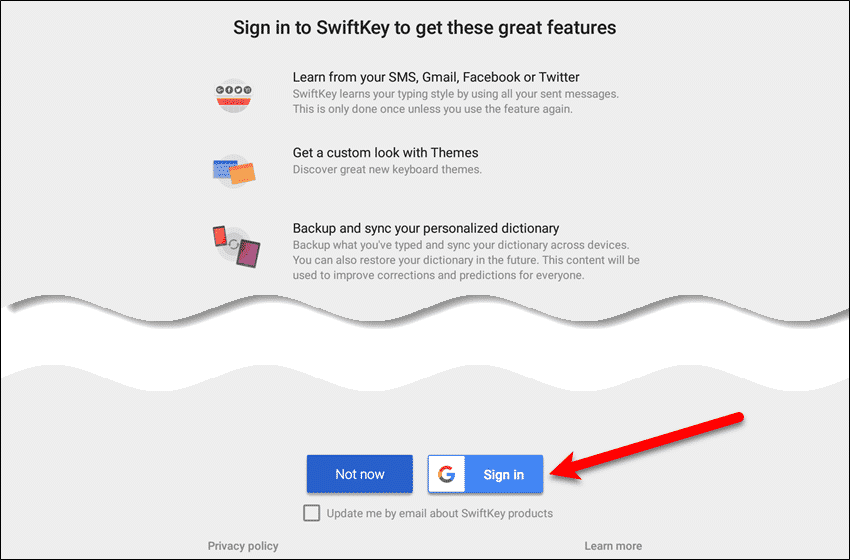
Все учетные записи Gmail, в которые вы вошли на своем устройстве, отображаются в диалоговом окне «Выбор учетной записи». Если вы не видите учетную запись, которую хотите использовать, нажмите «Добавить учетную запись» и следуйте инструкциям, чтобы добавить другую учетную запись.
Если учетная запись, которую вы хотите использовать, указана в списке, нажмите кнопку выбора этой учетной записи, а затем нажмите «ОК».
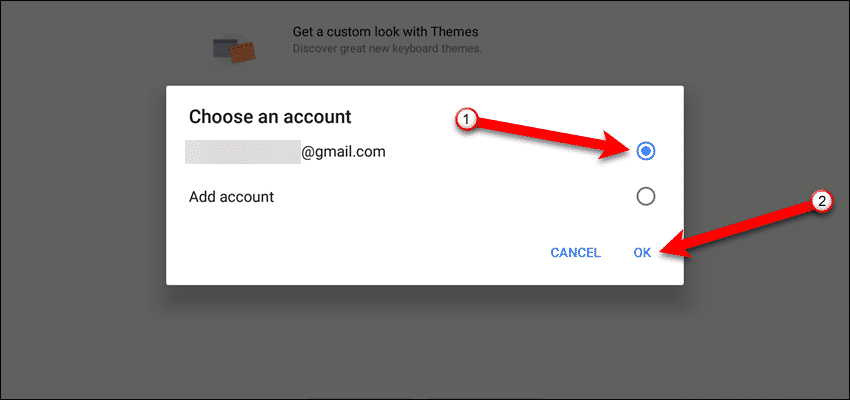
Разрешить SwiftKey для просмотра основной информации о вашем профиле Google
В следующем диалоговом окне нажмите «Разрешить», чтобы дать клавиатуре SwiftKey разрешение на просмотр основной информации профиля Gmail.
Вас попросят разрешить SwiftKey изучить ваш стиль печати, используя все отправленные сообщения из Gmail. Если вы хотите это сделать, вы можете нажать «Персонализация» в следующем диалоговом окне, которое отображается, и следовать инструкциям на экране, чтобы SwiftKey мог получить доступ к отправленным вами сообщениям Gmail. В противном случае нажмите «Позже» в этом диалоговом окне.
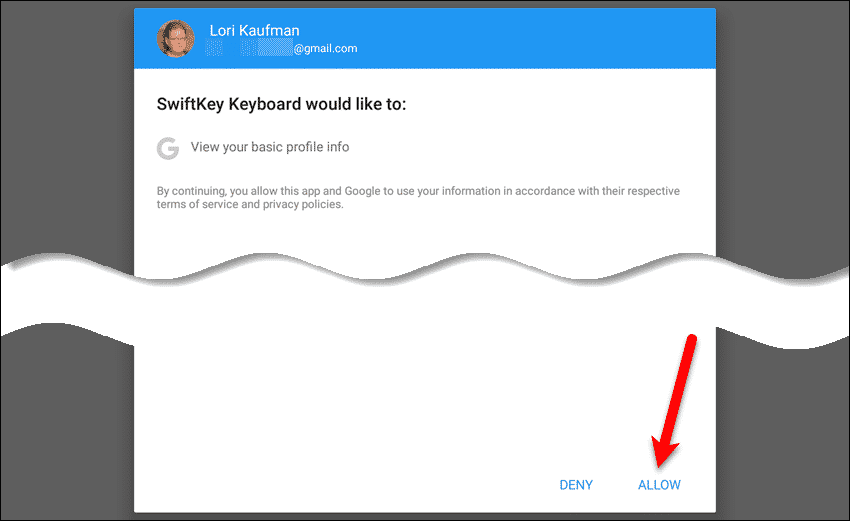
Настройте клавиатуру SwiftKey
Теперь вы можете добавить языки к клавиатуре SwiftKey, изменить внешний вид клавиатуры с темами, изменить размер клавиатуры и добавить ряд чисел на клавиатуре.
Клавиатура отображается с выбранными параметрами, что позволяет вам опробовать ее.
Чтобы вернуться к клавиатуре по умолчанию или к любой другой клавиатуре, добавленной на устройство, перейдите в «Настройки»> «Языки». ввод »>« Виртуальная клавиатура ». Затем коснитесь клавиатуры в списке или коснитесь «Управление клавиатурой», чтобы включить другую клавиатуру.
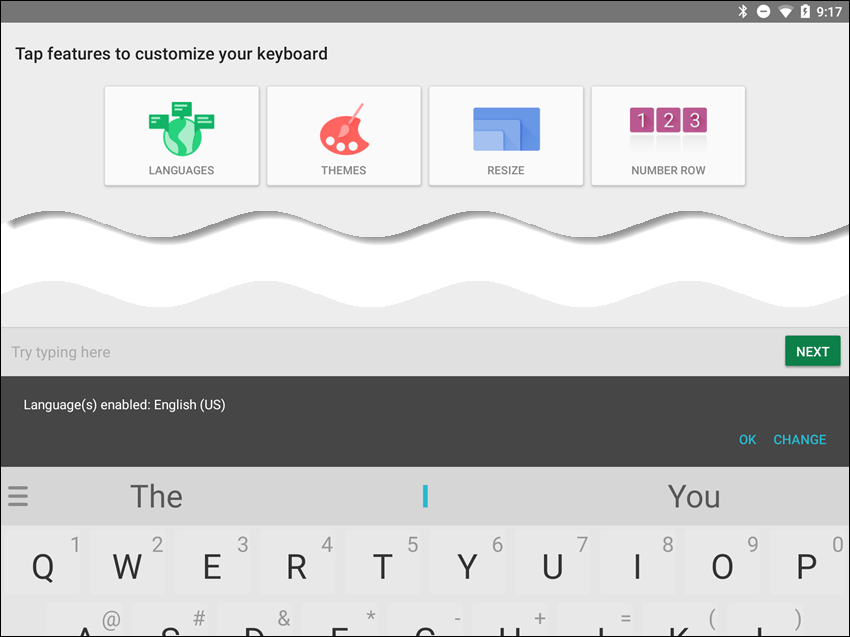
Добавьте клавиатуру SwiftKey на ваше устройство iOS
Чтобы добавить клавиатуру SwiftKey на свой iPhone или iPad, установите приложение из App Store, а затем откройте его.
Затем нажмите «Начать».
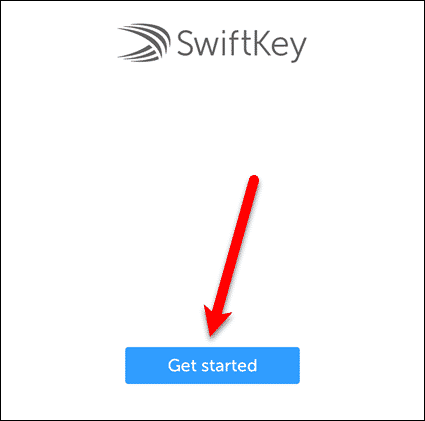
Войдите в SwiftKey
На экране «Войти в SwiftKey» нажмите «Продолжить с Facebook» или «Продолжить с Google». Затем следуйте инструкциям на экране, чтобы войти в SwiftKey с использованием этой учетной записи.
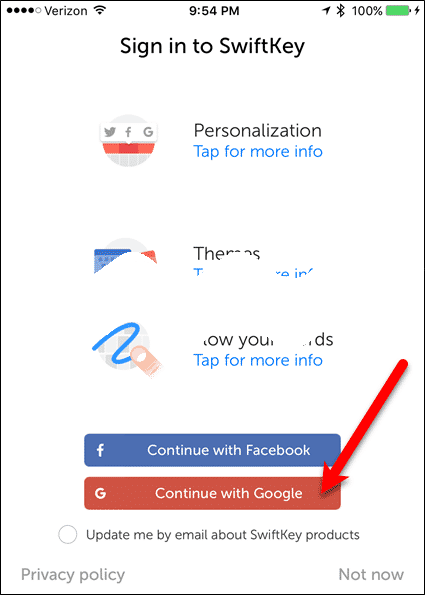
После того, как вы вошли в систему с помощью Facebook или Google, появится экран, сообщающий, как включить SwiftKey.
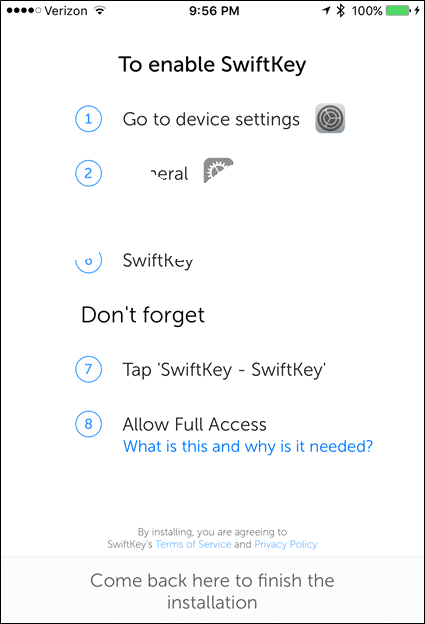
Доступ к клавиатурам в приложении настроек
Откройте приложение «Настройки» на вашем устройстве iOS, а затем нажмите «Общие».
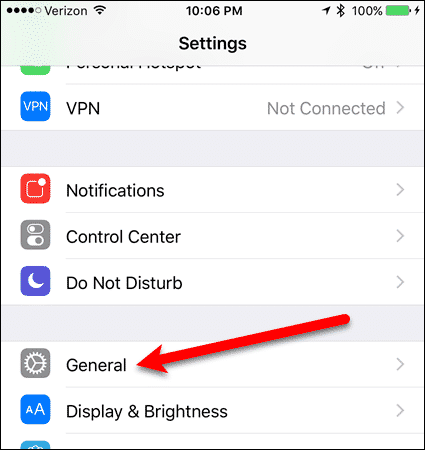
На экране «Общие» нажмите «Клавиатура».
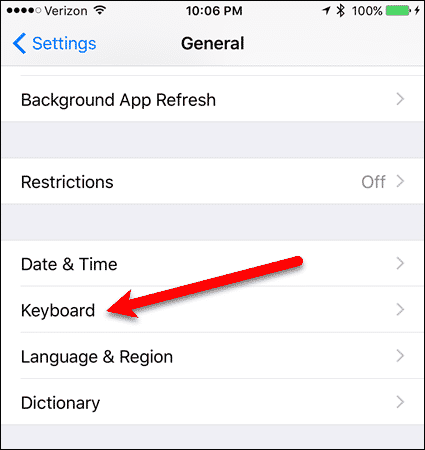
Нажмите «Клавиатуры» в верхней части экрана «Клавиатуры».
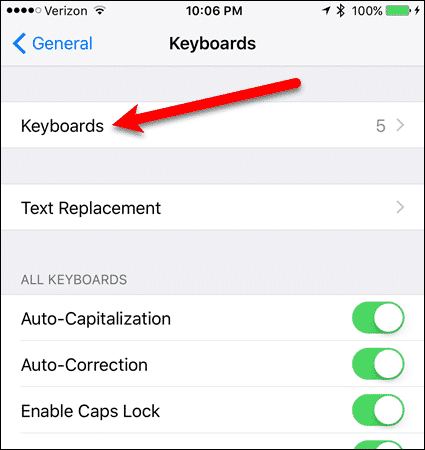
Добавить SwiftKey в качестве новой клавиатуры
Под списком клавиатур нажмите «Добавить новую клавиатуру».
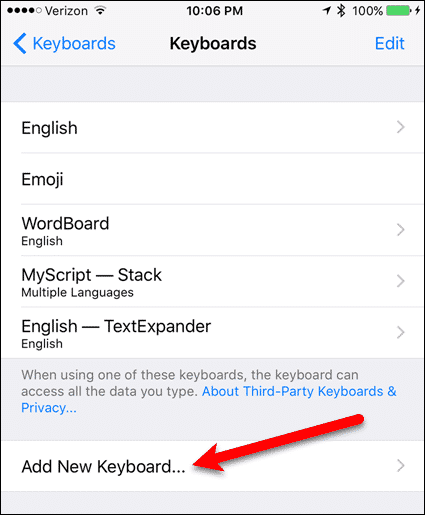
На экране «Добавить новую клавиатуру» нажмите «SwiftKey» в списке «Сторонние клавиатуры».
Если вы не видите «SwiftKey» в списке клавиатур, дважды нажмите кнопку «Домой» и закройте приложение «Настройки». Затем снова откройте приложение «Настройки» и следуйте инструкциям, чтобы открыть экран «Добавить новую клавиатуру». Вы должны увидеть «SwiftKey» в списке сейчас.
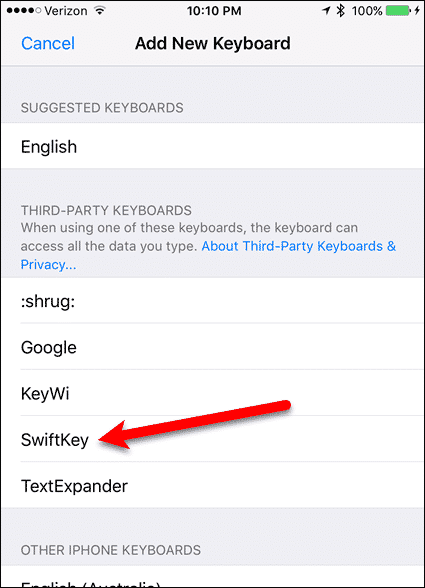
Предоставить SwiftKey полный доступ
Вам необходимо предоставить SwiftKey полный доступ для использования всех функций, таких как предсказания, настройки, темы, языки и ваша учетная запись SwiftKey. На экране «Клавиатуры» нажмите «SwiftKey» в списке.
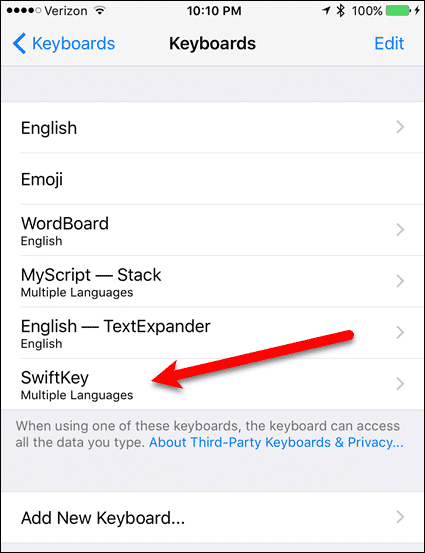
Затем нажмите ползунок «Разрешить полный доступ».
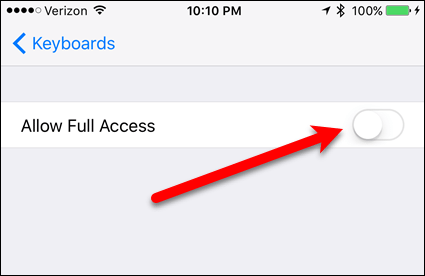
Нажмите «Разрешить» в диалоговом окне, которое отображается.
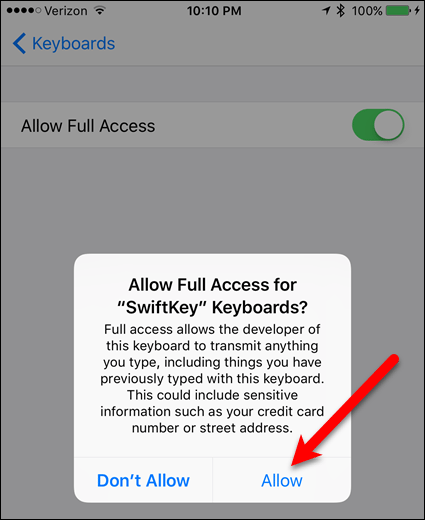
Перейдите на клавиатуру SwiftKey
Появится экран, показывающий, как сменить клавиатуру. На экране, который отображается на этом экране, нажмите значок глобуса и выберите «SwiftKey» во всплывающем списке.
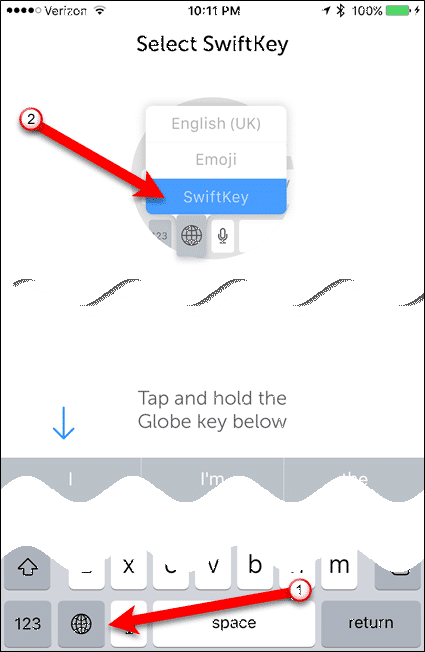
Откроется экран «Установка выполнена успешно». Если вы хотите получать советы и обновления от SwiftKey, нажмите «Конечно». Если нет, нажмите «Не сейчас» в нижней части экрана.
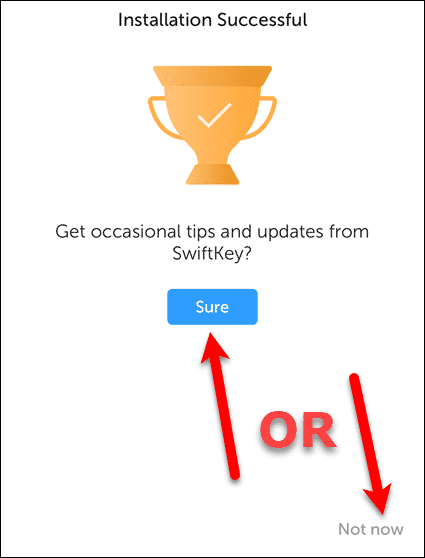
Настройте клавиатуру SwiftKey
Теперь вы можете настроить клавиатуру SwiftKey. Добавьте языки к клавиатуре, измените дизайн клавиатуры с темами, измените настройки и получите доступ к поддержке. Вы также можете изменить настройки своей учетной записи и просмотреть статистику использования.
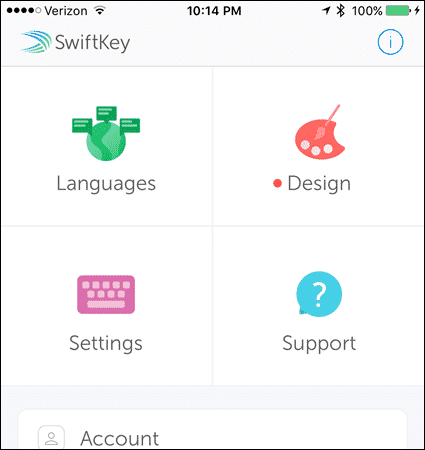
Переключение с клавиатуры SwiftKey на другую клавиатуру
Чтобы переключиться на следующую клавиатуру, нажмите и удерживайте значок Emoji на клавиатуре SwiftKey. Затем выберите «Следующая клавиатура» во всплывающем меню. Чтобы вернуться к клавиатуре SwiftKey, нажмите и удерживайте значок глобуса на клавиатуре и выберите «SwiftKey» во всплывающем меню.
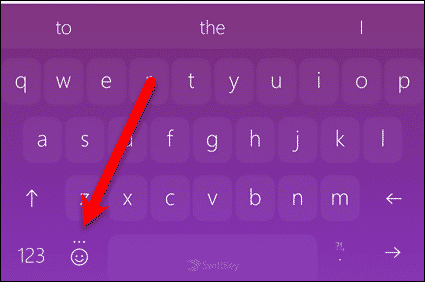
Как вы настроили SwiftKey? Какие еще сторонние клавиатуры вы используете на Android или iOS? Дайте нам знать об этом в комментариях.