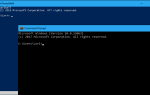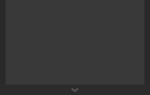Панель быстрого доступа в File Explorer делает то, что говорит на жестяной банке. Он обеспечивает быстрый доступ к командам, которые вы используете чаще всего. Изначально на панели быстрого доступа есть две команды по умолчанию: «Свойства» и «Новая папка».
Сегодня мы покажем вам, как настроить панель быстрого доступа с помощью дополнительных команд по умолчанию из меню «Настройка панели быстрого доступа», ленты и меню «Файл». Мы также покажем вам, как показать и скрыть ленту с помощью меню «Настройка панели быстрого доступа».
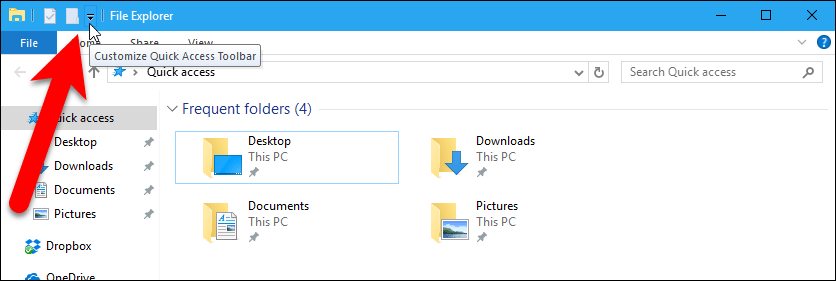
Шоу Сверните ленту с помощью меню панели быстрого доступа
Сначала мы покажем вам, как показать и скрыть ленту с помощью меню «Настройка панели быстрого доступа». Кажется, что эта функция немного неуместна в меню, которое позволяет настраивать панель быстрого доступа, но в любом случае это полезная опция.
По умолчанию лента свернута или скрыта, и отображаются только заголовки вкладок. Когда вы щелкаете по имени вкладки, отображается эта вкладка на ленте. После того, как вы выбрали команду на этой вкладке, лента снова скрывается.
Если вам не нравится это поведение, вы можете показывать ленту все время. Для этого нажмите кнопку со стрелкой вниз в правой части панели быстрого доступа и выберите «Свернуть ленту» в раскрывающемся меню, чтобы снять флажок.
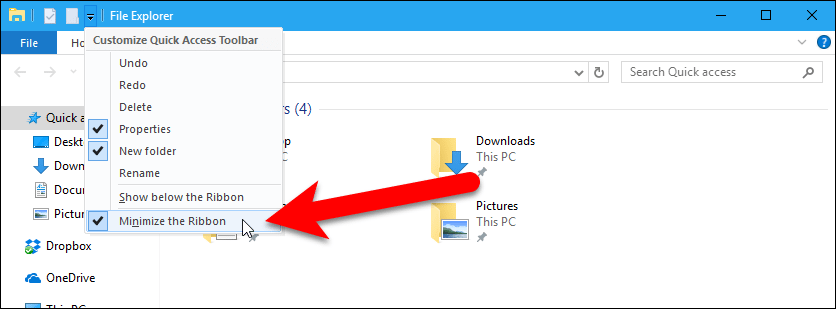
Изменить расположение панели быстрого доступа
По умолчанию панель быстрого доступа расположена над лентой в строке заголовка проводника. Если вы предпочитаете, чтобы панель быстрого доступа располагалась под лентой, нажмите кнопку со стрелкой вниз на панели инструментов и выберите «Показать под лентой» в раскрывающемся меню.
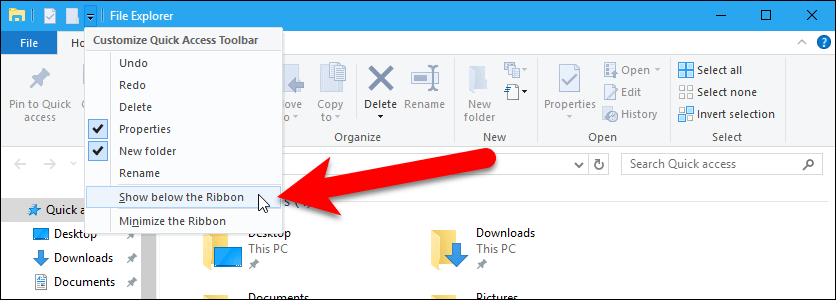
Вы также можете щелкнуть правой кнопкой мыши любую из кнопок на панели быстрого доступа и выбрать «Показать панель быстрого доступа под лентой».
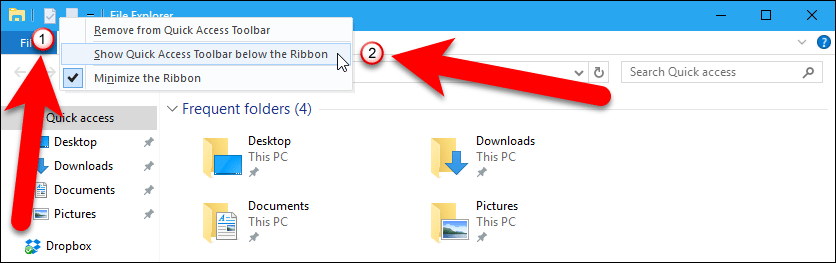
Чтобы снова отобразить панель быстрого доступа над лентой, нажмите кнопку со стрелкой вниз и выберите «Показать над лентой» в раскрывающемся меню. Или вы можете щелкнуть правой кнопкой мыши любую из кнопок на панели инструментов и выбрать «Показать панель быстрого доступа над лентой».
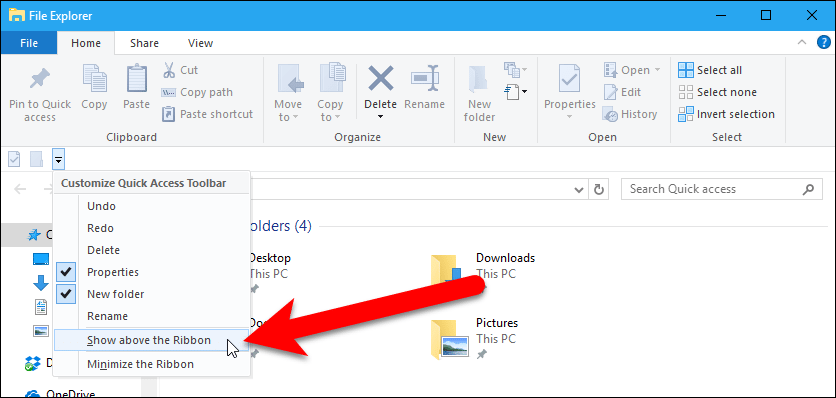
Шоу Скрыть команды быстрого доступа к панели инструментов по умолчанию
На ленте есть шесть команд по умолчанию. Как мы уже упоминали, две из этих команд отображаются изначально, «Свойства» и «Новая папка».
Чтобы показать любую из четырех других команд по умолчанию, нажмите кнопку со стрелкой вниз на панели инструментов и выберите в раскрывающемся меню любую непроверенную команду, например «Отменить».
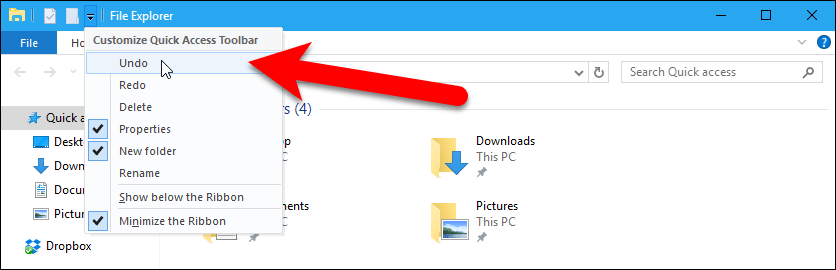
Команда «Отменить» добавлена на панель быстрого доступа.
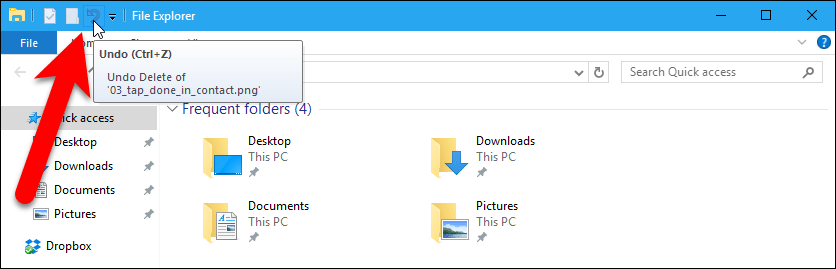
Чтобы удалить команду с панели быстрого доступа, щелкните стрелку раскрывающегося списка на панели инструментов. Выберите проверенную команду, чтобы снять ее и удалить с панели инструментов.
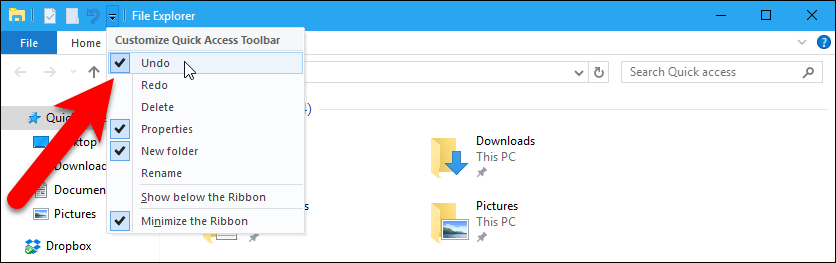
Вы также можете удалить команду с панели быстрого доступа, щелкнув ее правой кнопкой мыши. Выберите «Удалить из панели быстрого доступа» во всплывающем меню.
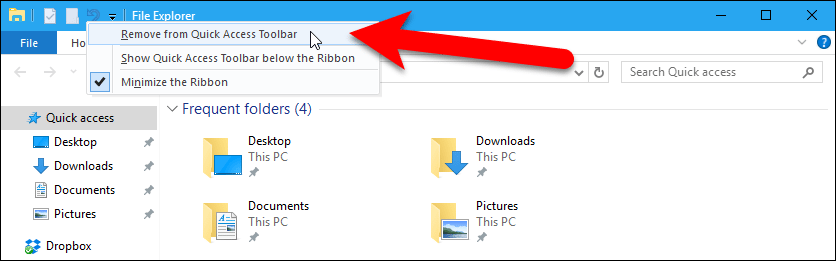
Добавлять Удалить команды ленты на панели быстрого доступа
В дополнение к шести командам по умолчанию вы можете добавить команды с ленты на панель быстрого доступа.
Копировать и вставлять файлы и папки легко в проводнике, используя сочетания клавиш «Ctrl + C» и «Ctrl + V» соответственно. Однако, начиная с Windows 8 / 8.1, проводник также позволяет копировать или перемещать файлы и папки в определенные места с помощью команд «Копировать в» и «Переместить в» на вкладке «Главная» на ленте. Эти две команды было бы полезно добавить на панель быстрого доступа.
Начнем с команды «Копировать в». Если лента свернута, щелкните вкладку «Главная», чтобы развернуть ее. Затем щелкните правой кнопкой мыши кнопку «Копировать в» и выберите «Добавить на панель быстрого доступа» во всплывающем меню.
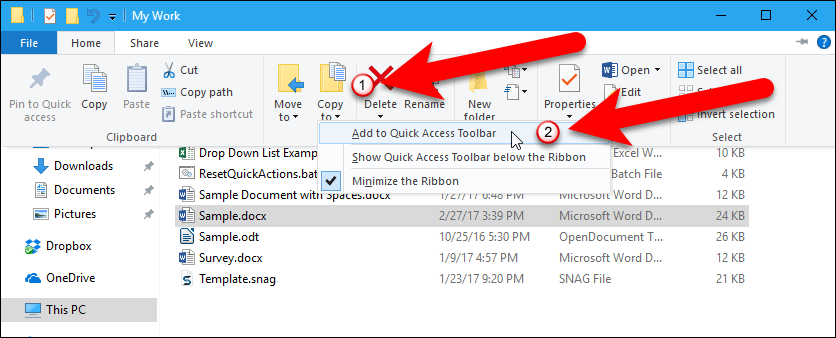
Если щелкнуть правой кнопкой мыши команду на ленте, которая уже находится на панели быстрого доступа, «Добавить на панель быстрого доступа» будет недоступна.
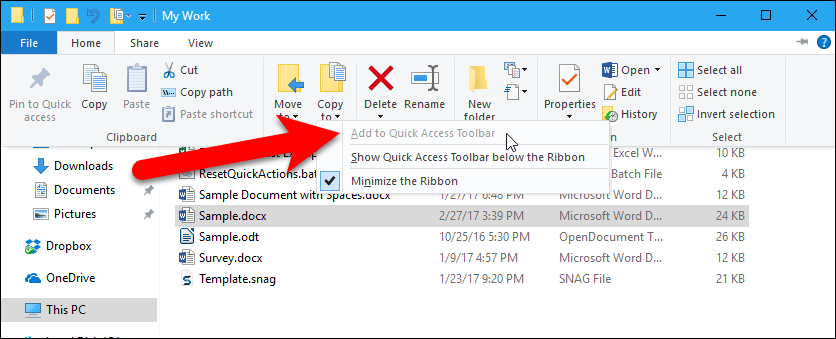
Чтобы удалить команду с панели быстрого доступа, которую вы добавили с ленты, щелкните правой кнопкой мыши эту кнопку на панели инструментов и выберите «Удалить с панели быстрого доступа» во всплывающем меню.
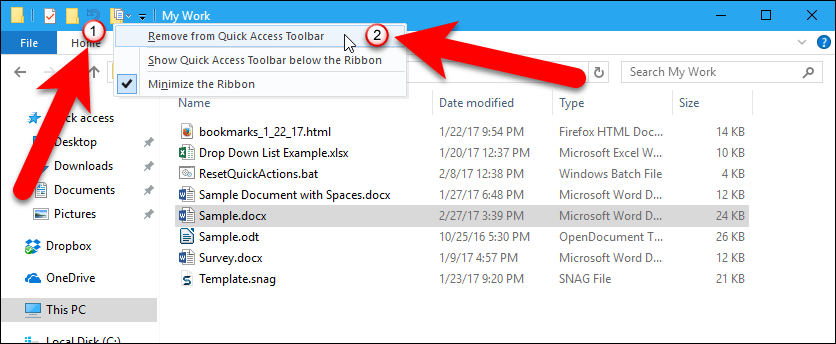
Добавить команду «Очистить корзину» на панель быстрого доступа
Вы также можете добавить команды, которые находятся на вкладках, которые вы видите на ленте только в определенных ситуациях. Например, команда «Очистить корзину» находится на вкладке «Инструменты / Управление корзиной». Это доступно, когда корзина открыта.
Мы собираемся добавить команду «Очистить корзину» на панель быстрого доступа, чтобы очистить корзину из проводника одним щелчком мыши.
Откройте корзину, дважды щелкнув значок «Корзина» на рабочем столе.
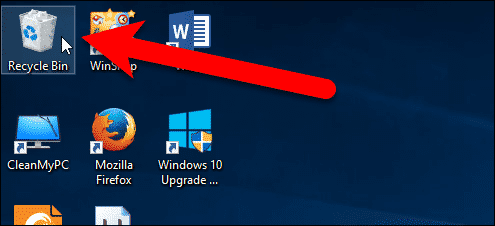
В открывшемся окне «Проводник» перейдите на вкладку «Управление» в разделе «Инструменты корзины».
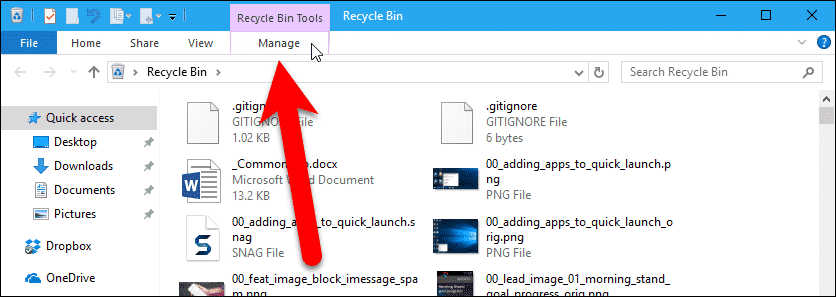
Затем щелкните правой кнопкой мыши значок «Очистить корзину» и выберите «Добавить на панель быстрого доступа» во всплывающем меню.
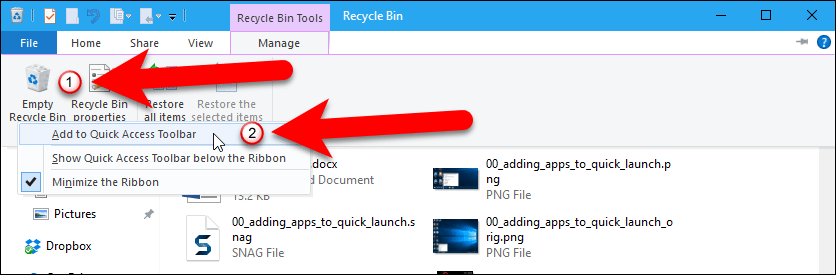
Теперь, даже когда корзина не открыта, мы можем очистить ее, щелкнув «Очистить корзину» в любом открытом окне проводника.
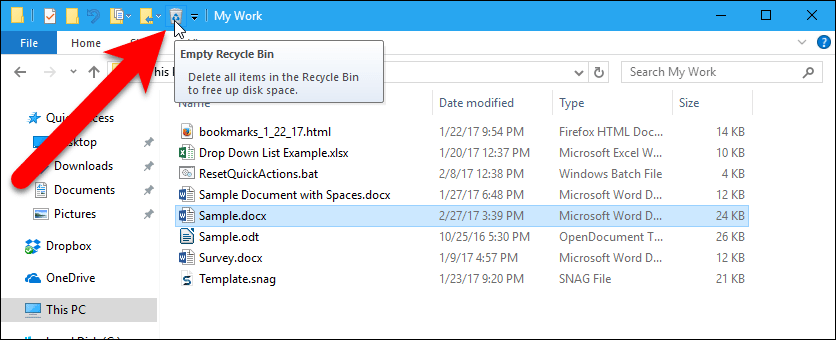
Добавлять Команды меню «Удалить файл» на панели быстрого доступа
Вы также можете добавить команды на панель быстрого доступа из меню «Файл» Проводника.
Нажмите «Файл», чтобы открыть меню и перейти к команде, которую вы хотите добавить, но не нажимайте на нее. Вместо этого щелкните правой кнопкой мыши команду и выберите «Добавить на панель быстрого доступа» во всплывающем меню.
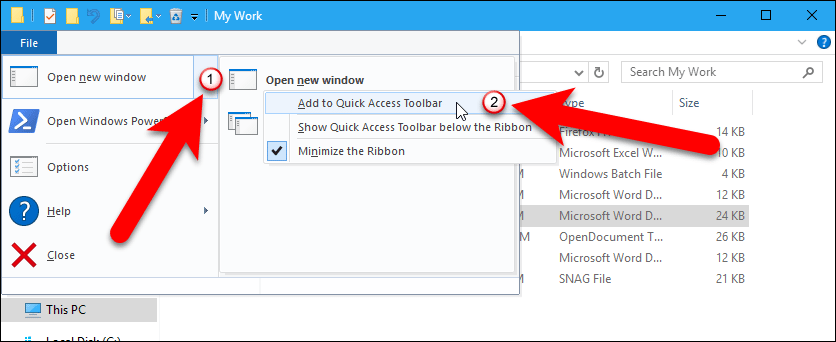
Резервное копирование настроек панели быстрого доступа
Добавив нужные команды на панель быстрого доступа, вы можете создать резервную копию панели инструментов. Это полезно, если вы хотите перенести настроенную панель быстрого доступа на другой компьютер или переустановить Windows. В дополнение к резервному копированию панели быстрого доступа, эта процедура также создает резервную копию настроек ленты.
Мы собираемся получить доступ к реестру для резервного копирования панели быстрого доступа, но на данный момент мы не собираемся ничего менять. Мы внесем изменения в реестр только после восстановления резервной копии панели быстрого доступа, но мы вернемся к этому позже.
Нажмите «Windows key + R», чтобы открыть диалоговое окно «Выполнить». Введите «regedit» (без кавычек) в поле «Открыть» и нажмите кнопку «ОК».
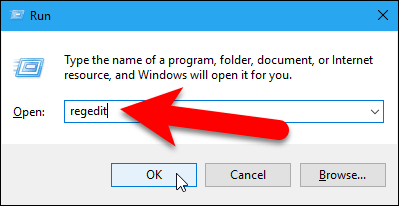
Если отобразится диалоговое окно «Контроль учетных записей» (UAC), нажмите «Да», чтобы продолжить.
НОТА: Это диалоговое окно может не отображаться в зависимости от настроек контроля учетных записей. Однако мы не рекомендуем полностью отключать UAC.
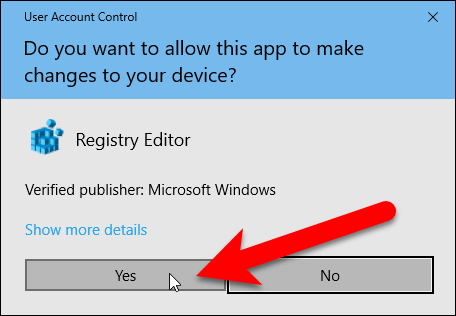
Настройки панели быстрого доступа хранятся в значении «QatItems» в клавише «Лента». Для резервного копирования этих настроек мы собираемся экспортировать ключ «Лента» в файл .reg.
В редакторе реестра используйте левую боковую панель, чтобы перейти к следующему ключу:
HKEY_CURRENT_USER \ Software \ Microsoft \ Windows \ CurrentVersion \ Explorer \ Ribbon
Затем щелкните правой кнопкой мыши на кнопке «Лента» и выберите «Экспорт» во всплывающем меню.
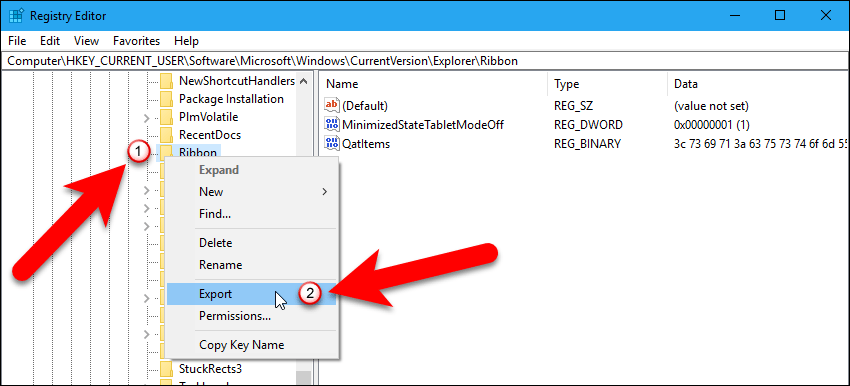
В диалоговом окне «Экспорт файла реестра» убедитесь, что в разделе «Диапазон экспорта» выбран «Выбранный филиал». Затем перейдите к месту, где вы хотите сохранить файл .reg.
Введите имя для файла .reg в поле «Имя файла» и нажмите кнопку «Сохранить».
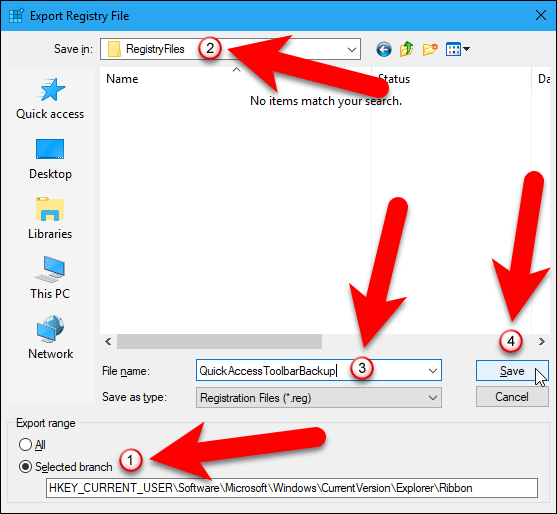
Чтобы выйти из редактора реестра, перейдите в «Файл»> «Выход».
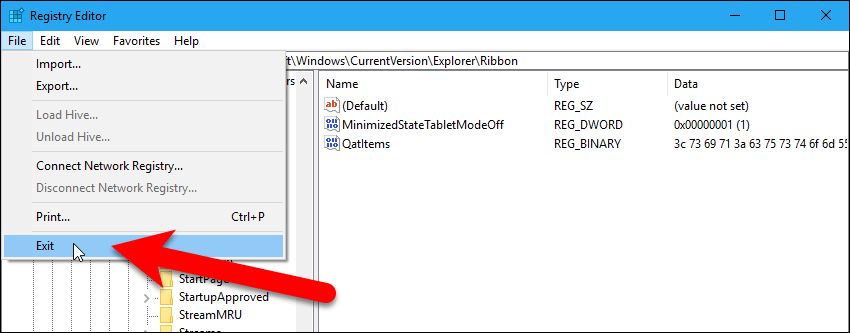
Сброс панели быстрого доступа
Если вы хотите вернуться к первоначальной настройке панели быстрого доступа по умолчанию, вы можете сбросить ее. Для этого откройте редактор реестра, как описано в предыдущем разделе, и снова перейдите к следующему ключу:
HKEY_CURRENT_USER \ Software \ Microsoft \ Windows \ CurrentVersion \ Explorer \ Ribbon
Чтобы сбросить панель быстрого доступа, щелкните правой кнопкой мыши значение «QatItems» на правой панели и выберите «Удалить» во всплывающем меню. Помните, что это значение, в котором хранятся все настройки панели быстрого доступа.
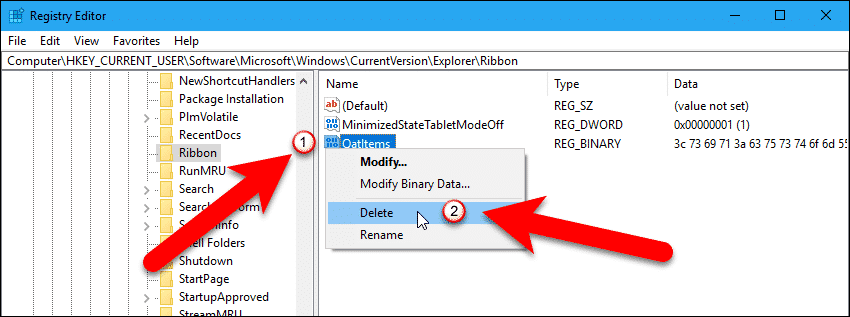
В диалоговом окне «Подтверждение удаления значения» нажмите кнопку «Да», чтобы завершить удаление значения «QatItems». Не беспокойся Вы ничего не нарушаете, удалив это значение. Значение «QatItems» воссоздается при следующем открытии Проводника, и снова устанавливается панель быстрого доступа по умолчанию.
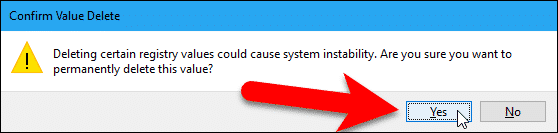
Восстановите настройки панели быстрого доступа
Чтобы восстановить резервные копии настроек панели быстрого доступа, просто перейдите в папку, в которой вы сохранили файл .reg, и дважды щелкните по нему.
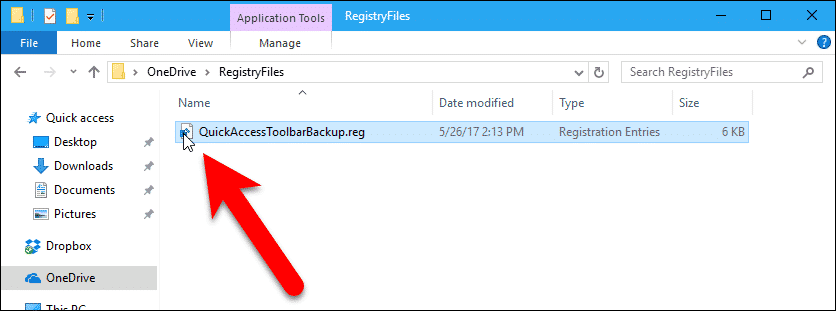
Опять же, если отображается диалоговое окно контроля учетных записей (UAC), нажмите «Да», чтобы продолжить.
НОТА: Это диалоговое окно может не отображаться в зависимости от настроек контроля учетных записей. Однако мы не рекомендуем полностью отключать UAC.
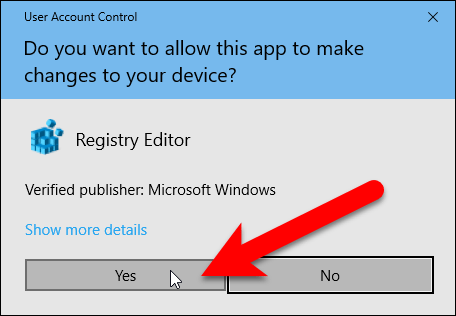
Откроется диалоговое окно подтверждения, подтверждающее, что вы хотите продолжить вносить изменения в редактор реестра. Поскольку этот ключ реестра вы экспортировали самостоятельно, вы можете быть уверены, что его можно использовать безопасно.
НОТА: Будьте осторожны, чтобы не использовать файлы .reg из неизвестных источников, поскольку они могут привести к тому, что Windows перестает работать правильно.
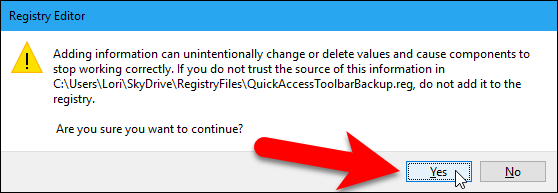
Появится диалоговое окно с сообщением о том, что ключи и значения в вашем файле .reg были успешно добавлены в реестр. Нажмите кнопку «ОК», чтобы закрыть это диалоговое окно.
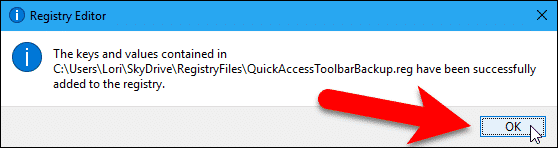
Считаете ли вы полезной панель быстрого доступа? Какие команды вы добавили к нему? Дайте нам знать об этом в комментариях.