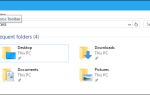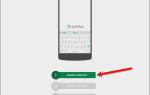Реклама Windows 10 предназначена для того, чтобы «рассказать» вам обо всех новых возможностях Windows и ее встроенных приложений. Уведомления и всплывающие окна с рекламой, предложениями и советами, связанными с новыми функциями, время от времени отображаются в Windows.
Даже если вы потратите деньги на копию Windows 10 или купите новый компьютер с лицензией Windows 10, вы увидите рекламу в разных местах операционной системы. Но если вы находите эти объявления, предложения и советы раздражающими, вы можете отключить многие из них.
открыто Закрыть приложение настроек
Некоторые из обсуждаемых здесь методов включают изменение параметров в настройках ПК. Итак, сначала мы покажем вам, как получить доступ к приложению «Настройки».
Чтобы открыть приложение «Настройки», нажмите кнопку «Пуск» и нажмите кнопку «Настройки» (передача).
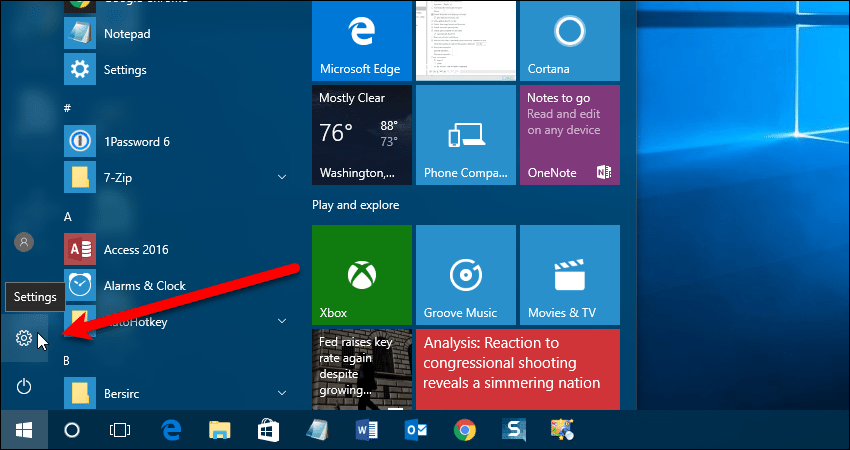
Отключить рекламу Windows 10 на экране блокировки
Реклама Windows 10 показывается на экране блокировки через Windows Spotlight, который иногда будет показывать классные обои. Но вы также можете увидеть рекламу Microsoft Rewards или игр в Магазине Windows.
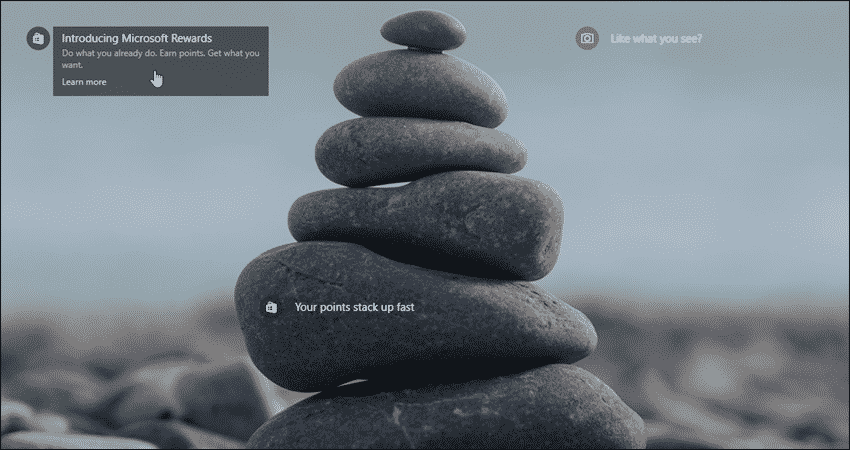
Чтобы убрать рекламу с экрана блокировки, откройте приложение «Настройки» и нажмите «Персонализация».
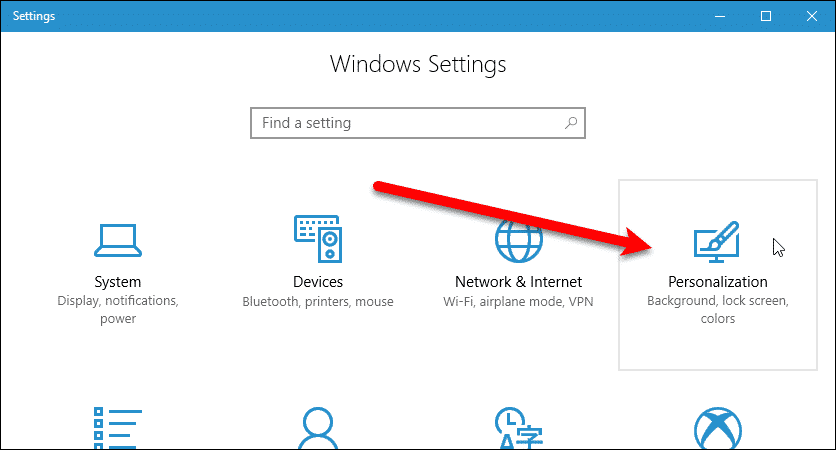
Затем нажмите «Блокировка экрана» в разделе «Персонализация» слева.
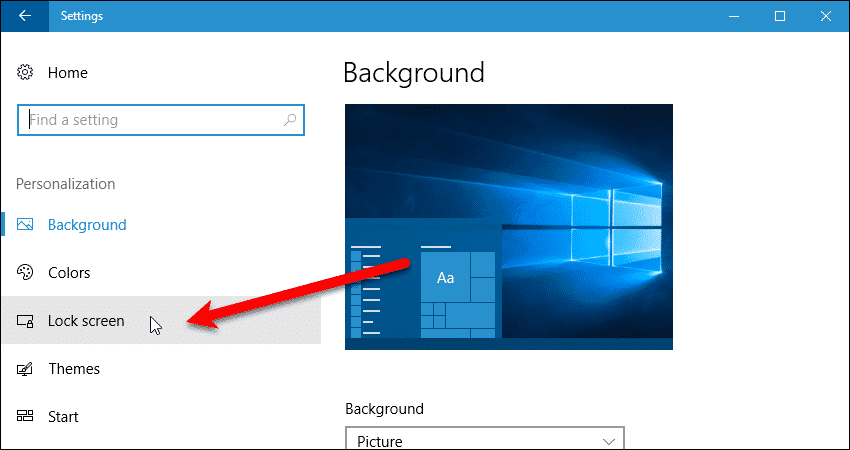
Нажмите на раскрывающийся список «Фон» и выберите «Рисунок» или «Слайд-шоу» вместо «Прожектор Windows».
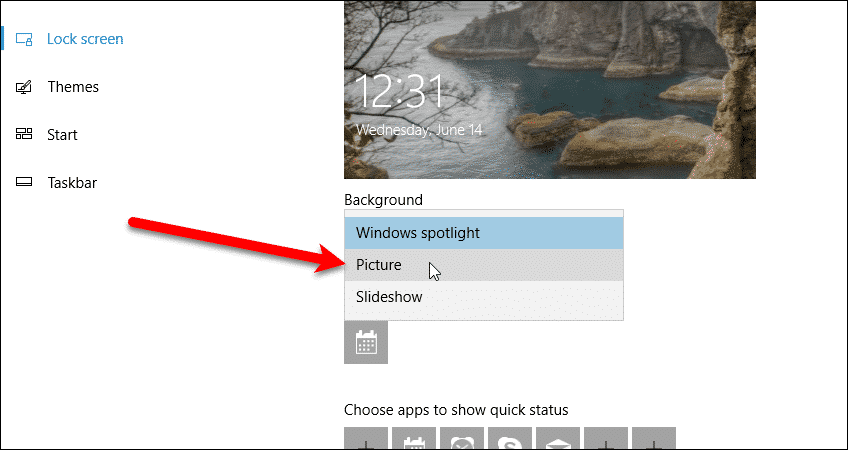
Вы также можете отключить забавные факты и советы от Windows и Cortana на экране блокировки. Нажмите ползунок «Получить интересные факты, советы и многое другое из Windows и Cortana на вашем экране блокировки», чтобы он стал белым и читал «Выкл.».
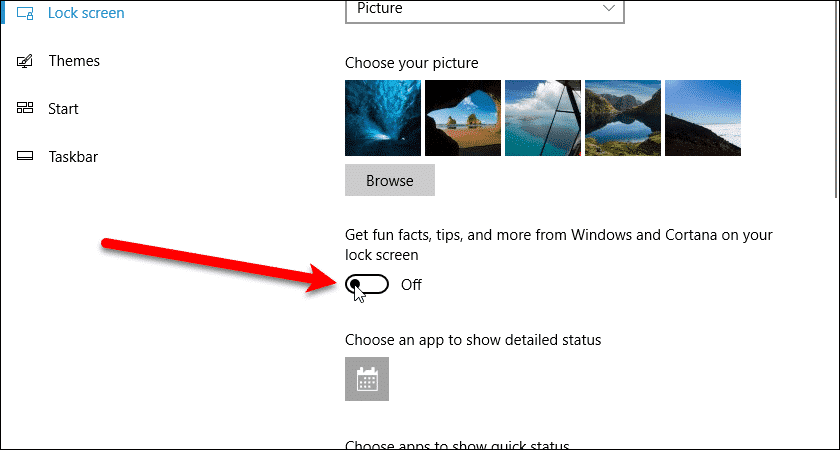
Остановить отображение предлагаемых приложений в меню «Пуск»
Иногда реклама Windows 10 будет включать «Предлагаемые» приложения в списке приложений в меню «Пуск», а также в плитках справа. Эти приложения не всегда бесплатны, и иногда могут стоить целую копейку в Магазине Windows.
Хотя, в основном, они просто занимают место в вашем меню Пуск.
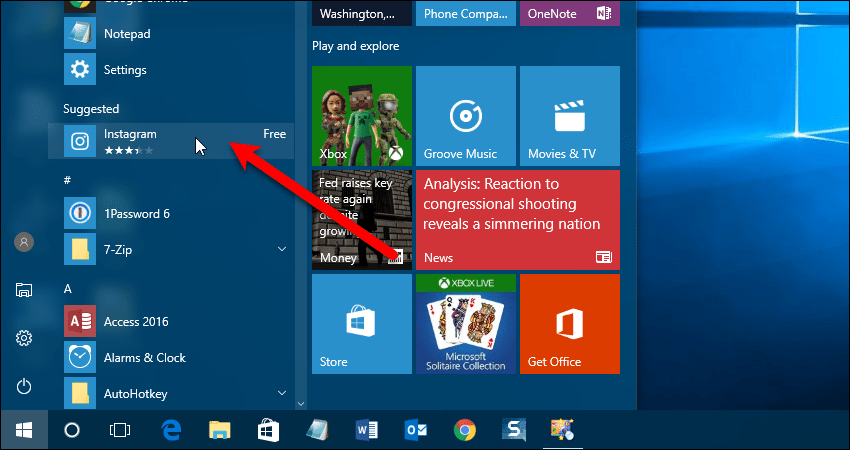
Чтобы удалить раздел «Предлагаемые» приложения из списка приложений в меню «Пуск», откройте приложение «Настройки» и нажмите «Персонализация».
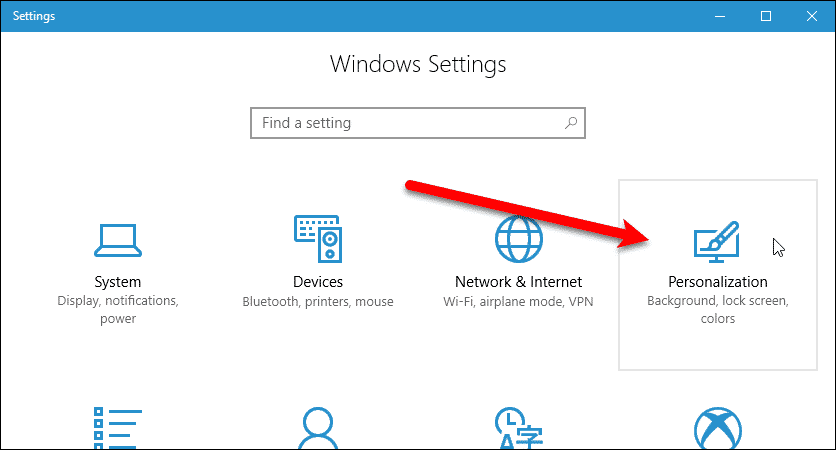
Затем нажмите «Пуск» в разделе «Персонализация» слева.
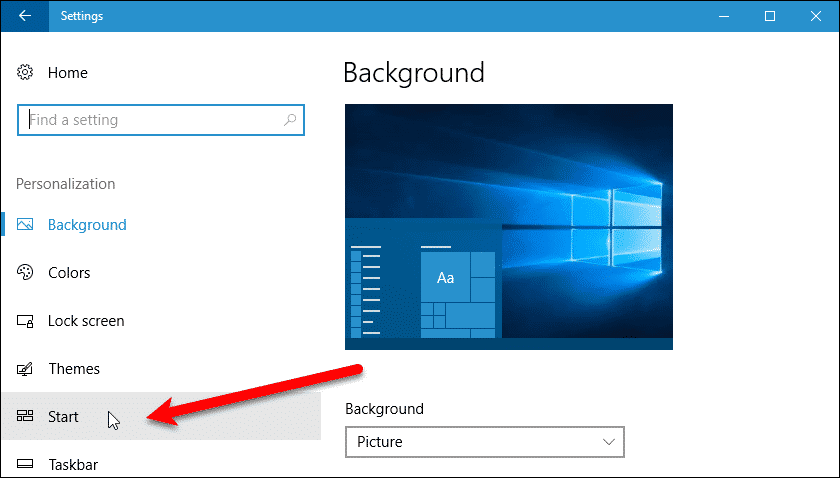
С левой стороны, нажмите кнопку ползунка «Иногда показывать предложения при запуске», чтобы он стал белым и читал «Выкл.». Теперь вы не увидите раздел «Предлагаемые» в списке приложений в меню «Пуск».
НОТА: Параметр «Иногда показывать предложения при запуске» в приложении «Настройки» удаляет только раздел «Предлагаемые» приложения из списка приложений в меню «Пуск». Вы все еще увидите плитки для предлагаемого приложения справа.
Смотрите следующий раздел, чтобы отключить все предложения.
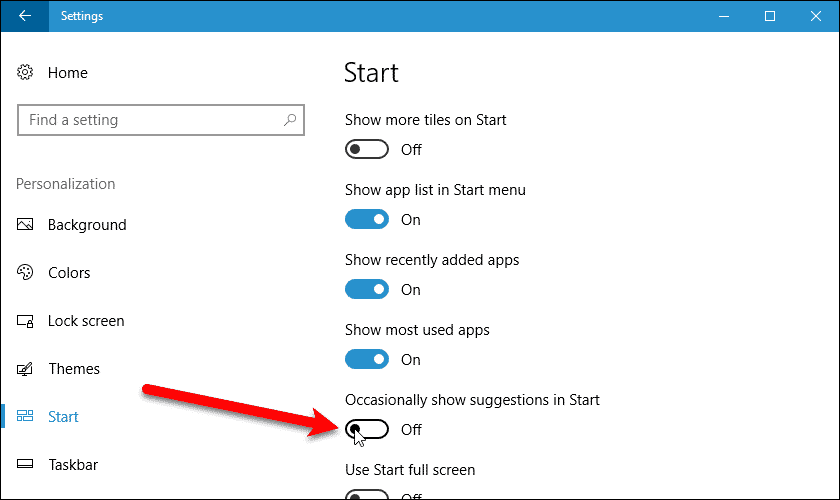
Отключите Microsoft Consumer Experience с помощью файла реестра (.reg)
«Предлагаемые» приложения в списке приложений и на плитках справа от меню «Пуск» являются частью взаимодействия с потребителем Microsoft. Это включает в себя случайные уведомления от Microsoft.
Чтобы отключить все эти предложения, необходимо внести изменения в реестр или в редактор локальной групповой политики (только для пользователей Pro и Enterprise).
Используйте наши файлы реестра
Однако мы упростили вам задачу и создали два файла .reg, которые вы можете загрузить, чтобы быстро отключить или включить Microsoft Consumer Experience.
Чтобы отключить Microsoft Consumer Experience, извлеките файлы изDisable-Microsoft-Consumer-Experience»И дважды щелкните файл« Disable Microsoft Consumer Experience.reg ».
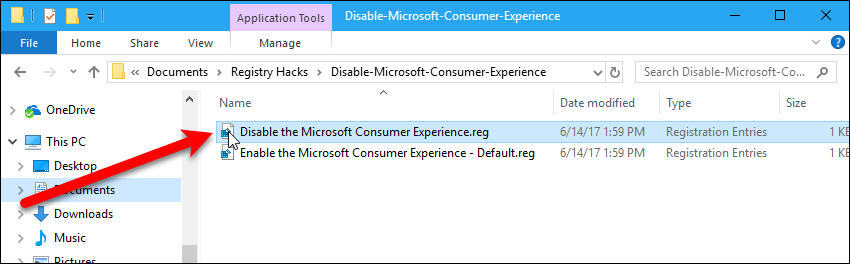
Если появится диалоговое окно «Контроль учетных записей», нажмите «Да», чтобы продолжить.
НОТА: Вы можете не видеть это диалоговое окно, в зависимости от вашего Настройки контроля учетных записей. Однако мы не рекомендуем полностью отключать UAC.
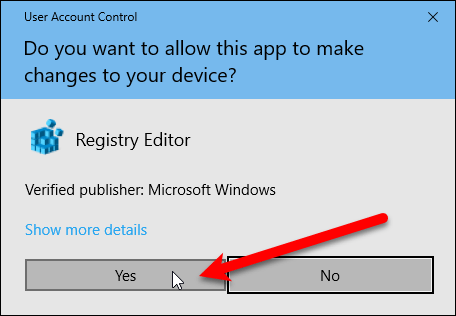
В диалоговом окне с предупреждением отображается предупреждение о внесении изменений в реестр. Мы протестировали наши файлы .reg, и они отлично работают. Итак, нажмите «Да», чтобы продолжить.
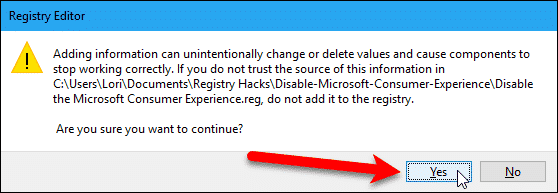
После внесения изменений открывается диалоговое окно подтверждения. Нажмите «ОК», чтобы закрыть его.
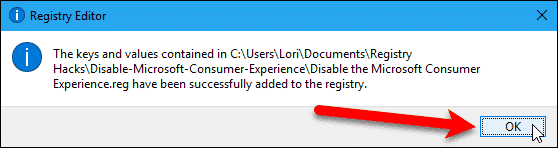
Чтобы снова включить Microsoft Consumer Experience, дважды щелкните файл «Включить Microsoft Consumer Experience — Default.reg» и щелкните два диалоговых окна, как описано выше.
Отключить живые плитки, открепить приложения Windows, Удалить предустановленные приложения
Даже если вы отключите Microsoft Consumer Experience, на плитках все еще есть несколько приложений, которые рекламируют вас или уже установлены. Некоторые предустановленные приложения могут быть удалены. Но, к сожалению, вы не можете удалить все эти приложения.
Например, плитки Xbox и Store — это живые плитки, которые показывают рекламу приложений и игр, которые Microsoft хочет, чтобы вы загрузили и, возможно, купили.
Отключение живой плитки
Живые плитки могут быть отключены, что остановит их показ рекламы. Чтобы отключить живую плитку, щелкните правой кнопкой мыши по этой плитке. Затем перейдите к «Больше»> «Выключить Live Tile». Это полезно для плитки Магазина, если вы все еще хотите получить доступ к Магазину, но не хотите видеть рекламу.
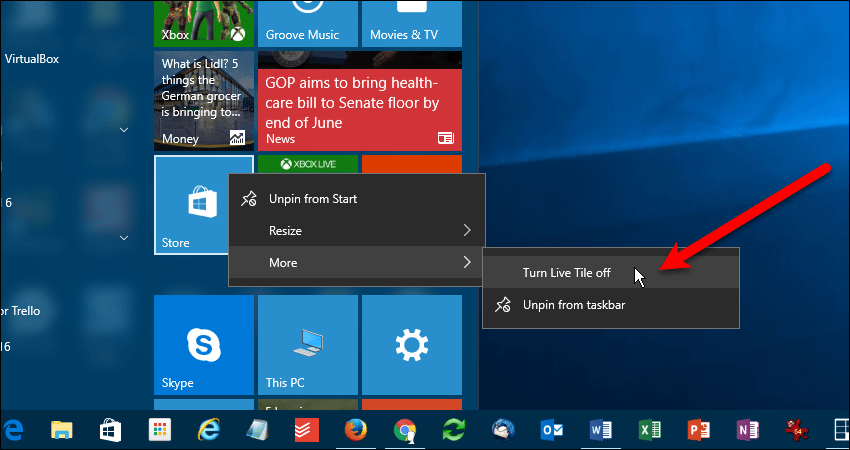
Однако, если вы не используете приложение Xbox, вы можете удалить его из меню «Пуск». Щелкните правой кнопкой мыши плитку Xbox и выберите «Открепить с начала». Некоторые приложения имеют плитку, но на самом деле не установлены. Это просто ссылки на приложение в Магазине. Эти плитки также могут быть закреплены.
Несмотря на то, что приложение Xbox все еще установлено, оно больше не будет занимать место в меню «Пуск».
В дополнение к откреплению плиток и удалению приложений, есть также много других способов настроить меню «Пуск».
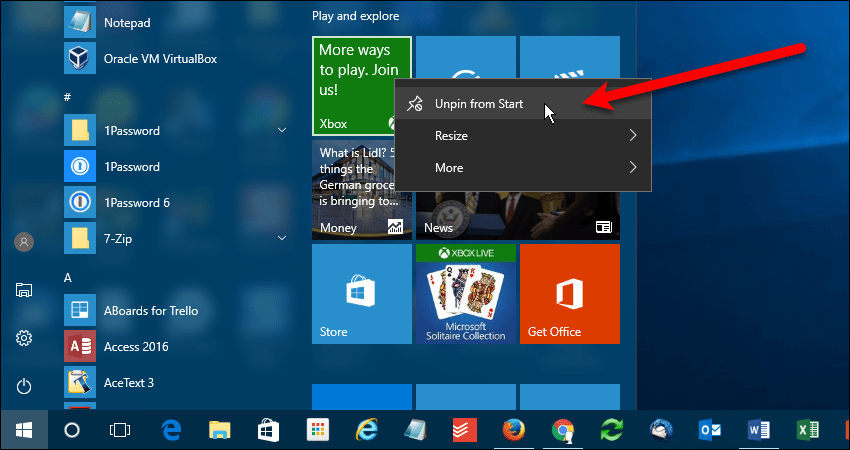
Игра Microsoft Solitaire Collection предустановлена в Windows 10. Мы рекомендуем удалить эту игру. У него есть не только реклама, но и действительно надоедливые видеообъявления продолжительностью 30 секунд.
Реклама в этой игре может быть удалена, заплатив 10 долларов в год. Это довольно дорого для игры, которая раньше была бесплатной.
То же самое относится и к игре Microsoft Minesweeper. Он не предустановлен, но он также содержит рекламу и стоит 10 долларов в год, чтобы удалить эти объявления.
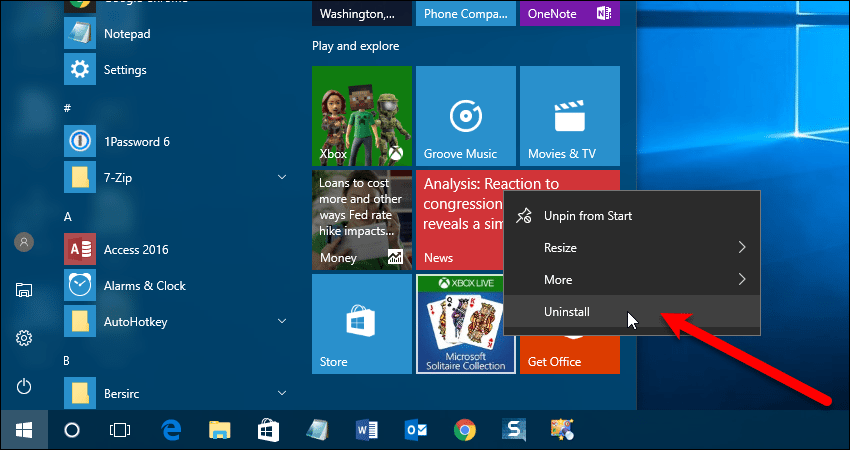
Вы можете играть в пасьянс бесплатно в Google. Просто найдите «пасьянс», и вы найдете их версию без пасьянсов в верхней части списка результатов.
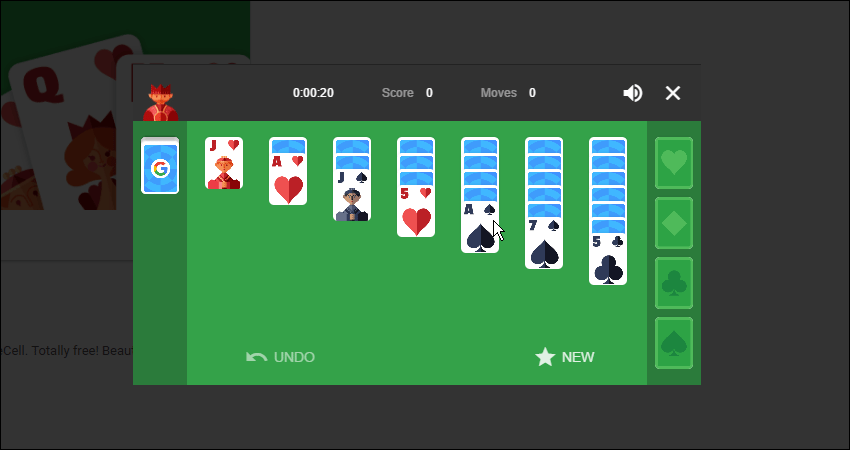
Заблокировать панель задач Windows 10 Реклама
Реклама Windows 10 также может рассматриваться как всплывающая реклама на панели задач, которую Microsoft любит называть «советами, хитростями и предложениями». Эти всплывающие окна содержат агрессивные сообщения, например, призывающие вас использовать Microsoft Edge, чтобы увеличить время автономной работы и заработать баллы Microsoft Rewards.
Если вы видите рекламу на панели задач, вы можете отключить их. Однако это не уведомления из приложения Edge. Они создаются операционной системой Windows, поэтому их необходимо отключить в настройках системы.
Убить всплывающие окна!
Чтобы отключить всплывающие окна с рекламой на панели задач, откройте приложение «Настройки» и нажмите «Система».
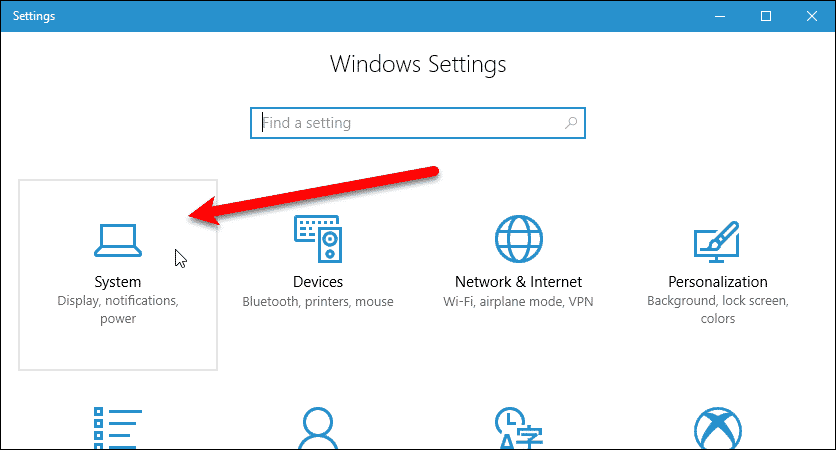
Затем нажмите «Уведомления действия »в разделе« Система »слева.
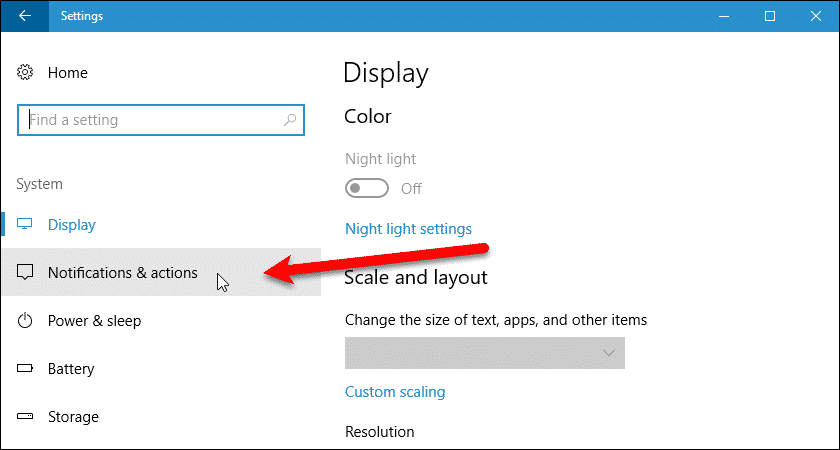
Нажмите ползунок «Получить советы, рекомендации и подсказки при использовании Windows», чтобы он стал белым и отображал «Выкл.».
Теперь вы не увидите эти раздражающие всплывающие окна на панели задач.
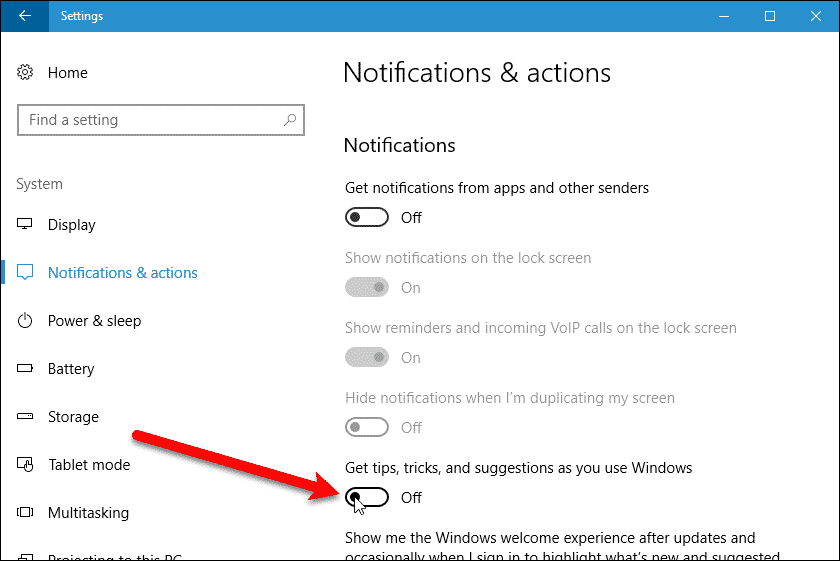
Остановить Кортану от подпрыгивания на панели задач
Кортана также будет время от времени отвлекать вас. Вы можете увидеть значок Cortana, подпрыгивающий вверх и вниз на панели задач, пытаясь заставить вас использовать его. Тем не менее, вы можете отключить этот веселый подпрыгивание, если это вас беспокоит.
Чтобы Кортана не давала вам покоя, щелкните значок или поле «Кортана», а затем нажмите значок «Настройки» (снаряжение). В разделе «Титбиты панели задач» нажмите кнопку-ползунок «Разрешить Кортане время от времени отправлять мысли, приветствия и уведомления в поле поиска», чтобы он стал черным и читал «Выкл.».
Кортана теперь будет стоять на месте и ждать, пока вы им воспользуетесь.
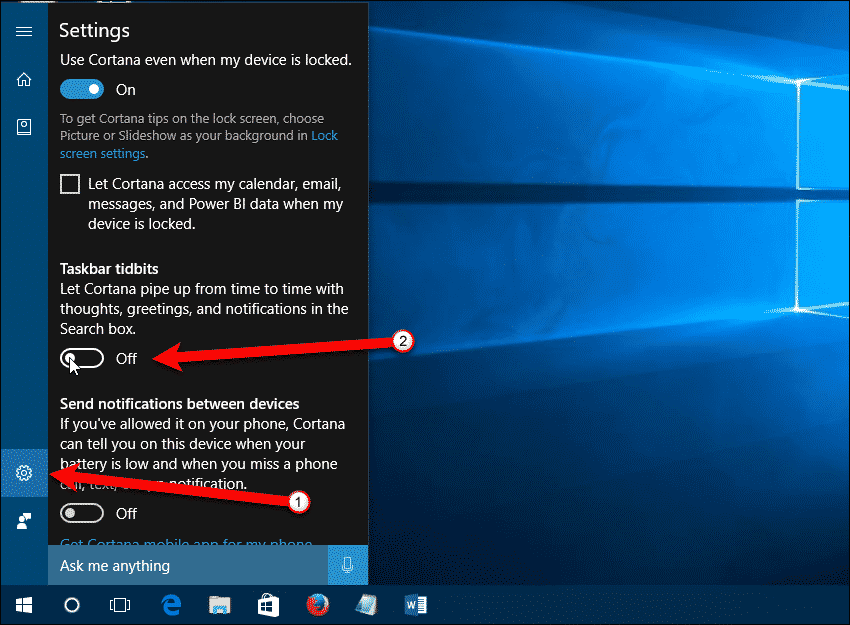
Вы также можете отключить Кортану и превратить его в простое поле поиска.
Запретить показ уведомлений
Microsoft добавила новые «предложения», которые отображаются в виде уведомлений в Обновлении создателей. Эта часть рекламы Windows 10 информирует вас о различных функциях Windows.
Они отображаются как обычные уведомления на рабочем столе в правом нижнем углу рабочего стола и хранятся в Центре действий для последующего просмотра.
Чтобы отключить эти уведомления или «предложения», откройте приложение «Настройки» и нажмите «Система».
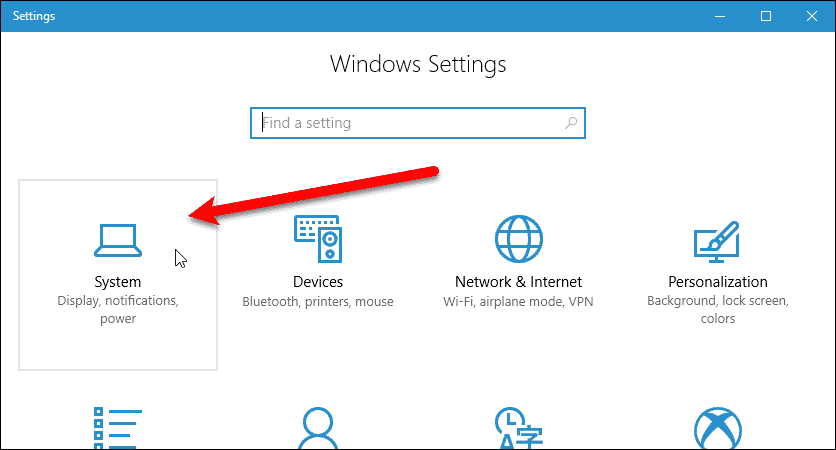
Затем нажмите «Уведомления действия »в разделе« Система »слева.
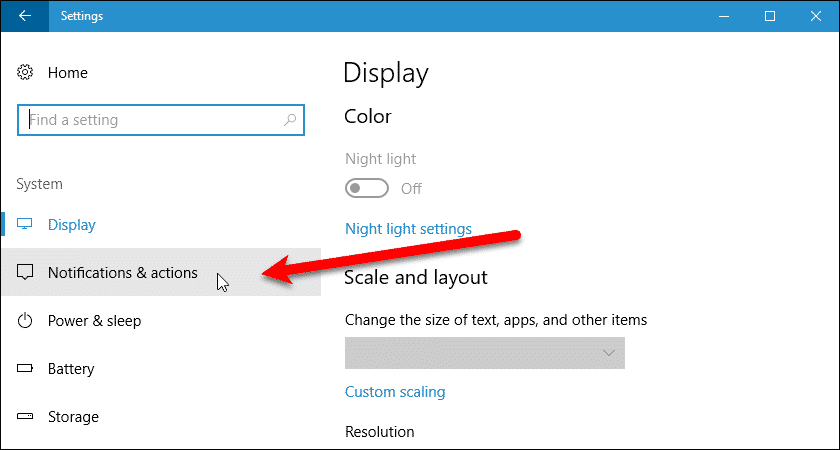
Нажмите кнопку «Показать мне приветствие Windows после обновлений и время от времени, когда я вхожу в систему, чтобы выделить новые и предлагаемые» ползунок, чтобы он стал белым и читал «Выкл.
Теперь вы не увидите «предложения» в качестве уведомлений.
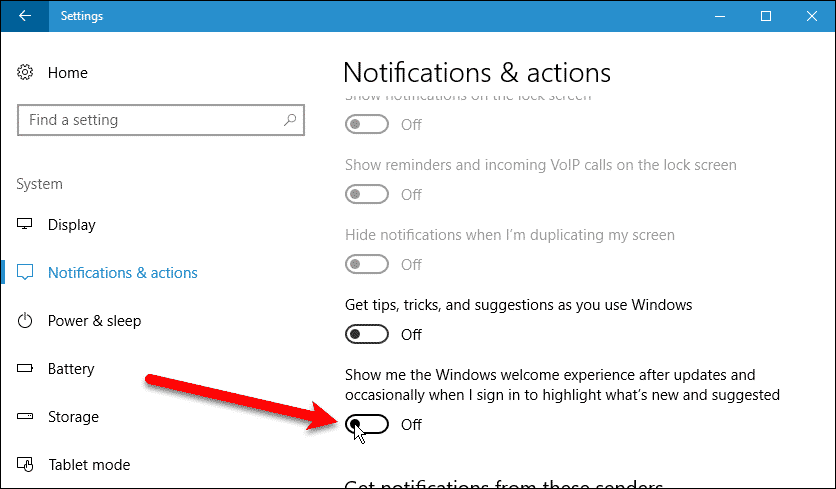
Удалить рекламу Windows 10 из проводника
Если у вас нет учетной записи OneDrive или подписки на Office 365, вы можете увидеть объявление для одной или обеих этих служб в качестве баннера в проводнике. Эти объявления были добавлены в Проводник в Обновлении создателей.
Чтобы отключить эти объявления, откройте проводник и нажмите вкладку «Просмотр». Затем нажмите кнопку «Параметры» с правой стороны ленты.
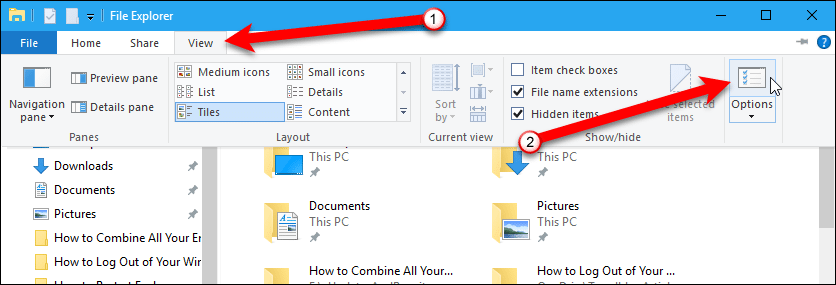
Нажмите на вкладку «Вид» в верхней части диалогового окна «Параметры папки». Затем снимите флажок «Показать уведомления поставщика синхронизации» и нажмите «ОК».
Вы больше не увидите рекламные баннеры в верхней части Проводника.
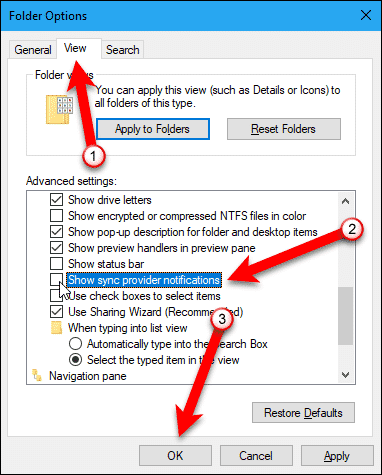
Удалить приложение «Get Office»
Другая часть рекламы Windows 10 — это приложение «Get Office». Он находится в меню «Пуск» и иногда отображает уведомления, побуждающие вас загрузить месячную бесплатную пробную версию Office 365.
Он даже отображается в нашем меню «Пуск», хотя у нас установлен Office 2016 по подписке на Office 365.
Однако, в отличие от приложений Store и Xbox, о которых мы упоминали ранее, приложение «Get Office» можно удалить. Просто щелкните правой кнопкой мыши плитку «Получить офис» в меню «Пуск» и выберите «Удалить» во всплывающем меню.
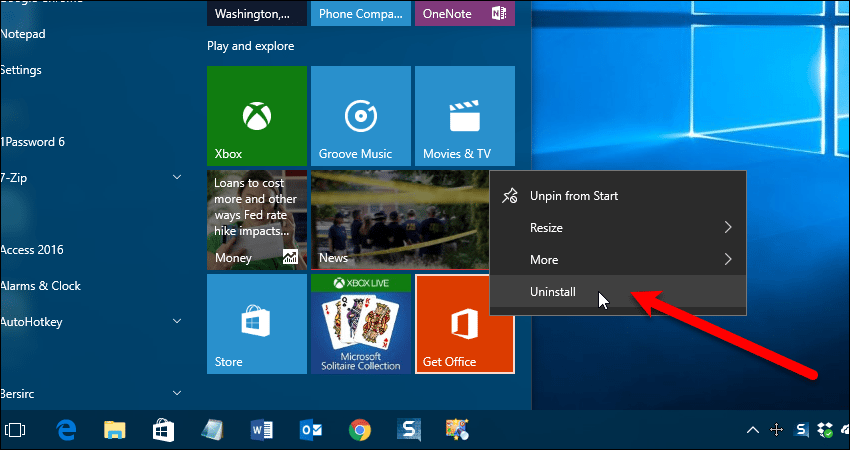
Скрыть предложения приложений на панели общего доступа
Microsoft добавила новую панель «Поделиться» в File Explorer в обновлении Creators, и на панели «Поделиться» есть реклама. Тем не менее, эти объявления легко удаляются.
Чтобы открыть панель «Общий доступ», выберите файл или папку в проводнике и перейдите на вкладку «Общий доступ». Затем нажмите кнопку «Поделиться» на ленте.
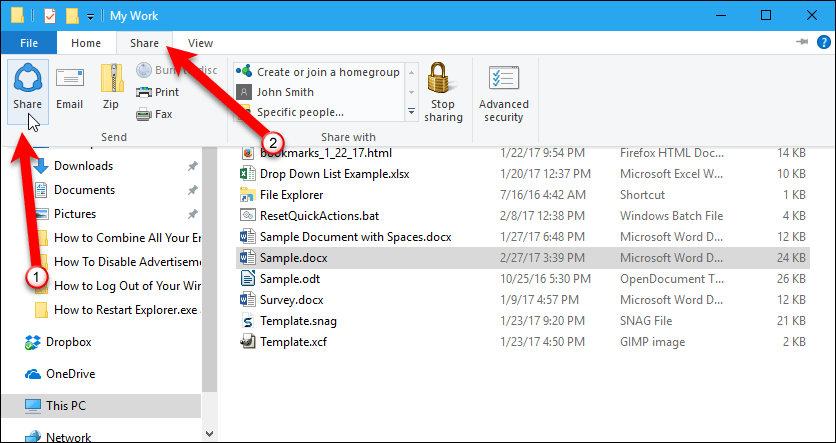
Установленные приложения, которые можно использовать для обмена файлами или папками, перечислены на панели «Поделиться». Однако Microsoft также показывает «рекомендуемые» приложения, которые вы хотите установить из Магазина.
Чтобы скрыть предложенные приложения, щелкните правой кнопкой мыши любое приложение или на самой панели «Совместное использование» и выберите «Показать предложения приложений» во всплывающем окне, чтобы оно не было отмечено.
Теперь вы увидите только установленные приложения, которые вы можете использовать для обмена файлами и папками.
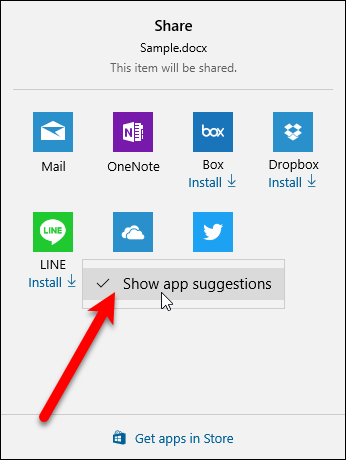
Какую рекламу вы видели в Windows 10? Вы видели рекламу, о которой мы не упоминали? Если так, как ты от этого избавился? Дайте нам знать об этом в комментариях.