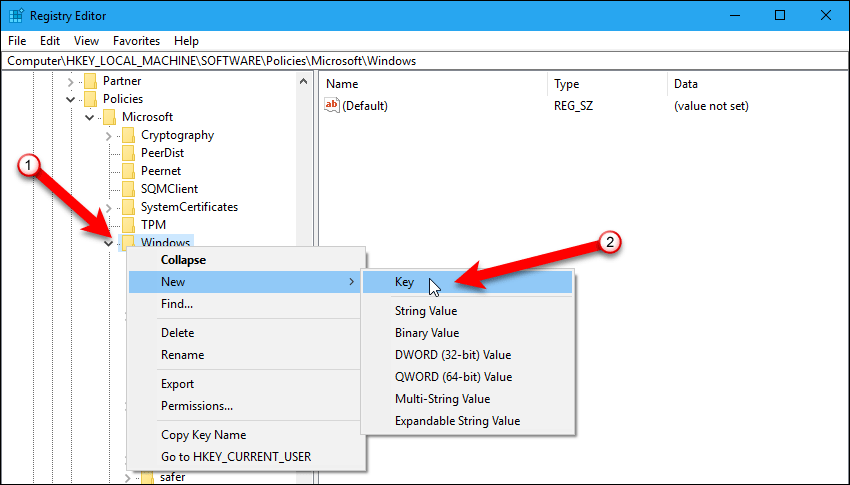Если вы попытаетесь отключить Cortana в Windows 10, вы обнаружите, что параметр легкого переключения был удален в Windows 10 Anniversary Update. Однако, если вам не нравится Кортана, вы можете полностью отключить ее.
Кортана — виртуальный цифровой помощник Microsoft. Она является ответом Microsoft на Apple Siri и Google Assistant. Cortana может помочь вам с различными задачами, такими как напоминания, управление календарем, отслеживание пакетов и рейсов и поиск информации. Но она также может раздражать, если все, что вы хотите сделать, это простой поиск.
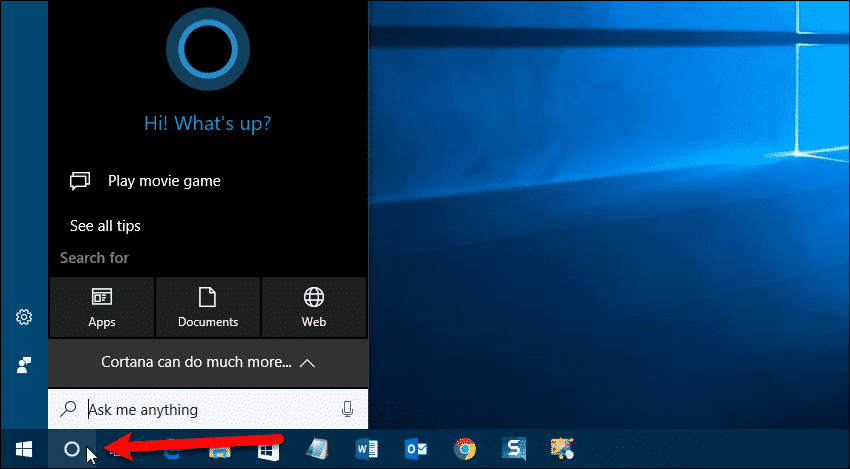
Раньше вы могли отключить Cortana в настройках Windows 10, но Microsoft не хочет, чтобы вы ее отключали. Поэтому они сделали менее очевидным, как это сделать.
Переключатель между иконкой Кортана Поле поиска Кортана
Вы можете увидеть полное окно поиска Cortana вместо значка Cortana на панели задач. Чтобы переключиться между ними, щелкните правой кнопкой мыши любое пустое место на панели задач.
Затем перейдите к «Cortana»> «Показать окно поиска», чтобы отобразить полное окно поиска Cortana на панели задач. Чтобы вернуться к значку Cortana, выберите «Показать значок Cortana».
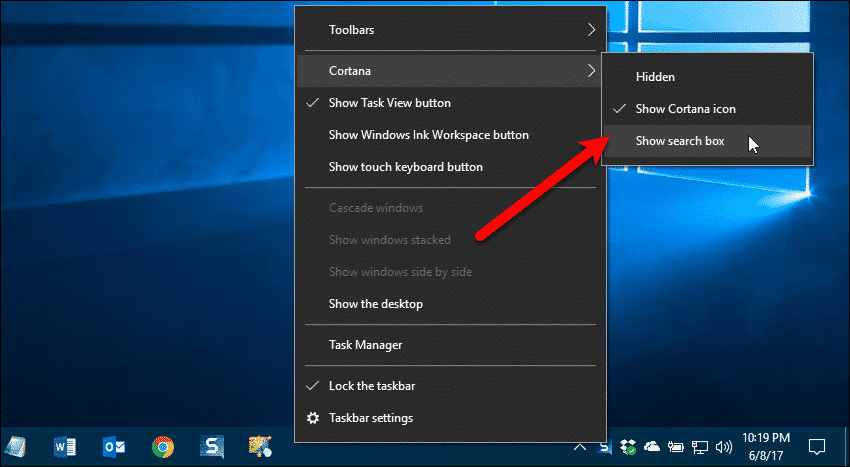
Отключить Cortana с помощью редактора локальной групповой политики
Если вы используете Windows 10 Professional или Enterprise, вы можете использовать редактор локальной групповой политики, чтобы отключить Cortana. Это самый простой метод.
Чтобы открыть редактор локальной групповой политики, нажмите «Windows key + R», чтобы открыть диалоговое окно «Выполнить». Затем введите «gpedit.msc» (без кавычек) в поле «Открыть» и нажмите «ОК» или нажмите «Enter».
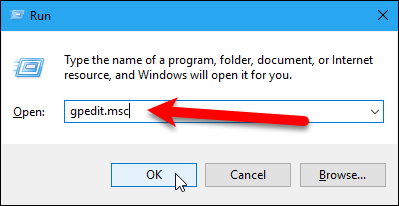
В редакторе локальной групповой политики используйте левую панель, чтобы перейти к следующей ветви:
Конфигурация компьютера> Административные шаблоны> Компоненты Windows> Поиск
Дважды щелкните свойство «Разрешить Кортану» на правой панели.
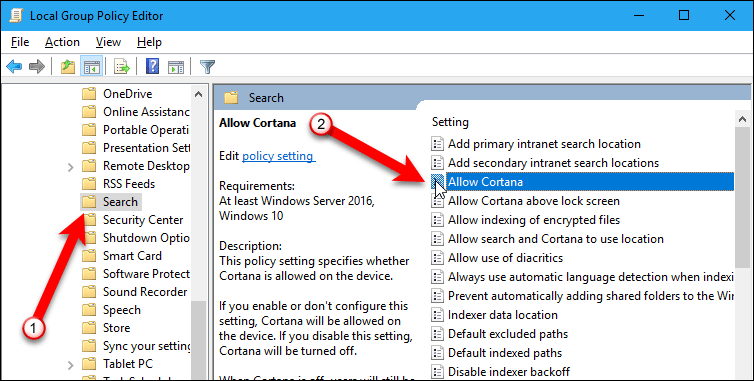
На странице свойств «Разрешить Кортану» выберите опцию «Отключено» и нажмите «ОК».
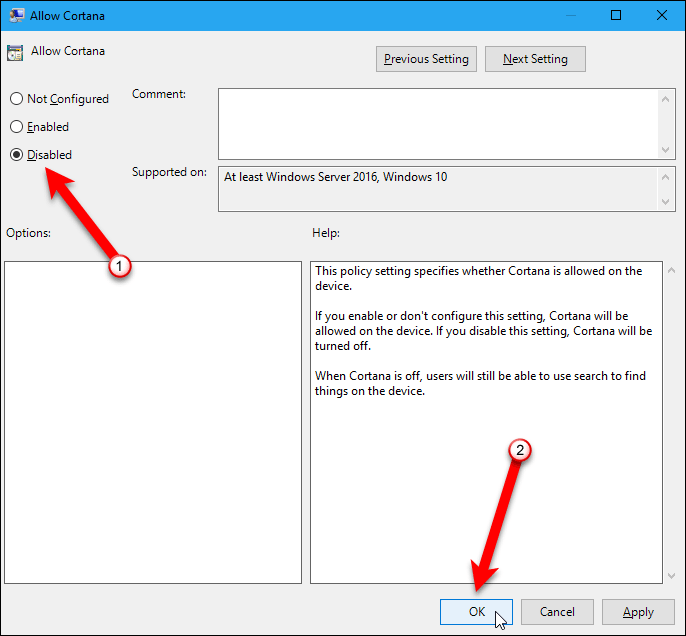
Вы можете просмотреть состояние свойства «Разрешить Кортана». Щелкните вкладку «Стандарт» в нижней части правой панели, чтобы скрыть описание слева от списка свойств.
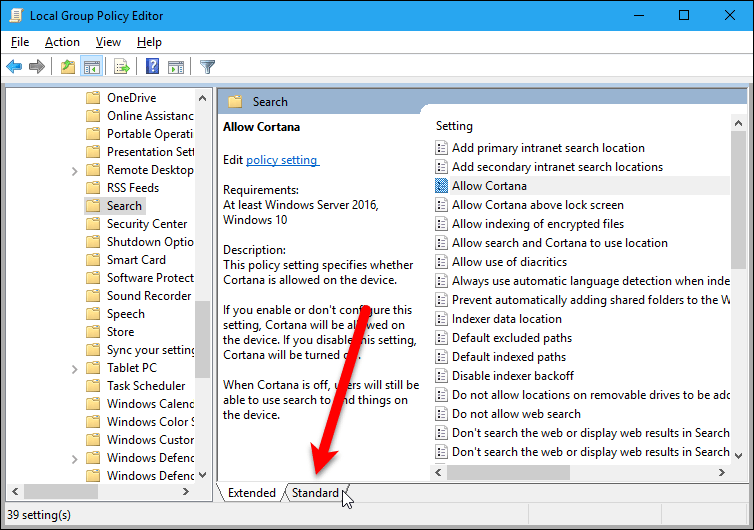
Обратите внимание, что «Состояние» свойства «Разрешить Кортана» теперь указано как «Отключено».
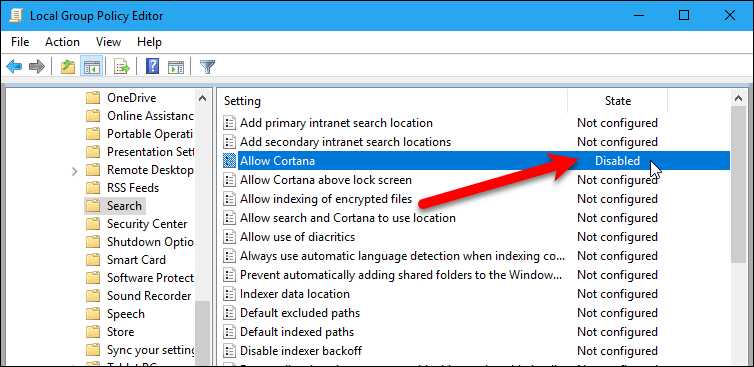
Чтобы закрыть редактор локальной групповой политики, перейдите в «Файл»> «Выход» или нажмите кнопку «Х» в правом верхнем углу окна.
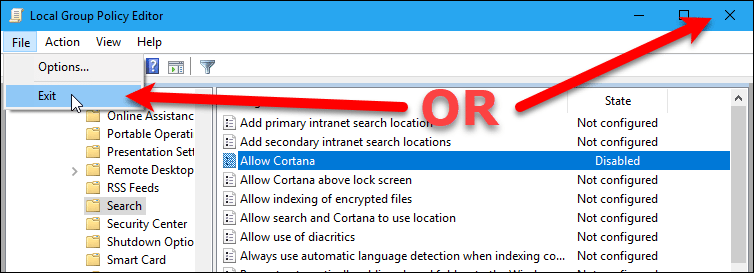
Вы должны выйти из своей учетной записи и войти, чтобы изменения вступили в силу. Чтобы выйти, откройте меню «Пуск», щелкните значок пользователя и выберите «Выйти» во всплывающем меню.
Вы также можете перезагрузить компьютер, чтобы завершить отключение Cortana.
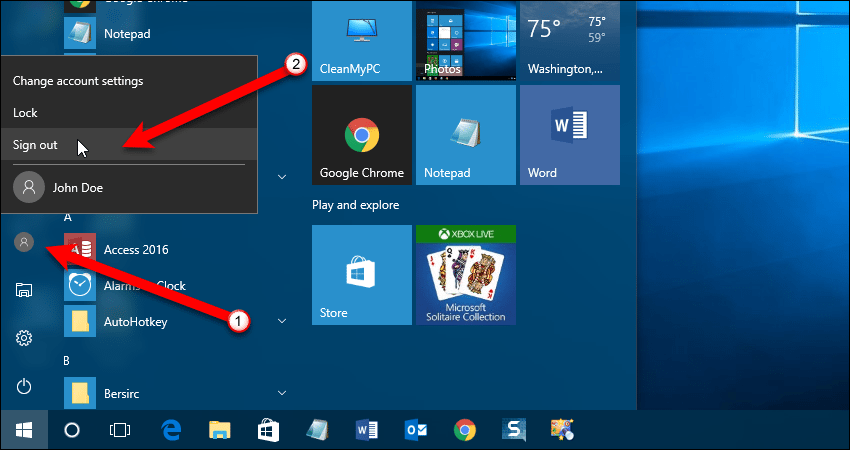
Когда Cortana отключен, значок поиска доступен вместо него.
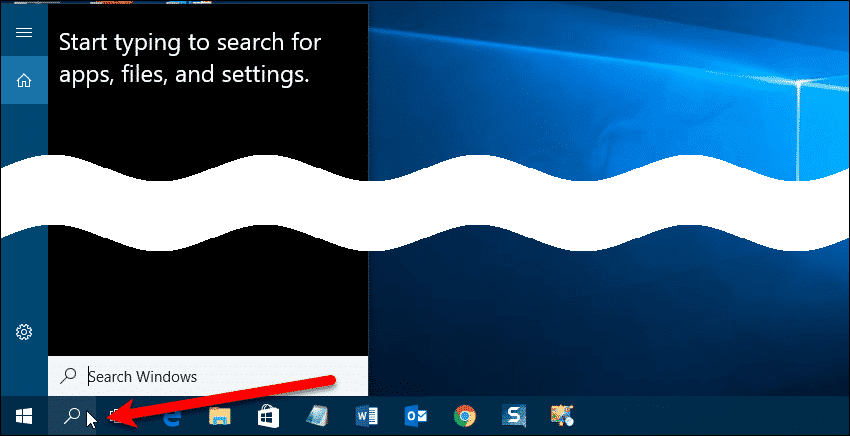
Чтобы снова включить Cortana, просто выберите «Включен» или «Не настроен» в окне свойств «Разрешить Cortana» в редакторе локальной групповой политики.
Отключить Кортану с помощью редактора реестра
Если вы используете Windows 10 Home, вам нужно внести изменения в реестр, чтобы отключить Cortana. Изменение, которое мы покажем, как сделать, является простым, но если вам не удобно вручную изменять реестр, вы можете использовать наш файл реестра, который обсуждается в следующем разделе.
НОТА: Вы также можете использовать метод реестра, если вы используете Professional или Enterprise версии Windows 10, если вам удобно использовать реестр.
Чтобы открыть редактор локальной групповой политики, нажмите «Windows key + R», чтобы открыть диалоговое окно «Выполнить». Затем введите «regedit» (без кавычек) в поле «Открыть» и нажмите «ОК» или нажмите «Enter».
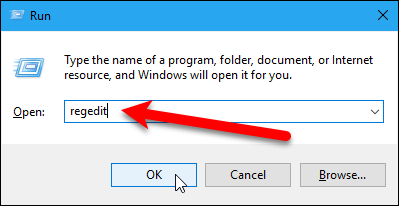
Если отобразится диалоговое окно «Контроль учетных записей», нажмите «Да», чтобы продолжить.
НОТА: Вы можете не видеть это диалоговое окно, в зависимости от вашего Настройки контроля учетных записей. Однако мы не рекомендуем полностью отключать UAC.
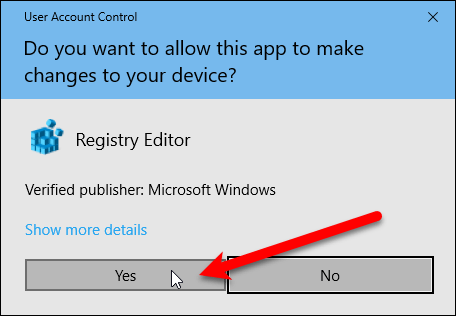
В редакторе реестра используйте левую панель, чтобы перейти к следующему ключу:
HKEY_LOCAL_MACHINE \ SOFTWARE \ Policies \ Microsoft \ Windows \ Windows Search
Затем дважды щелкните значение «AllowCortana» в правой панели.
НОТА: Если вы не видите клавишу «Поиск Windows» или значение «AllowCortana», перейдите кСоздать новый ключ и значение в реестреСледующий за этим раздел.
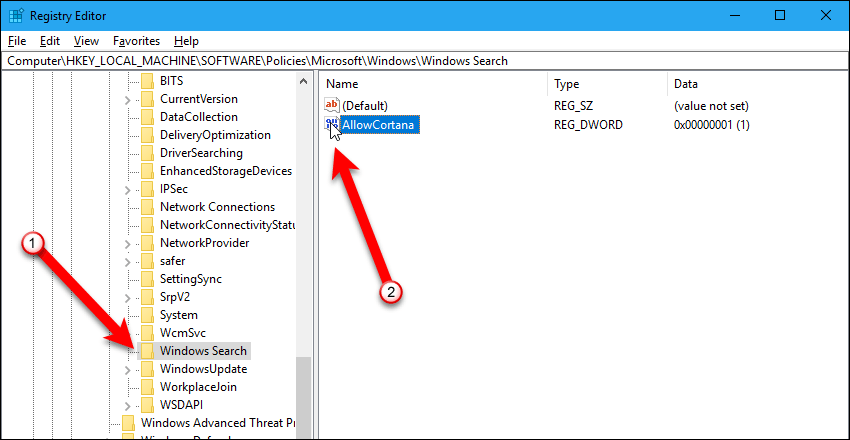
В диалоговом окне «Изменить значение DWORD (32-разрядное)»
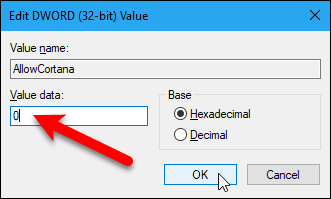
Создать новый ключ Значение в реестре
Если вы не видите клавишу «Поиск Windows» под клавишей «Windows», щелкните правой кнопкой мыши папку Windows и выберите «Создать»> «Ключ».
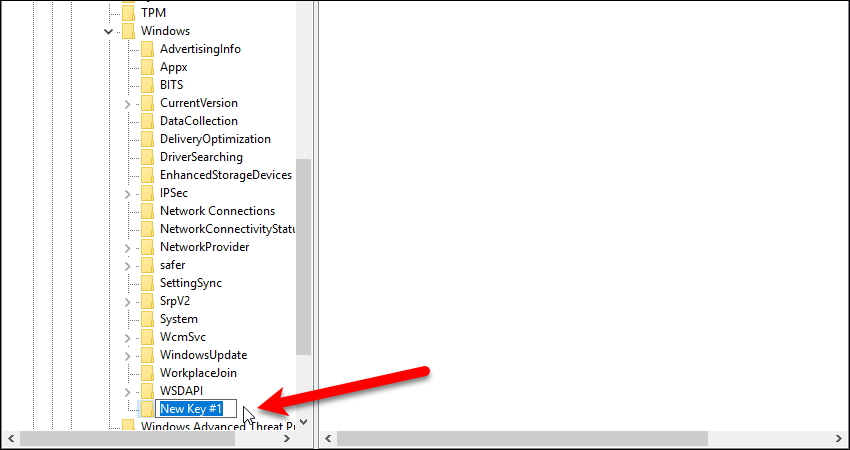
Затем щелкните правой кнопкой мыши кнопку «Поиск Windows» на левой панели и выберите «Создать»> «Значение DWORD (32-разрядное)».
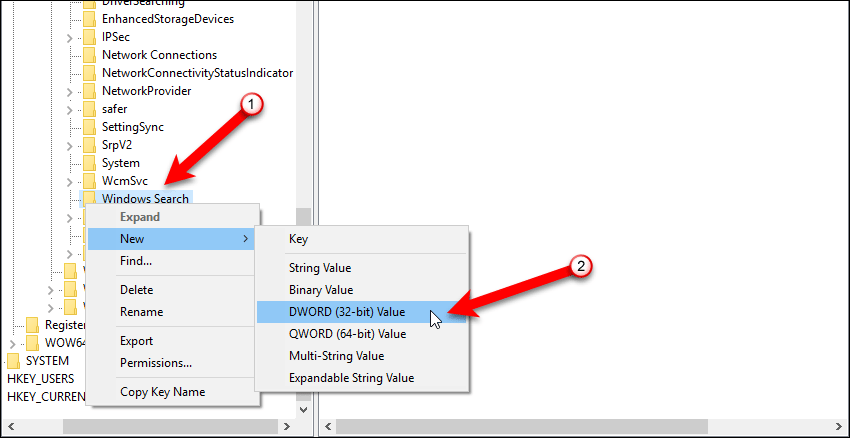
Назовите новое значение «AllowCortana».
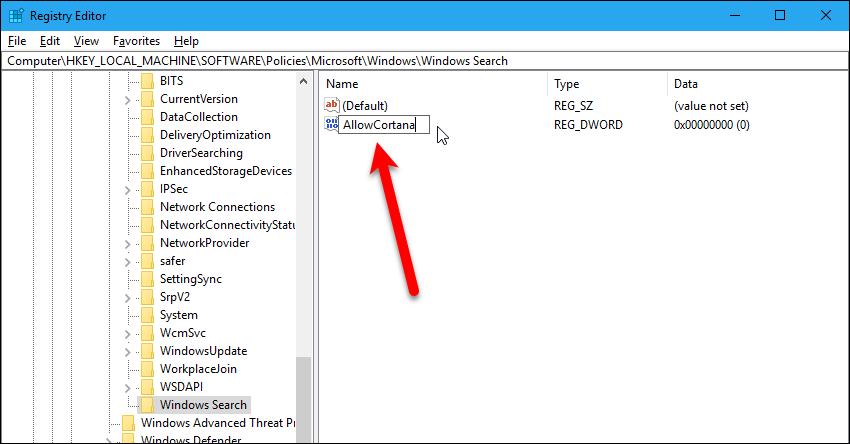
Изменить значение AllowCortana
По умолчанию значение «AllowCortana» установлено на «0», что отключает Cortana.
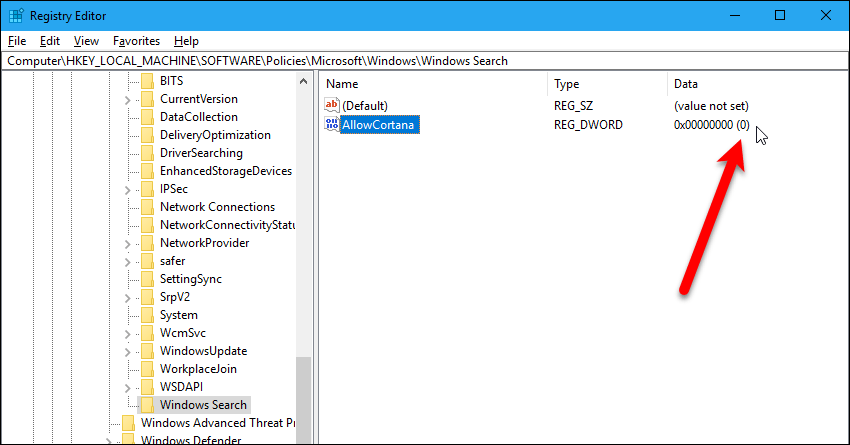
Закройте редактор реестра
Чтобы закрыть редактор локальной групповой политики, перейдите в «Файл»> «Выход» или нажмите кнопку «Х» в правом верхнем углу окна.
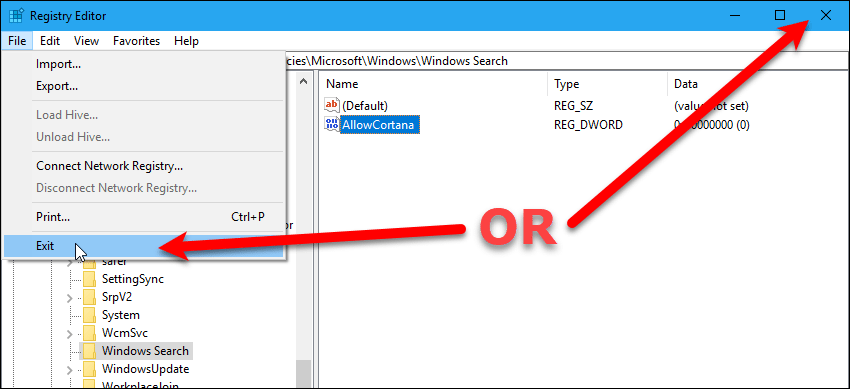
Выйти из Windows
Вы должны выйти из своей учетной записи и войти, чтобы изменения вступили в силу. Чтобы выйти, откройте меню «Пуск», щелкните значок пользователя и выберите «Выйти» во всплывающем меню.
Вы также можете перезагрузить компьютер, чтобы завершить отключение Cortana.
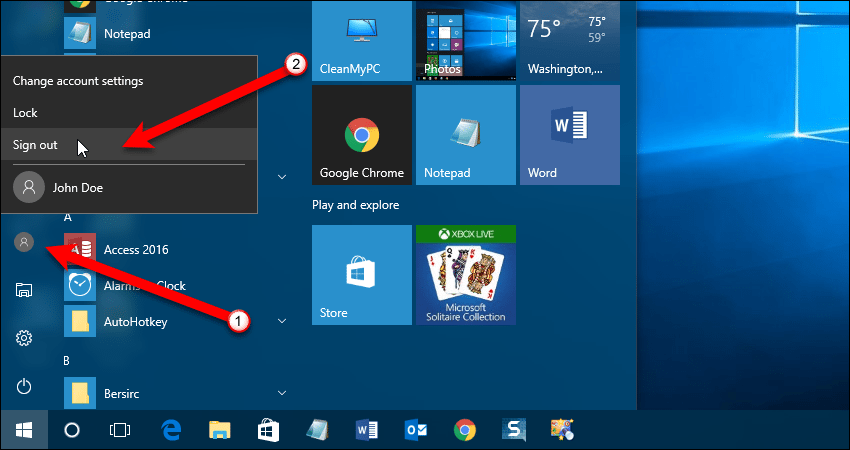
Чтобы снова включить Cortana, откройте редактор реестра, вернитесь к ключу поиска Windows и установите для «AllowCortana» значение «1».
Отключить Кортану, используя файл реестра (.reg)
Если вам неудобно редактировать реестр вручную, вы можете скачать наш файл реестра автоматически вносить изменения. Файл .zip содержит два файла .reg, один для отключения Cortana и один для его включения.
Чтобы отключить Cortana, извлеките файлы из файла «Disable-Enable-Cortana.zip» и дважды щелкните файл «Disable Cortana.reg».
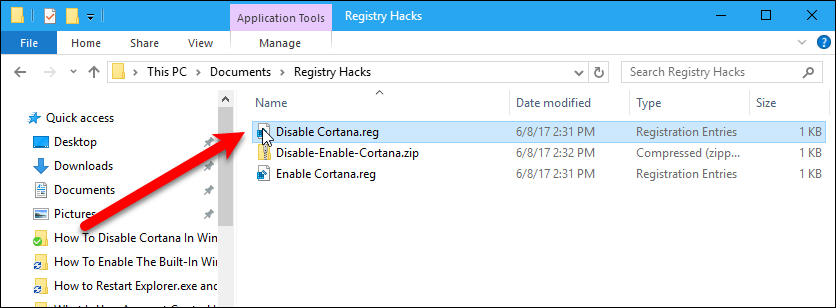
Если отобразится диалоговое окно «Контроль учетных записей», нажмите «Да», чтобы продолжить.
НОТА: Вы можете не видеть это диалоговое окно, в зависимости от вашего Настройки контроля учетных записей. Однако мы не рекомендуем полностью отключать UAC.
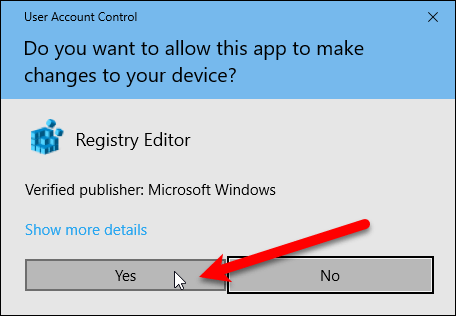
В диалоговом окне с предупреждением отображается предупреждение о внесении изменений в реестр. Мы протестировали наши файлы .reg, и они отлично работают. Итак, нажмите «Да», чтобы продолжить.
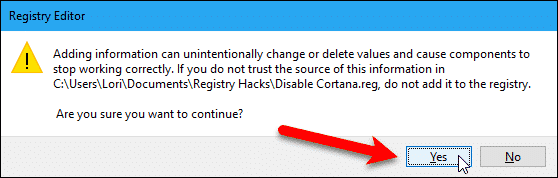
После внесения изменений открывается диалоговое окно подтверждения. Нажмите «ОК», чтобы закрыть его.
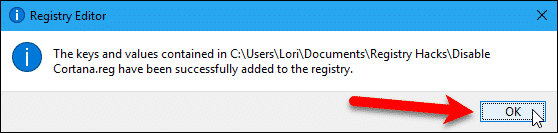
Отключить Кортану на экране блокировки
Обновление Windows Anniversary Update включило Cortana на экране блокировки, если вы не отключили его полностью одним из перечисленных выше способов.
Если вам нравится использовать Cortana, но вы не хотите, чтобы это беспокоило вас на экране блокировки, вы можете отключить его там, не удаляя его с панели задач.
Вы можете не видеть Кортану в левом верхнем углу экрана. Если нет, вы можете поговорить, чтобы активировать его.
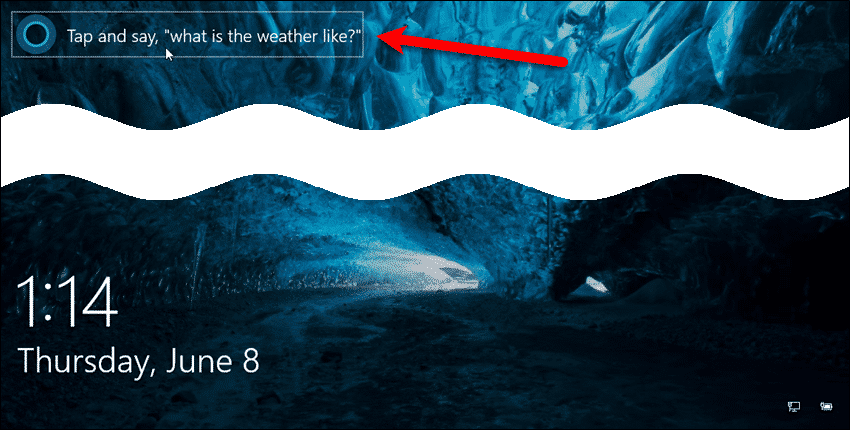
Чтобы отключить Cortana на экране блокировки, откройте Cortana на панели задач и щелкните значок шестеренки.
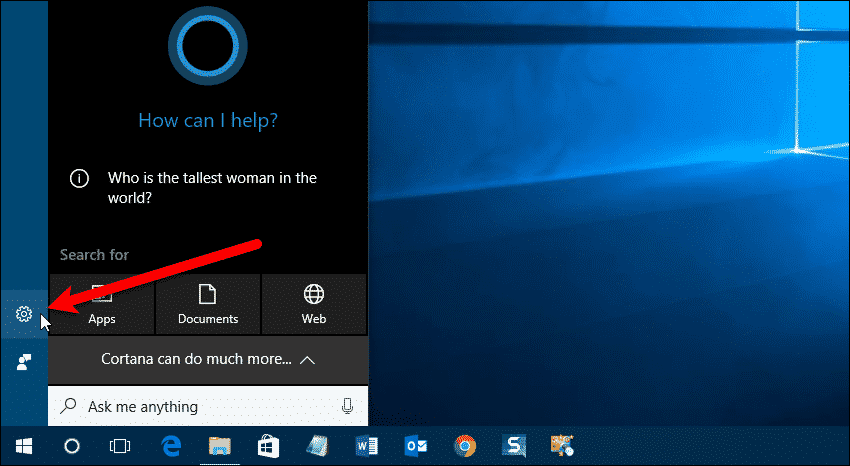
Нажмите кнопку «Использовать Cortana, даже когда мое устройство заблокировано».
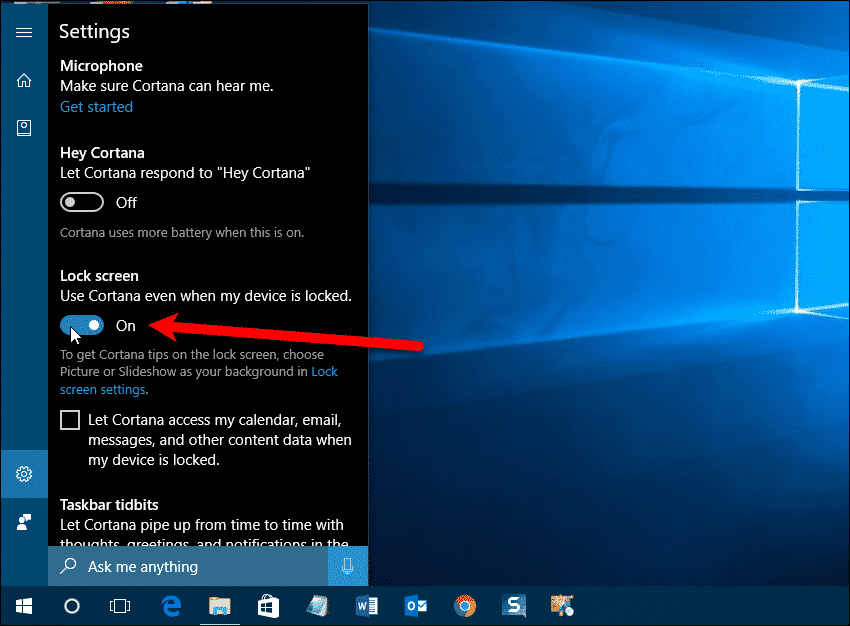
Кнопка ползунка станет черной и будет читать «Выкл.». Чтобы вернуться в Кортану, нажмите кнопку «Домой».
Вы также можете щелкнуть в любом месте за пределами панели Кортана, чтобы закрыть его.
Теперь вы не увидите Кортану на экране блокировки. Если вы не отключили его на панели задач, как описано выше, Cortana по-прежнему будет доступна на панели задач.
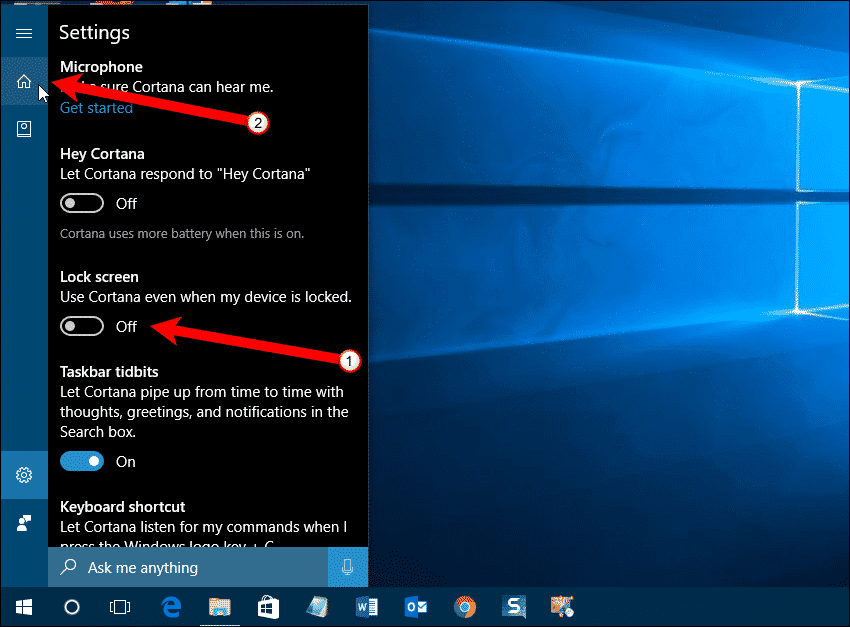
Вы используете Кортану или вас это раздражает? Вам нравится добавление Cortana на экран блокировки в Windows Anniversary Update? Дайте нам знать об этом в комментариях.