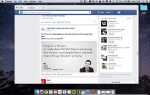Буфер обмена в Windows и Mac содержит только один элемент за раз, что может быть ограничено, если вы хотите скопировать элементы из нескольких файлов или нескольких мест в одном файле. Разве не удобно просматривать историю буфера обмена и иметь доступ к предыдущим элементам, которые вы скопировали?
Сегодня мы расскажем о некоторых бесплатных приложениях для Windows и Mac, которые позволяют вам управлять историей буфера обмена на вашем компьютере, а некоторые даже позволяют синхронизировать буфер обмена между различными компьютерами.
То же самое — Windows
Ditto — это бесплатный полнофункциональный менеджер буфера обмена, который позволяет вам искать и вставлять ранее скопированные записи. Записи могут быть вставлены в любое окно, которое принимает стандартные записи копирования / вставки, включая текст, изображения и даже файлы.
Вы также можете синхронизировать буфер обмена между несколькими компьютерами в одной сети, объединяя списки записей. Ditto поддерживает очень длинную историю копий, поэтому объединение буферов обмена с нескольких компьютеров не станет проблемой.
Ты можешь скачать то же как устанавливаемая или переносимая программа. Вы также можете установить Ditto из Windows 10 App Store.
Нажмите значок Ditto на панели задач или нажмите «Ctrl + ~» (клавиша тильды), чтобы открыть Ditto. Нажмите на запись, чтобы скопировать ее в буфер обмена. Дважды щелкните или нажмите «Enter» на записи, чтобы вставить этот элемент в предыдущее окно. Вы также можете перетаскивать записи, чтобы вставить их в другие программы.
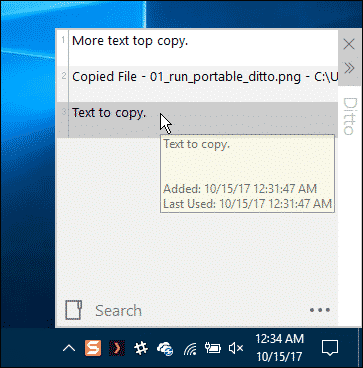
Если у вас длинный список записей, вы можете использовать функцию поиска, чтобы найти конкретную запись.
В Ditto доступно множество опций для его настройки. Чтобы быстро изменить некоторые параметры, щелкните правой кнопкой мыши значок Ditto на панели задач и включите или отключите параметры в подменю «Быстрые параметры». Вы также можете получить доступ ко всем доступным опциям, выбрав «Опции» в меню.
Чтобы удалить некоторые или все записи, выберите «Удалить данные клипа». Выберите записи в диалоговом окне с помощью клавиш «Shift» и «Ctrl» и нажмите «Удалить». Если у вас длинный список, вы можете использовать поля поиска, чтобы найти записи, которые вы хотите удалить.
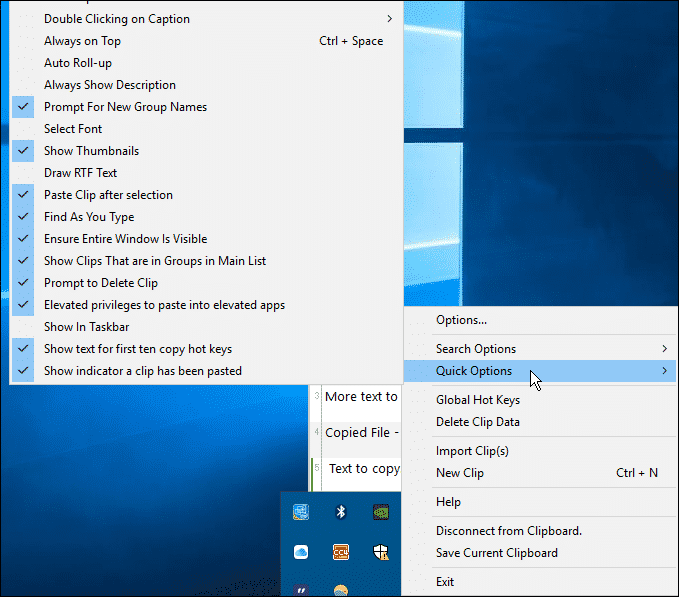
Менеджер буфера обмена — Windows
Clipboard Manager — это красивая, бесплатная программа, которая хранит текст, изображения и файлы. Вы можете отправить любую запись или клип обратно в буфер обмена и вставить в другую программу. Вы даже можете редактировать изображения в Менеджере буфера обмена. Он поставляется с очень простым редактором изображений.
Буфер обмена Manager поставляется с тремя плагинами для обработки файлов, растровых изображений и текста. Вы можете отправить клип на плагины, чтобы убедиться, что он обрабатывается правильно, когда вы вставляете его.
Скачать менеджер буфера обмена как устанавливаемая или переносимая программа.
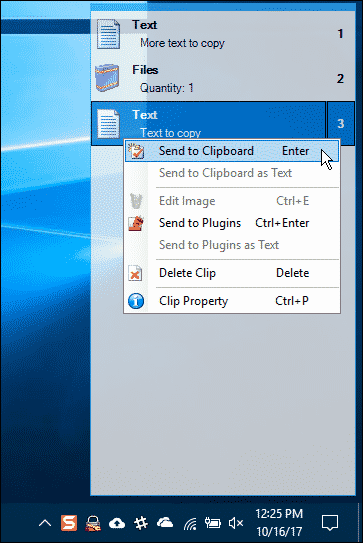
Щелкните правой кнопкой мыши клип, чтобы открыть меню, в котором вы можете отправить элемент в буфер обмена или в подключаемые модули или удалить клип.
Чтобы получить доступ к параметрам диспетчера буфера обмена, щелкните правой кнопкой мыши значок диспетчера буфера обмена на панели задач и выберите «Параметры» во всплывающем меню.
В диалоговом окне «Параметры» вы можете добавлять или удалять местоположения для плагинов, выбирать загрузку Clipboard Manager с Windows, изменять внешний вид и поведение окна, содержащего список клипов, назначать горячие клавиши, а также включать и отключать плагины.
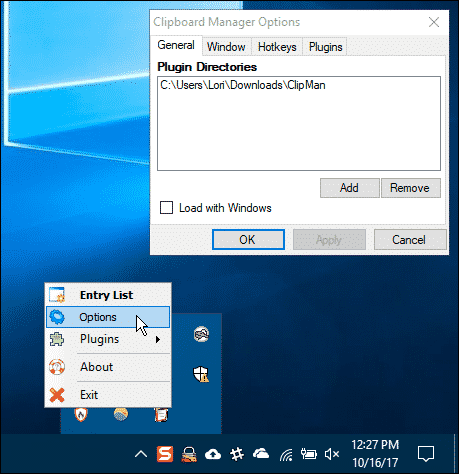
Save.me — Windows
Save.me — это бесплатная, переносимая программа, которая сохраняет все, что вы копируете, такие как файлы, папки, изображения, текст, URL-адреса и электронные письма, и упорядочивает элементы в разных представлениях.
Скачать Save.me как один исполняемый файл, который вы можете запустить из любого места.
Когда вы запускаете Save.me, открывается главное окно. Здесь вы можете выполнить «Действия» над своими элементами и просмотреть свой список в разных «представлениях», чтобы получить доступ к ранее скопированным элементам. Вы также можете искать среди своих предметов, что удобно, если у вас большой список. Вы даже можете редактировать элементы перед их вставкой.

Чтобы получить доступ к параметрам Save.me, щелкните правой кнопкой мыши значок на панели задач и выберите «Настройки» во всплывающем меню.
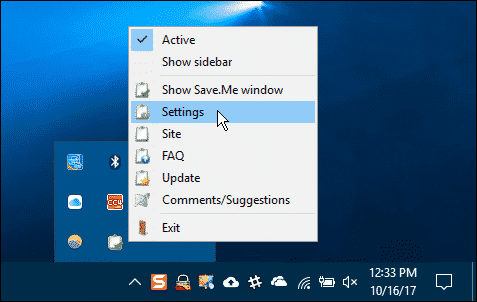
Существует несколько категорий «Настройки», включая настройки «Буфера обмена», которые позволяют вам указать типы элементов, которые вы хотите сохранить в Save.me.
Вы также можете запретить Save.me хранить элементы, скопированные из определенных приложений.
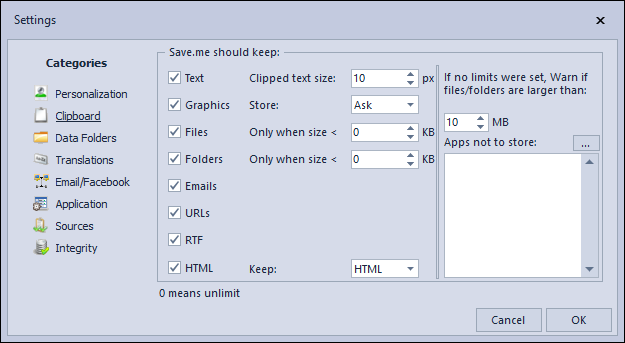
1Clipboard — Windows макинтош
1Clipboard — бесплатная программа для Windows и Mac, которая хранит текст, изображения и даже таблицы. Это также позволяет легко копировать и вставлять содержимое между компьютерами Windows и Mac. 1Clipboard использует вашу учетную запись Google Drive для синхронизации буфера обмена между всеми компьютерами Mac и Windows, на которых установлен 1Clipboard.
Вы можете пометить ваши любимые элементы для быстрого доступа позже, найти список сохраненных элементов буфера обмена и скопировать их. Если вы не хотите или не хотите синхронизировать буфер обмена между компьютерами, вы можете использовать 1Clipboard в качестве локального менеджера буфера обмена. Вы можете включить или отключить функцию синхронизации в любое время.
Чтобы получить доступ к 1Clipboard после его запуска, щелкните значок 1Clipboard на панели задач.
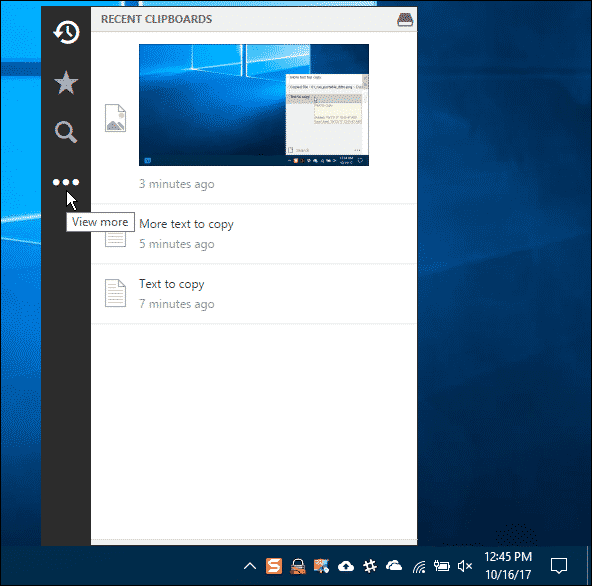
Чтобы получить доступ к настройкам 1Clipboard, щелкните значок на панели задач и щелкните три горизонтальные точки на черной полосе слева. Затем нажмите «Настройки».
Вы также можете включить или отключить функцию «Синхронизация истории буфера обмена» здесь.
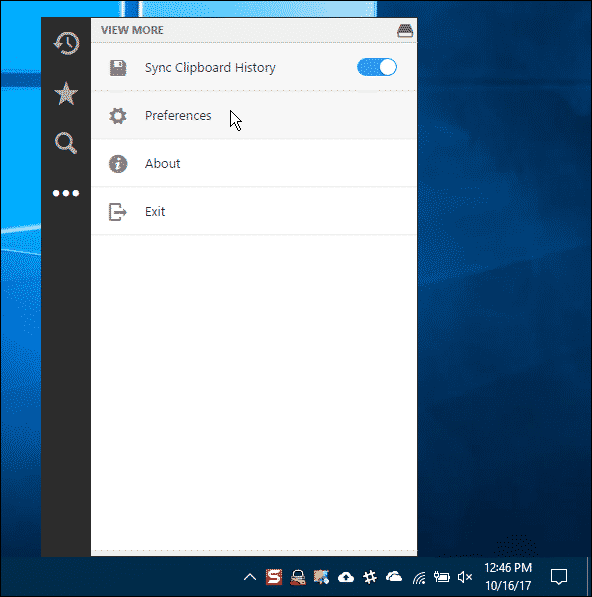
На вкладке «Общие» в диалоговом окне «Предпочтения» вы можете выбрать запуск 1Clipboard при запуске системы и отображение уведомлений на рабочем столе. Вы также можете изменить сочетание клавиш, используемое для копирования последнего клипа в буфер обмена.
На вкладке «Аккаунт» есть еще одно место, где вы можете выбрать синхронизацию буфера обмена между несколькими компьютерами.
Если вы используете 1Clipboard в качестве локального менеджера буфера обмена, вы можете очистить локально сохраненные клипы на вкладке «История».

Какой инструмент вы используете для управления историей буфера обмена? Вы используете инструмент, который мы не упомянули? Если да, то какой? Поделитесь своими мыслями и опытом с нами в комментариях ниже.