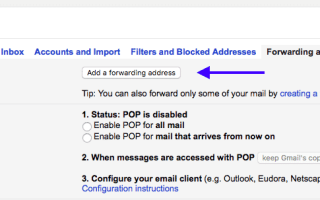В ностальгические дни Web 1.0, когда компакт-диски AOL были в изобилии и использовались в качестве подставок для напитков, в основном у каждого был только один адрес электронной почты. Но сегодня для всех нормально иметь хотя бы несколько. Чтобы проверить их все, не сходя с ума, вам нужно автоматически переслать их все в один почтовый ящик.
Если у вас есть Gmail, это простое дело. Электронная почта с других адресов может быть отправлена на один центральный почтовый ящик, и они могут быть аккуратно помечены, отфильтрованный, и в архиве. Это намного лучше, чем проверка бесчисленных отдельных адресов электронной почты по одному. Кроме того, если вы работаете фрилансером для нескольких клиентов, и каждый из них дает вам адрес электронной почты, лучше, чтобы он был отправлен в одно место.
Как автоматически переслать адрес электронной почты в Gmail
Я настроил новый адрес Gmail для этой статьи, и я собираюсь показать вам, как настроить его для пересылки на существующий адрес электронной почты.
Здесь есть две части. Существует простая прямая переадресация, но если вы также хотите иметь возможность ответить с этого адреса в своем центральном почтовом ящике, то вам нужно выполнить пару дополнительных шагов.
Простая прямая пересылка
Сначала перейдите к настройкам адреса электронной почты, который вы хотите переслать, и найдите вкладку «Пересылка и POP / IMAP». Нажмите «Добавить адрес для пересылки».
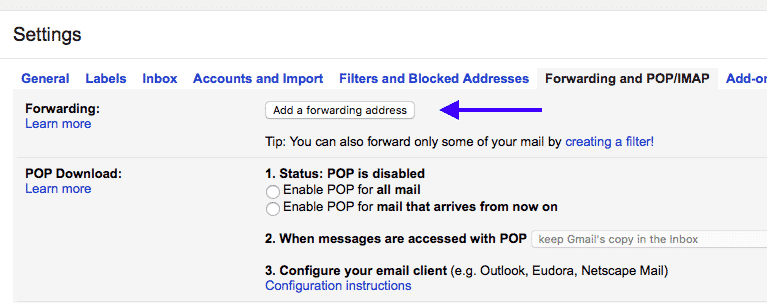
Появится окно с вопросом, куда вы хотите перенаправить почту. Введите адрес и нажмите «Далее».
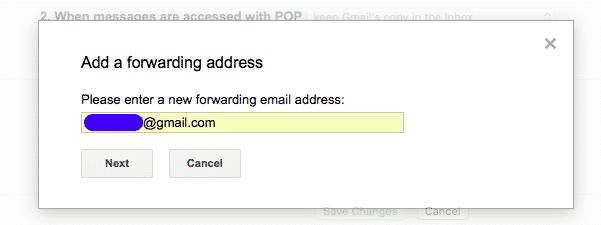
Затем вы получите вид подтверждения типа «Вы уверены?». Если все выглядит хорошо, нажмите «Продолжить». В противном случае нажмите «Отмена», чтобы начать снова.
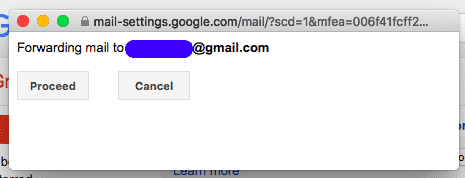
Вам будет отправлено электронное письмо на адрес, который вы хотите переслать, чтобы подтвердить, что оно действительно принадлежит вам. Скопируйте и вставьте предоставленный код активации в окно настроек, как показано ниже. Затем нажмите «Подтвердить».
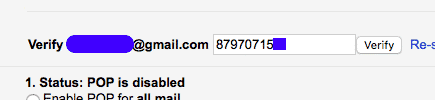
Выбор следующих вариантов
Предполагая, что вы ввели правильный проверочный код, вы увидите новые опции на вкладке переадресации.
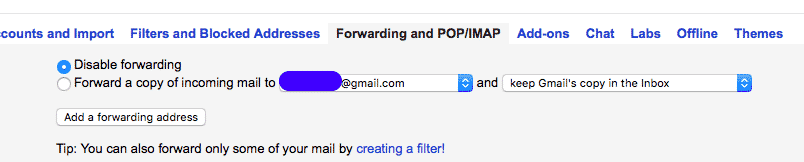
Сначала нажмите «Переслать копию…» и откройте меню. Если у вас настроено несколько адресов пересылки, все они будут в этом списке, чтобы вы могли выбрать.
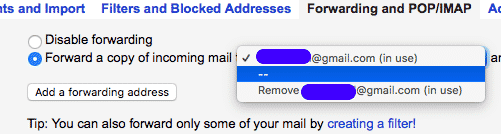
Как видите, вы также можете удалить адрес электронной почты, если решите больше его не использовать. Но если вы хотите, чтобы функция переадресации была включена, в этом списке должен быть хотя бы другой адрес электронной почты, если вы решите его удалить.
Затем решите, что вы хотите сделать с оригинальной копией письма. Лично я удаляю оригинал, поскольку я ненавижу беспорядок. Но если они являются рабочими письмами, вы можете решить, что резервное копирование всего разумно.
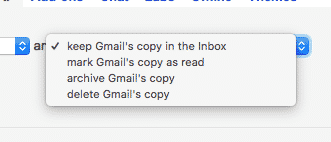
Однако, если дедушка Джеральд просто посылает вам грязные шутки, вам не нужно делать резервные копии.
Нажмите «Сохранить изменения» внизу, и когда вы вернетесь в папку «Входящие», вы увидите значок вверху.

Если вы не видите эту розовую полосу, значит, вы не сделали все правильно. Вернитесь в настройки и начните снова.
Фильтр электронной почты, чтобы дать ему уникальную метку
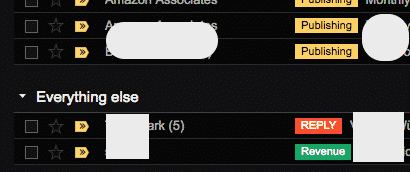
Когда вы начинаете иметь множество адресов, сходящихся в одном месте, обзор легко потерять. Таким образом, маркировка каждого из них уникальным ярлыком с первого взгляда скажет вам, какое письмо есть.
Маркировка как это также хорошо, если вы планируете сбросить адрес электронной почты. Посмотрев на ярлыки, вы сразу увидите, насколько активен этот адрес.
Настройка фильтра
В верхнем окне поиска Gmail введите адрес электронной почты, который вы хотите пометить, с префиксом «to:», так что…
по адресу: [адрес электронной почты защищен]
Это поднимает все электронные письма под этим адресом. Теперь опустите стрелку вниз с правой стороны поля поиска.
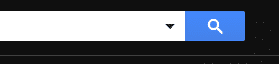
Теперь вам будут представлены детали электронной почты. Оставьте только имя адреса электронной почты и оставьте все остальное пустым. Теперь нажмите «Создать фильтр с этим поиском» в правом нижнем углу.
На следующем экране выберите «Применить ярлык» и либо выберите существующий ярлык, либо создайте новый. Также нажмите «Никогда не отправлять в спам». Тогда сохраните много.
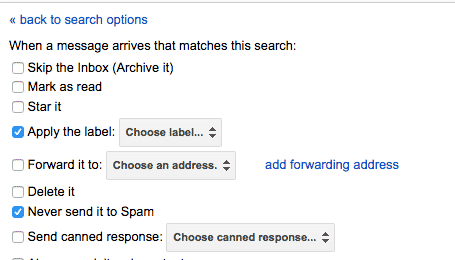
Если у вас переадресация большего количества адресов электронной почты, начните процесс заново, чтобы установить другую метку.
Настройка отправки электронной почты с этого адреса
Если вам отправляется электронное письмо с какого-либо адреса, вы можете ответить с того же адреса в своем центральном почтовом ящике. В противном случае вам придется войти на другой адрес электронной почты в любое время, когда вы хотите отправить ответ …
Начальные шаги
В настройках зайдите в Аккаунты и Импорт. Затем прокрутите вниз до «Отправить почту как». Теперь нажмите «Добавить другой адрес электронной почты».
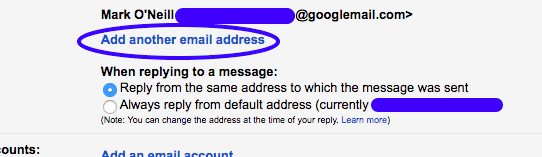
Откроется всплывающее окно, поэтому убедитесь, что вы разрешили Gmail открывать всплывающие окна. Ваше имя будет предварительно заполнено. Все, что вам нужно сделать, это ввести новый адрес электронной почты, с которого вы хотите ответить. Нажмите «Следующий шаг».
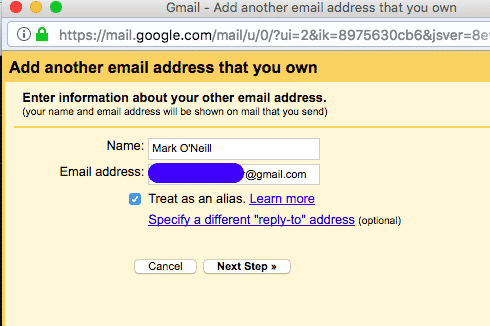
Теперь он сообщит вам, что на новый адрес будет отправлено письмо, подтверждающее, что вы являетесь его владельцем. Нажмите «Отправить подтверждение».
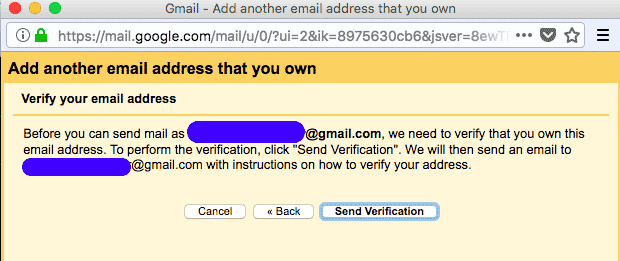
Когда вы получите электронное письмо, введите проверочный код в соответствующем поле и нажмите «Подтвердить». Это оно!
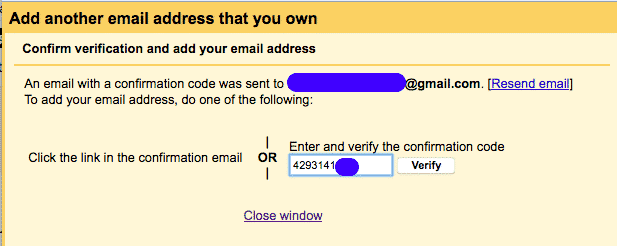
Две последние вещи для проверки
Вернитесь на вкладку «Учетные записи и импорт», обновите страницу и посмотрите, есть ли там ваша новая учетная запись.
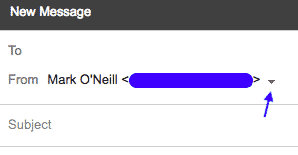
Если это так, откройте новое окно электронной почты и там, где вы видите свой адрес электронной почты, нажмите маленькую стрелку вниз справа. Вы можете увидеть новый адрес в списке? Если это так, выберите его, чтобы начать с него переписку.
Заключение
Некоторые люди клянутся, проверяя несколько почтовых ящиков по отдельности, и Gmail пытается сделать это как можно проще. Но это все еще требует времени и усилий — что не нужно.
Сохраните свою энергию. Сохрани свое здравомыслие. Получайте электронные письма непосредственно вам.