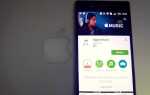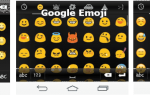«Частный просмотр» позволяет просматривать веб-страницы, не оставляя следов. Локальные данные о просмотре, такие как история посещений, файлы cookie и запись о том, что вы загрузили, удаляются при выходе из режима частного просмотра, и этот режим также блокирует отслеживание вашего поиска некоторыми веб-сайтами. Большинство современных браузеров предлагают частный режим просмотра — в том числе их мобильные версии.
Сегодня мы рассмотрим некоторые причины, по которым вы хотели бы использовать режим частного просмотра. Мы также рассмотрим, как конфиденциально просматривать данные на вашем устройстве Android, используя в качестве примера Google Chrome. Другие мобильные браузеры предлагают частный просмотр, но Chrome, естественно, является браузером по умолчанию на многих устройствах Android, и поэтому прост в использовании.
Почему вы хотите использовать режим частного просмотра?
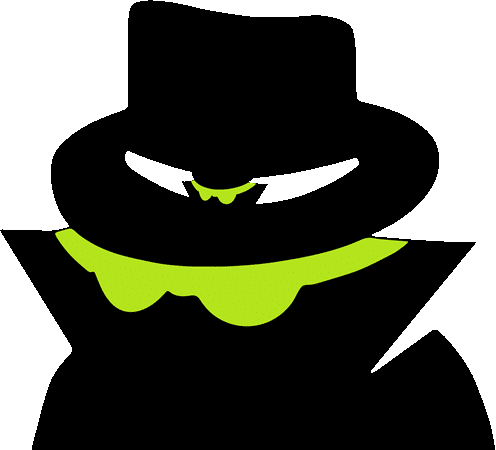
Помимо предотвращения сохранения данных локального просмотра (истории, файлов cookie и т. Д.), Существуют и другие причины использовать режим частного просмотра на вашем мобильном устройстве.
Войти в свой личный кабинет
Когда вы входите в учетные записи на веб-сайтах, браузер обычно хочет сохранить ваши пароли и данные для входа, чтобы в следующий раз было проще и быстрее войти в систему. Тем не менее, это не очень хорошая идея для вашего телефона или другого мобильного устройства, так как он может быть легко заимствован или потерян.
Вход в личные учетные записи в режиме частного просмотра означает, что браузер не будет сохранять ваше имя пользователя, пароль или другие данные формы. Поэтому, если вы когда-нибудь одолжите телефон друга для входа в одну из своих учетных записей, не забудьте использовать для этого режим частного просмотра.
Чтобы исследовать что-то в частном порядке
Может быть, вы ищете подарок для своего супруга или ищете что-то личное, о чем никто не хочет знать. Если вы проводите исследования в режиме приватного просмотра, когда кто-то, например, ваш супруг или друг, поднимает трубку телефона, он не может узнать, что вы искали.
Войти в две учетные записи Google одновременно
У вас есть несколько аккаунтов Google? Многие люди делают. Для этого вы можете использовать режим инкогнито в Chrome. Войдите в одну учетную запись Google на обычной вкладке в Chrome, а затем откройте вкладку Incognito и войдите в другую учетную запись Google на этой вкладке.
Какой приватный просмотр НЕ защищает вас от
Режим приватного просмотра предотвращает локальное хранение на вашем компьютере данных о просмотрах, таких как история посещений и файлы cookie. Оно делает не не позволяйте другим источникам, таким как ваш интернет-провайдер, ваш работодатель (если вы просматриваете на рабочем компьютере), правоохранительные органы или веб-сайты, которые вы посещаете, просматривать, какие веб-сайты вы посещали ранее, и другие действия, предпринимаемые в Интернете.
Как использовать режим инкогнито в Chrome на вашем телефоне Android
Чтобы использовать режим Chrome «Инкогнито» на вашем телефоне Android, откройте Chrome, а затем нажмите кнопку меню (три вертикальные точки) в правом верхнем углу экрана.
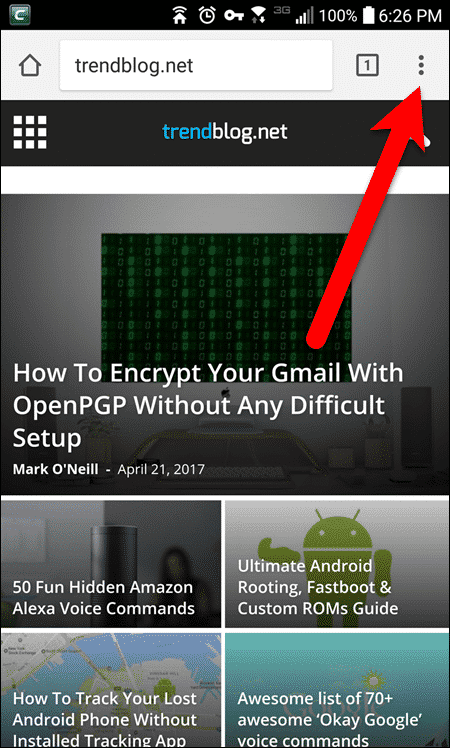
Нажмите «Новая вкладка инкогнито» во всплывающем меню.
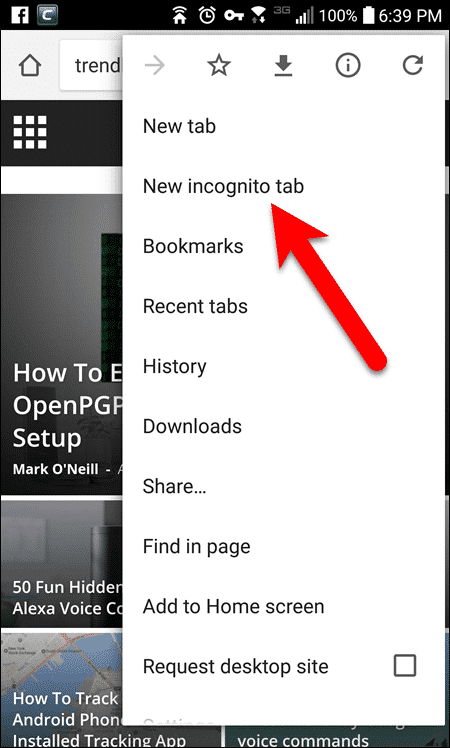
Откроется новая вкладка с надписью «Вы ушли в инкогнито». Поэтому вы увидите значок инкогнито в левой части строки состояния на вашем телефоне, а адресная строка станет серой.
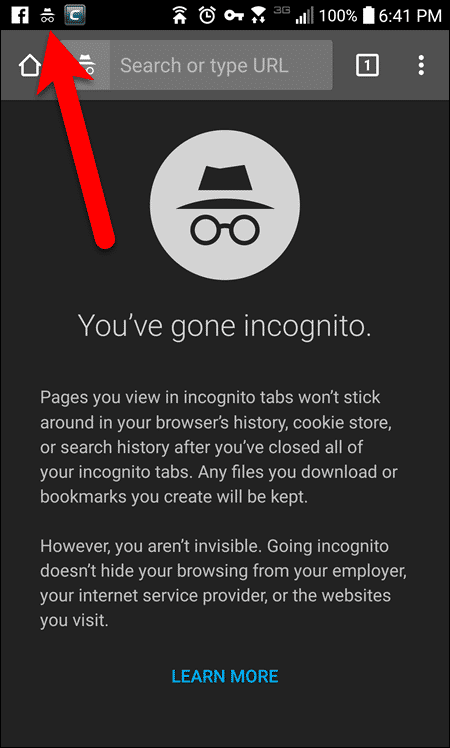
Просматривайте веб-страницы в обычном режиме на вкладке «Инкогнито», вводя URL-адрес веб-сайта в адресной строке. Вы можете использовать столько вкладок инкогнито, сколько захотите. Чтобы открыть новую вкладку инкогнито, находясь на одной из них, нажмите кнопку вкладок, которая представляет собой небольшой квадрат с числом в нем. Число указывает, как могут открываться вкладки инкогнито у вас в данный момент.
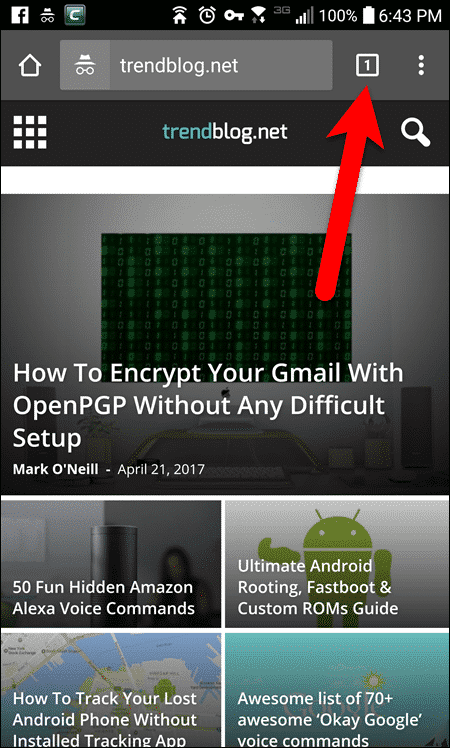
Отображаются большие эскизы ваших вкладок в режиме инкогнито (справа) и обычных вкладок (слева). Обычные вкладки и вкладки инкогнито перечислены отдельно, и вы можете переключаться между двумя режимами.
Чтобы добавить новую вкладку «Инкогнито», коснитесь темно-серого квадрата с белым знаком плюс.
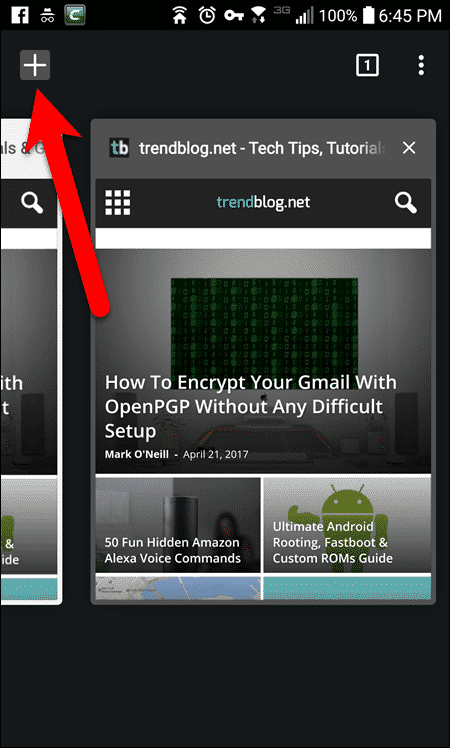
Вы можете переключиться обратно в обычный режим, проведя вправо, чтобы получить доступ к миниатюрам для обычных вкладок, и вы можете добавить новую нормальную вкладку, нажав белый квадрат с черным знаком плюс.
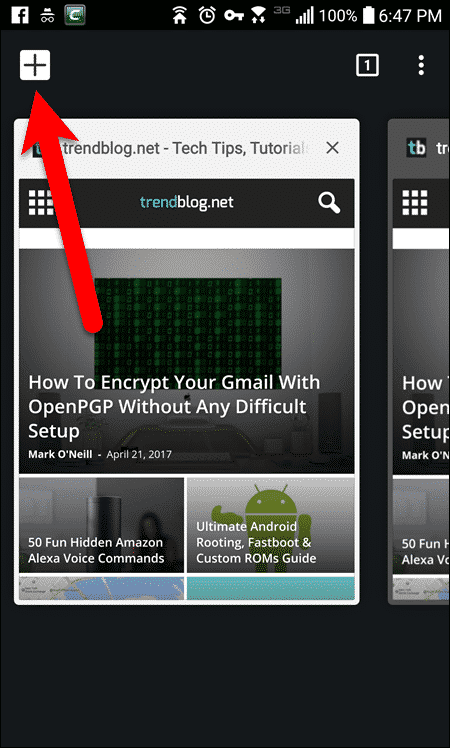
Когда вы добавляете новую вкладку «Инкогнито», она открывается и вы возвращаетесь в обычный режим просмотра. Если вы хотите закрыть одну или несколько вкладок «Инкогнито», нажмите кнопку вкладки, как я показывал ранее. Все ваши вкладки в режиме инкогнито отображаются в виде больших миниатюр.
Чтобы закрыть вкладку, нажмите «X» в верхнем правом углу эскиза вкладки. Если у вас открыто много вкладок «Инкогнито» и вы хотите закрыть их все сразу, нажмите кнопку меню в правом верхнем углу экрана.
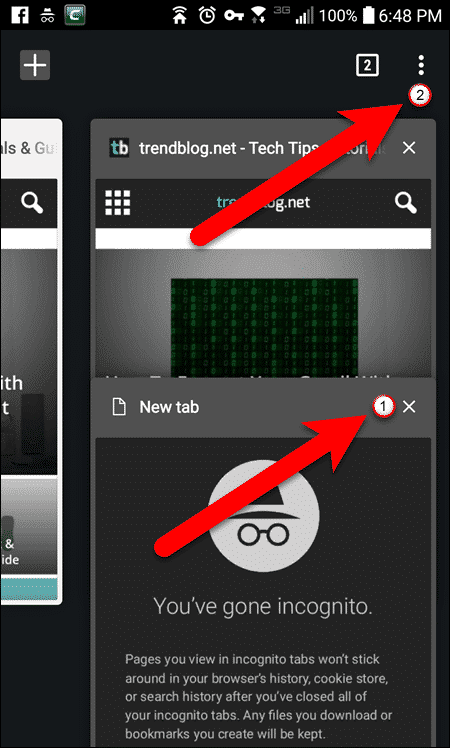
Затем нажмите «Закрыть вкладки инкогнито» во всплывающем меню.
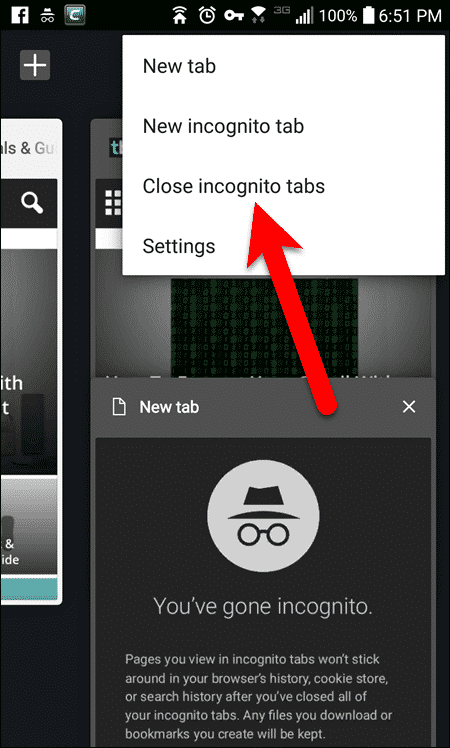
После того, как все ваши вкладки в режиме инкогнито закрыты, вы возвращаетесь в режим миниатюр ваших обычных вкладок. Нажмите на вкладку, чтобы просмотреть ее в режиме просмотра.
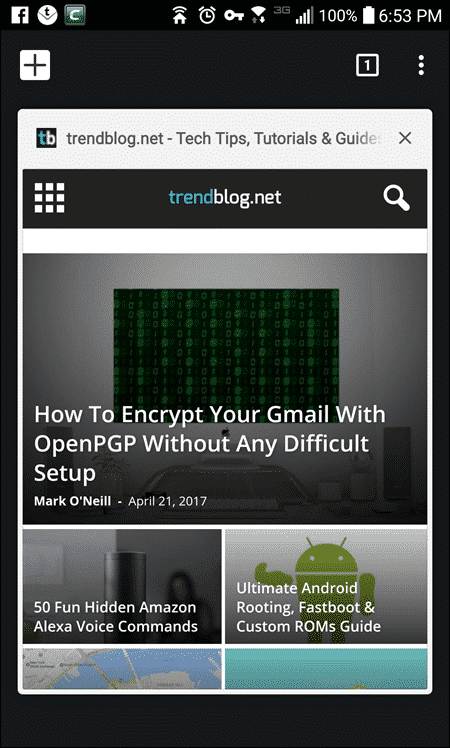
Как использовать режим инкогнито в Chrome на планшете Android
Если вы используете Chrome на планшете Android, режим приватного просмотра аналогичен, но не совсем такой, как на телефоне Android. Чтобы использовать режим инкогнито в Chrome на планшете Android, откройте Chrome, а затем нажмите кнопку меню (три вертикальные точки) в правом верхнем углу экрана.
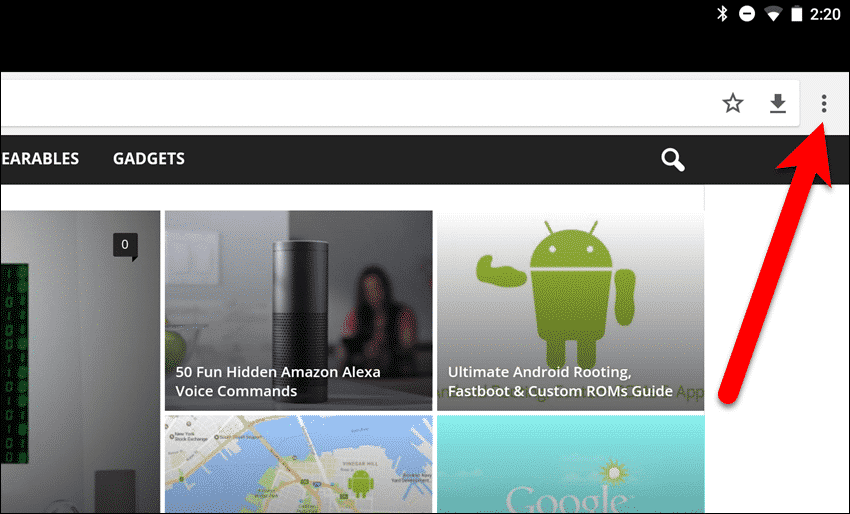
Нажмите «Новая вкладка инкогнито» во всплывающем меню.
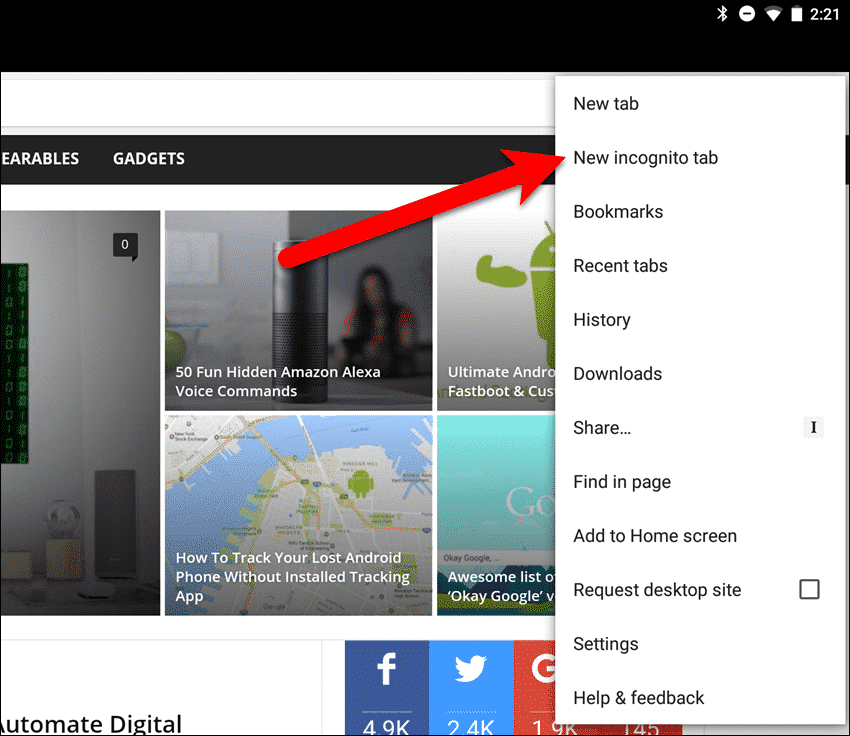
Откроется новая вкладка, указывающая, что вы перешли в режим инкогнито. Вы увидите значок инкогнито в левой части строки состояния на планшете, а адресная строка и панель вкладок станут серыми.
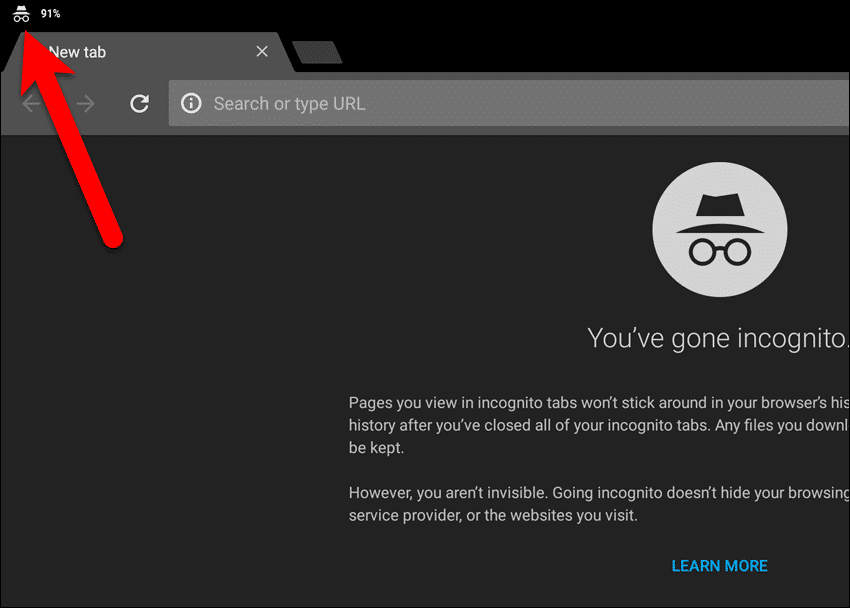
В этом и заключается разница между использованием режима Incognito на телефоне Android и планшете Android. На планшете в правом верхнем углу экрана отображается значок «Инкогнито», если открыты вкладки «Инкогнито». Вам не нужно открывать вид миниатюр, чтобы переключиться на вкладку «Инкогнито», как на телефоне Android.
Когда вкладка «Инкогнито» активна, значок белый. Нажмите значок, чтобы перейти к обычным вкладкам.
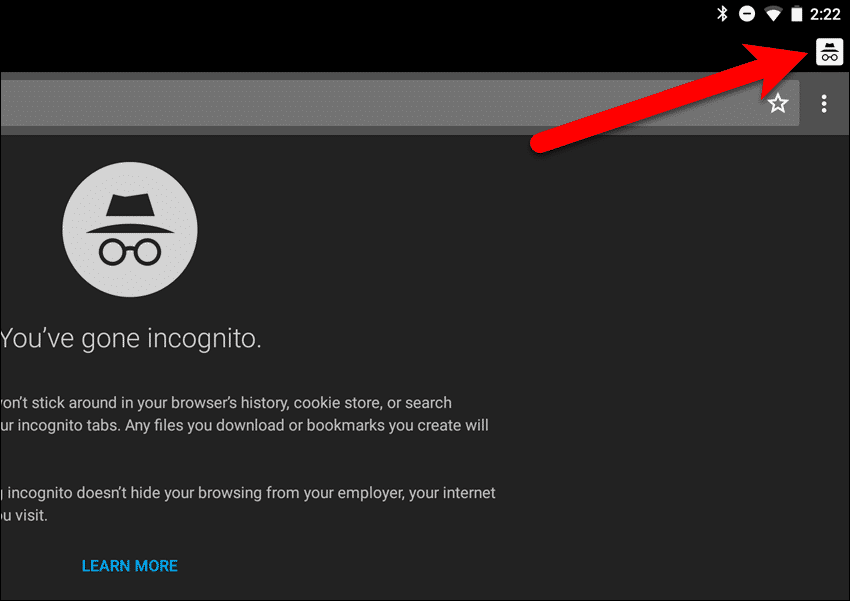
Когда вы вернетесь к своим обычным вкладкам, значок «Инкогнито» в правом верхнем углу экрана станет серым, указывая, что вы в данный момент не находитесь в режиме «Инкогнито». Поэтому, прежде чем перейти на веб-сайт, который вы хотите посетить в частном порядке, обязательно проверьте этот значок, чтобы увидеть, в каком режиме вы находитесь в данный момент.
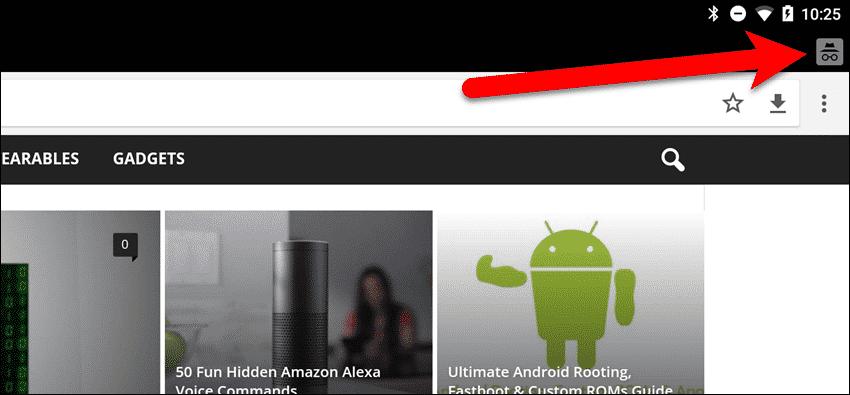
В режиме инкогнито в Chrome на планшете вы можете открывать несколько вкладок, как на телефоне Android. Чтобы открыть другую вкладку «Инкогнито», просто нажмите на маленький значок вкладки справа от самой правой вкладки на панели вкладок.
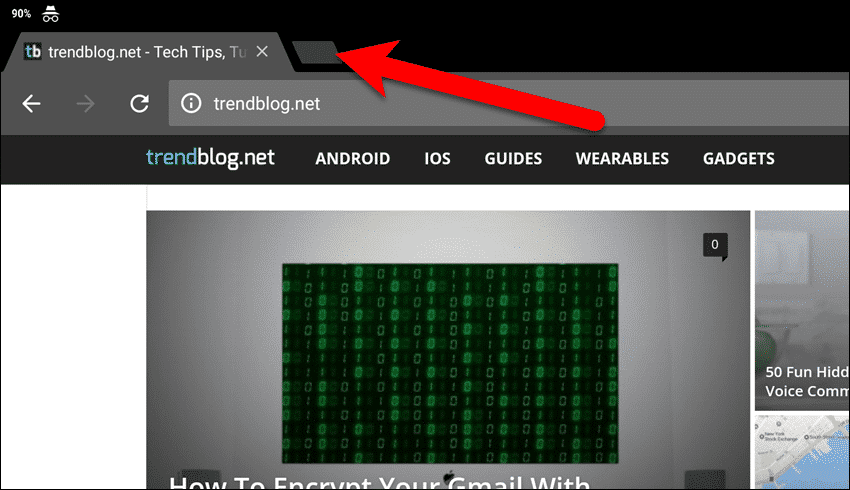
Откроется еще одна вкладка «Инкогнито». Закрытие вкладки в режиме инкогнито аналогично закрытию обычной вкладки. Просто нажмите «X» на вкладке.
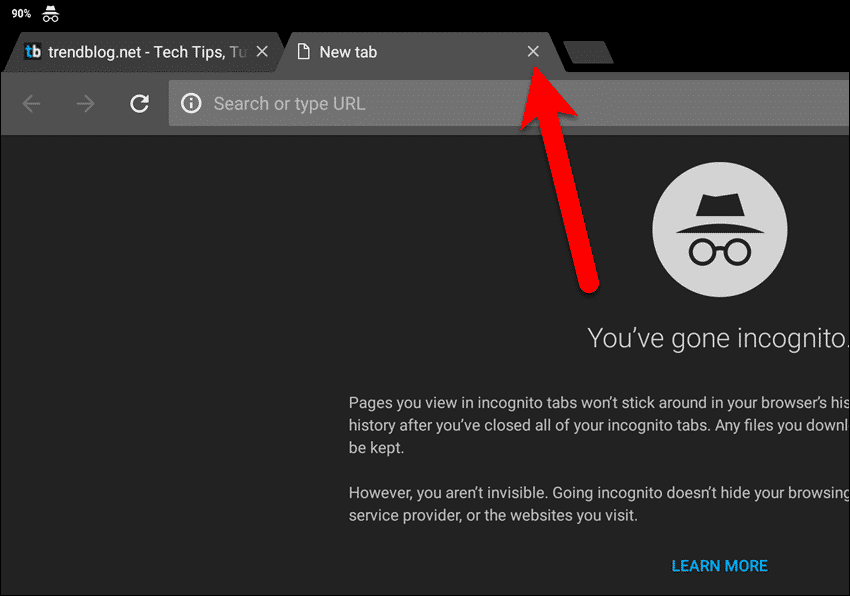
Чтобы сразу закрыть все вкладки инкогнито, нажмите и удерживайте «X» на любой вкладке, пока не увидите небольшое всплывающее меню, а затем нажмите «Закрыть вкладки инкогнито».
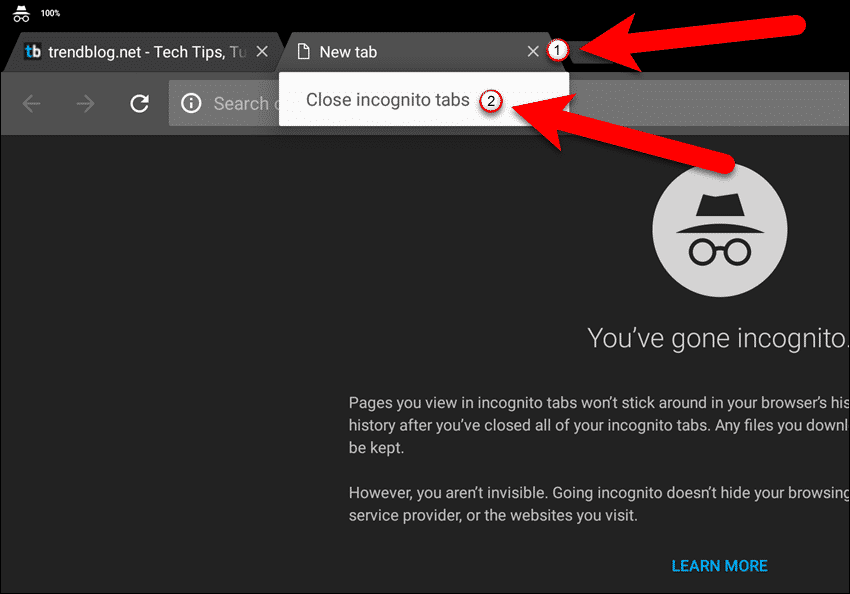
После того, как вы закроете все вкладки «Инкогнито», вы вернетесь к обычным вкладкам, и значок «Инкогнито» в строке состояния исчезнет.
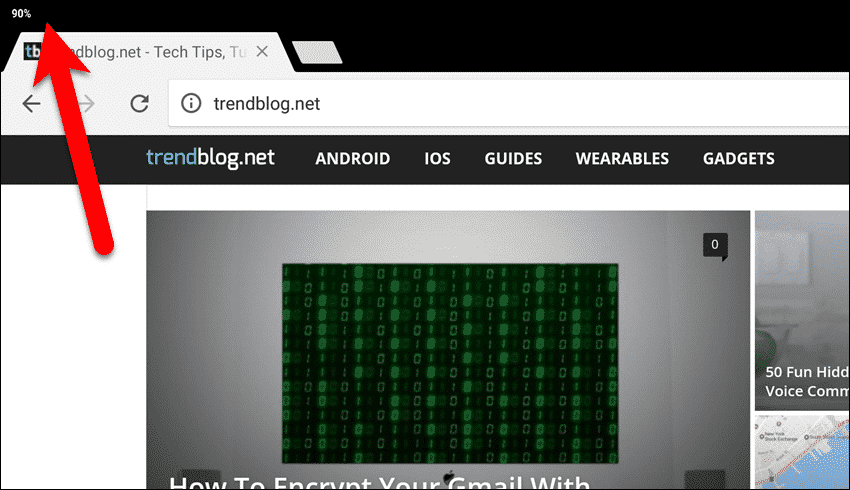
Как использовать приватный просмотр в браузерах по умолчанию на других типах устройств Android
Устройства Android других марок, такие как Samsung, LG, HTC, Sony и Motorola, могут иметь другой веб-браузер по умолчанию, отличный от Chrome.
Например, устройства Samsung поставляются с собственным интернет-браузером Samsung, который имеет «секретный» режим. Находясь в интернет-браузере, нажмите кнопку меню (три вертикальные точки) в правом верхнем углу экрана и нажмите «Включить секретный режим» в меню. Опция становится «Отключить секретный режим», когда секретный режим включен, что позволяет отключить его и вернуться к обычному режиму просмотра.
При первом включении секретного режима вам будет предложено назначить пароль секретному режиму. Это не обязательно, но рекомендуется. С этого момента каждый раз, когда вы включаете секретный режим, вам необходимо ввести свой пароль.
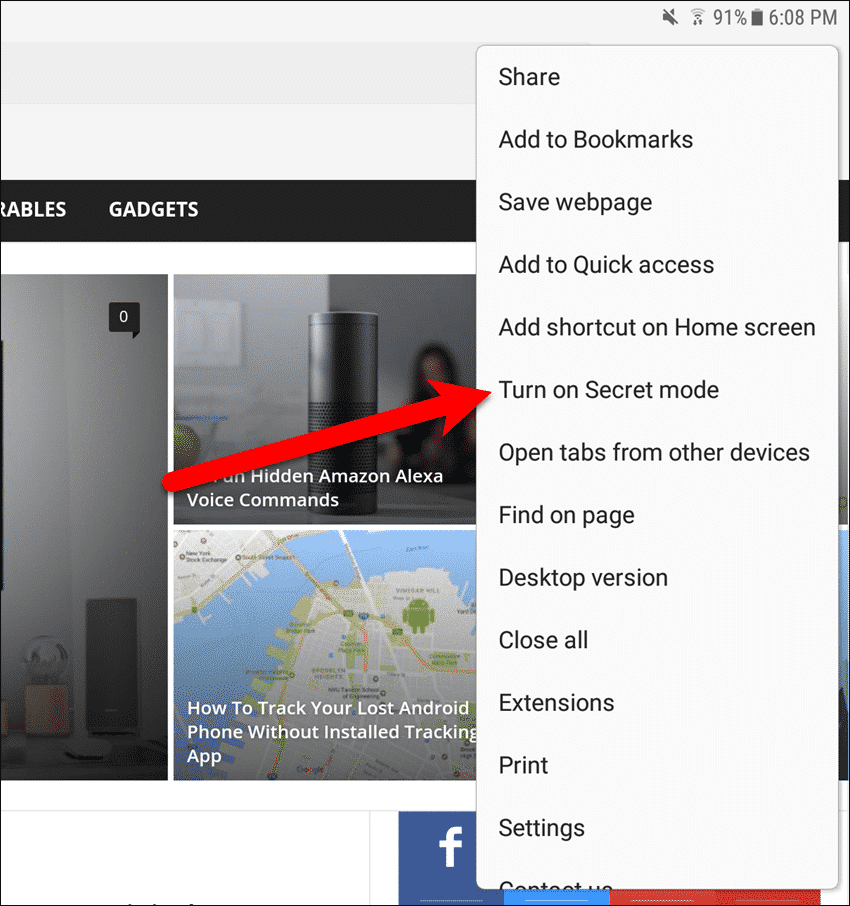
При использовании вкладок «Инкогнито» в Chrome на устройстве Android не забудьте закрыть их, чтобы стереть данные о просмотре, и поэтому все, кто одолжит у вас телефон, не будут иметь доступа к вашим личным поискам и просмотру веб-страниц.
Заключение
Для каких других целей вы используете режим инкогнито? Стоит ли использовать или это только создает иллюзию приватности? Дайте нам знать в комментариях ниже.