Одна из приятных сторон использования компьютера на регулярной основе заключается в том, что по ходу дела вы можете использовать некоторые хитрые приемы. И одна из лучших сторон работы на техническом сайте — это научить вас этим трюкам. Моя специальность — советы MacOS.
Возможно, вы слышали о следующем, но вы можете не слышать. Лично я обнаружил их, пытаясь решить проблему, а затем прибегая к поиску решения. Так что я могу поручиться, они работают!
10 советов по MacOS, о которых стоит знать
Ну вот. Пристегните ремни безопасности.
Откройте более одного экземпляра Skype
Обычно вы можете открыть только один экземпляр Skype одновременно. Поэтому, если вы хотите запустить два отдельных экземпляра Skype под разными именами пользователей, то обычно это будет невозможно. Вам придется выйти из одного идентификатора пользователя и войти в другой.
Но если вы говорите, что телефонная линия поддержки клиентов, которая требует нескольких линий Skype, то есть обходной путь. Откройте Skype как обычно и войдите в первый идентификатор пользователя. Затем откройте терминал и введите следующее:
#! / Bin / Баш rm ~ / Библиотека / Приложение \ Поддержка / Skype / Skype.pid спать 1 open -n "/Applications/Skype.app"
Как только вы уйдете, откроется второй экземпляр Skype вместе с другим, запрашивая данные для входа в ваш другой идентификатор.
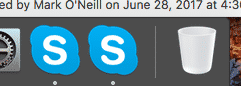
Теоретически вы можете продолжать, открывая столько экземпляров Skype, сколько захотите. Кажется, нет предела.
Протрите журнал загрузок
Этот действительно удивил меня, когда я впервые обнаружил это. Кажется, что ваш Mac хранит записи обо всем, что вы загружаете — изображения, электронные книги, документы, программное обеспечение, целых девять ярдов.
Чтобы увидеть, что у вас есть на Mac, откройте терминал и введите:
sqlite3 ~ / Библиотека / Предпочтения / com.apple.LaunchServices.QuarantineEventsV * 'выберите LSQuarantineDataURLString из LSQuarantineEvent'
Вчера я случайно вытер свою, поэтому вытащил чужую из интернета. Надеюсь, они не против.
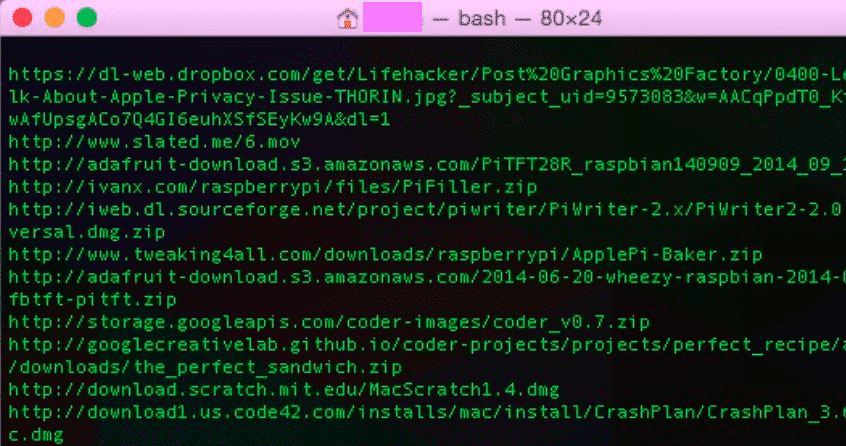
Чтобы стереть список, перейдите в Терминал и введите следующее:
sqlite3 ~ / Библиотека / Предпочтения / com.apple.LaunchServices.QuarantineEventsV * 'удалить из LSQuarantineEvent'
Теперь снова введите первую команду, чтобы вызвать список, и вы увидите, что ничего не появляется. Обязательно запускайте эту команду один раз в неделю или один раз в месяц, в зависимости от того, как часто вы скачиваете.
Автоматически открывать Firefox в приватном режиме
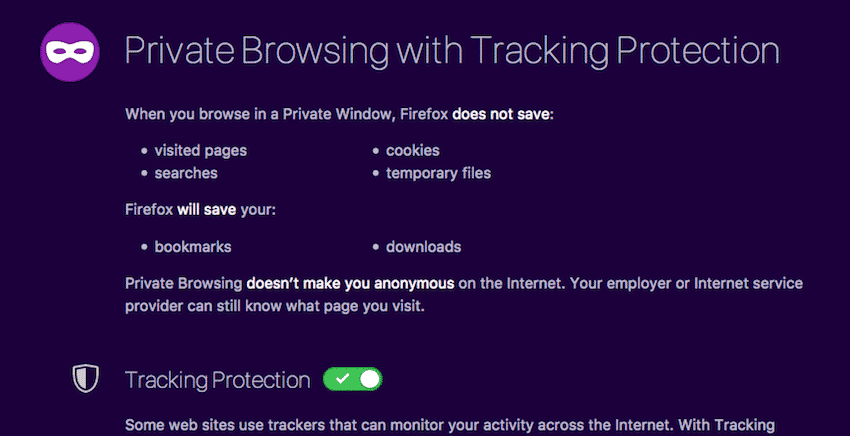
Может быть, вы находитесь в общедоступном интернет-кафе или на компьютере друга? Если у них есть Firefox, вы можете использовать следующую уловку, чтобы Firefox сразу же открылся в статус частного режима.
открыть -a Firefox --args -private-window
К сожалению, это работает только с Firefox. Chrome и Safari потерпели неудачу, и я не могу найти альтернативы для этих двух браузеров. Вы знаете что-нибудь?
Скомпилируйте собственный скрипт пакетной установки приложения
Одна из действительно раздражающих задач, которую вы должны сделать, если вам нужно стереть ваш Mac и переустановить ОС, это переустановить приложения. Вспоминать, что это были за приложения, достаточно плохо, но потом скачивать и устанавливать их. Юк, нет, спасибо.
Вот почему вы должны заранее подготовиться к этой ситуации, установив HomeBrew на свой компьютер, а затем сделав сценарий установки для всех установленных программ. Этот скрипт может быть запущен в следующий раз. Все, что вам нужно будет сделать в недавно отформатированной системе, это переустановить HomeBrew, а затем запустить скрипт.
Не паникуйте!
В этот момент вы, вероятно, паникуете. А если серьезно, это очень легко. Как только у вас откроется Терминал, скопируйте и вставьте каждую команду по порядку, и Терминал сделает все за вас.
HomeBrew — это, по сути, более простой способ установить приложение на ваш Mac — при условии, что HomeBrew его поддерживает. И это бесплатно. Когда он установлен, просто наберите:
поиск бочки
покажет вам все приложения, поддерживаемые HomeBrew.
заваривать бочку установить Имя приложения
автоматически начнет процесс загрузки и установки.
А также :
варево удалить бочку Имя приложения
начнется процесс удаления приложения.
Чтобы установить HomeBrew, выберите старый добрый терминал и введите:
ruby -e "$ (curl -fsSL" https://raw.githubusercontent.com/Homebrew/install/master/in ларек)»
Это может занять некоторое время, но когда это будет сделано, введите:
варочный кран
а потом :
заваривать бочонок / бочку / бочонок
Это HomeBrew установлен. Теперь, чтобы сделать наш скрипт установки, вам нужно знать точное имя, под которым приложение указано в Brew.
brew cask search Google Chrome
воспитывает :
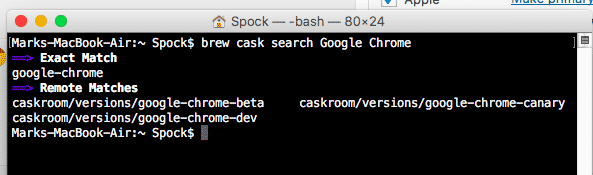
Это говорит нам о том, что Brew может установить для нас три различных типа Chrome, и они перечислены как:
- Google-хром-бета
- Google-хром-DEV
- Google-хром-канарейка
Чтобы запустить пакетный скрипт, откройте текстовую программу, такую как TextEdit, и в верхней части введите #! / Bin / ш чтобы указать, что это сценарий. Затем, получив специфичные для Brew имена для каждой программы, скомпилируйте скрипт следующим образом и продолжайте, пока не закончите.
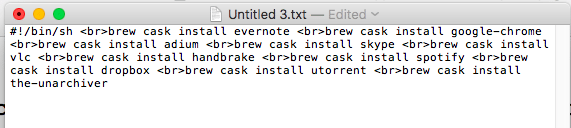
Затем сохраните файл как caskconfig.sh. Теперь, когда вы запустите скрипт, HomeBrew автоматически загрузит и установит каждую программу для вас. Это избавляет вас от необходимости делать каждый вручную.
Помните, однако, что не храните это на своем Mac, так как вы потеряете его, когда будете стирать и переформатировать систему! Поместите его в облачное хранилище!
Пакетное переименование файлов
В наши дни просто переименовать файлы в пакетном режиме. И это стало абсолютно необходимым. Когда вы делаете фотографию с помощью вашего iPhone или обычной цифровой камеры, она обычно выглядит как IMG1.jpg, IMG2.jpg. На скриншотах MacOS он называется по дате и времени, когда был сделан снимок!
Если вы хотите, чтобы все они были названы определенным образом, выделите их, щелкните правой кнопкой мыши и выберите «Переименовать». Коробка тогда приходит с вариантами.
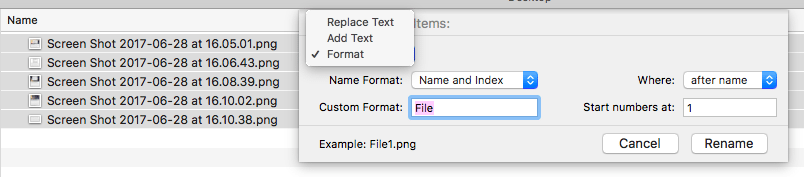
Выберите, как вы хотите переименовать их в раскрывающемся списке вверху. Затем введите формат и нажмите «Переименовать». Тогда Finder сделает всю работу за вас.
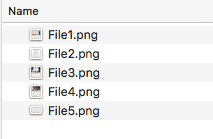
Конечно, это всего 5 файлов. Но если бы вы могли переименовывать сотни или даже тысячи файлов, возможность сделать их все сразу была бы бесценной.
Сделать сочетание клавиш для всего
Для тех, кто любит делать все с помощью клавиатуры, вы можете назначить уникальные сочетания клавиш для открытия приложений.
Просто иди в Системные настройки–> Клавиатура–> Ярлыки–> Ярлыки приложений. В раскрывающемся меню «Приложение» выберите приложение, для которого вы хотите создать ярлык.
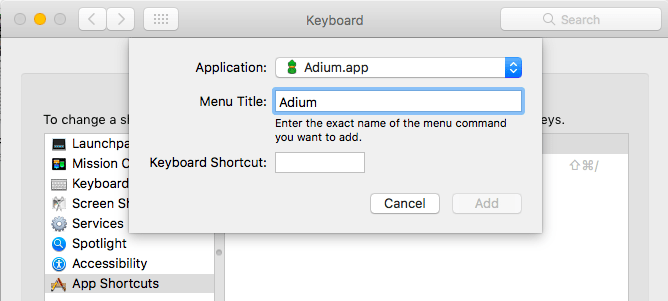
Добавьте заголовок меню, а затем сочетание клавиш. Наконец, нажмите «Добавить».
Это сложнее, чем кажется, потому что многие сочетания клавиш уже назначены другим программам. Поэтому вам нужно подумать о чем-то, что вы запомните, что еще не было сделано. Удачи в этом.
Блокировка ваших файлов для предотвращения несанкционированных изменений
Если у вас есть файлы, которые не должны быть изменены, вы можете заблокировать этот файл в Finder. Его блокировка не позволит никому изменить файл. Когда вы открываете файл, рядом с именем вверху находится стрелка, указывающая вниз. Нажмите на это.
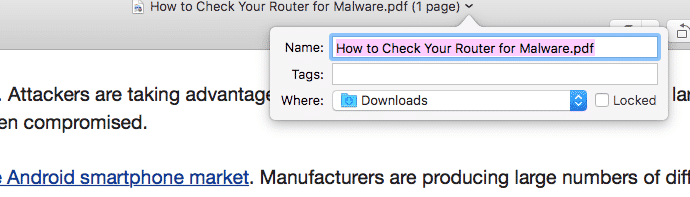
Как видите, есть флажок «Заблокировано». Нажмите, сохраните и закройте. Теперь, когда кто-то пытается изменить документ, он увидит:
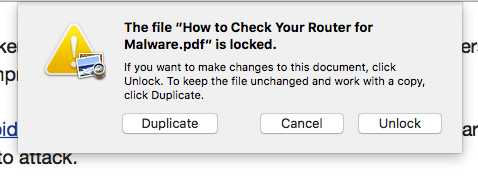
Важно отметить, что если документ все еще находится на вашем компьютере, нажатие кнопки «разблокировать» автоматически разблокирует его. Чтобы сохранить замок на месте, нужно отправить его кому-нибудь. Когда они установлены на их компьютере, у них не будет прав администратора.
Быстрая отправка файлов на ваши устройства iOS ( Наоборот)
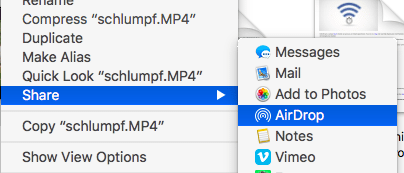
В настоящее время я влюблен в AirDrop, так как опыт передачи файлов между устройствами меня всегда раздражал. С маленькими документами и маленькими изображениями все в порядке — вы можете просто выбросить их в Dropbox или использовать PushBullet — но по мере увеличения размера файла увеличиваются уровни стресса при его переносе туда-сюда.
Таким образом, чтобы отправить файл непосредственно в AirDrop, щелкните правой кнопкой мыши на элементе, откройте меню «Поделиться» и выберите «AirDrop». Убедитесь, что AirDrop и BlueTooth включены как на отправляющем, так и на принимающем устройстве.
Заключение
На Mac вы так много можете сделать, и я постоянно учусь новым советам. Поделитесь с нами вашими любимыми в комментариях и в скором времени ищите еще один свод полезных советов для Mac.





