Итак, никто не верит в это, когда вы говорите, что уничтожили последнюю непроходимую вражескую базу и набрали наибольшее количество очков? Или что вы уже оплатили последний счет, и компания утверждает, что они так и не получили деньги? Средство захвата экрана Mac для защиты от идиота, включенное в OS X, очень удобно, когда кто-то требует визуального подтверждения ваших утверждений.
Встроенные функции быстрого доступа к скриншотам компьютеров Mac и Windows в их операционных системах во многом схожи. Они оба выполняются с использованием подхода левши, и оба могут помещать изображения в буфер обмена.
Готов для вставки в ваш графический редактор, презентацию или другой проект. Однако отличия Mac заключаются в его способности генерировать файлы изображений автоматически, а не в том, чтобы просить вас выполнить дополнительные щелчки мышью для сохранения снимка экрана.
Если у вас есть Mac, это руководство покажет, как сделать захват полноэкранного изображения, как захватить точную часть экрана или окно, как добавить разметку на скриншот, и обсудите специальную утилиту захвата экрана в OS X, а также несколько популярных приложений, которые могут сделать процесс быстрее и проще на компьютерах Mac.
Как захватить весь экран на вашем Mac
Полноэкранные снимки экрана идеальны, когда вам нужно быстро захватить на экране информацию, такую как важное электронное письмо, квитанция об оплате или отправка сообщения об ошибке на рабочем столе в службу поддержки ИТ.
В то время как поклонники Windows могут похвастаться удобством управления и печати экрана с двумя клавишами, пользователям Mac необходимо использовать дополнительную цифру для захвата всего экрана. Вот краткое пошаговое объяснение как сделать полный скриншот на Mac:
- Убедитесь, что вы настроили экран так, чтобы отображать только то, что вы хотите захватить, потому что любые значки и открытые документы, которые вы предпочитаете не указывать, появятся на скриншоте
- Нажмите и удерживайте кнопки «Command» и «Shift» на клавиатуре, а затем нажмите клавишу «3».
- Ваш Mac издаст короткий звук затвора камеры, а затем автоматически сохранит ваш скриншот в виде нового файла изображения PNG на рабочем столе, помеченного как «Снимок экрана», за которым следуют дата и время.
- Теперь вы можете переименовать файл во что-то более наглядное и перетащить файл со своего рабочего стола в нужную папку.
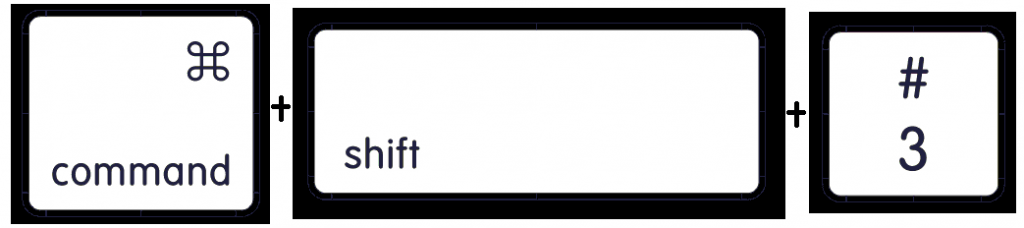
Кроме того, вы можете обойти функцию автоматического сохранения изображения, также удерживая клавишу управления во время шага 2 выше. Эта комбинация из четырех клавиш скопирует изображение в буфер обмена, аналогично функции экрана печати в Windows.
Преимущество использования этого метода означает, что вы можете вставить снимок экрана в редактор изображений или по электронной почте напрямую, используя команду и сочетание клавиш V.
Как захватить часть экрана вашего Mac
Возможность захвата только части экрана означает, что вы можете создавать изображения определенных окон и частей веб-сайтов, а также исключать все личные и отвлекающие элементы, такие как панель задач, системная дата и время и другие открытые окна на рабочем столе.
Если вы хотите захватить часть экрана, ярлык на скриншоте, который могут использовать пользователи Mac, требует не только простого перемещения пальца от клавиши 3 к клавише 4, удерживая нажатой клавишу «Command» и «Shift». Вот полные шаги для захвата частичного скриншота Mac:
- Как и при захвате полного экрана, нажмите и удерживайте кнопки «Command» и «Shift», а затем нажмите 4. На экране вы заметите, что курсор превратился в маленький круг с вертикальной и горизонтальной линией, проходящей через центр. Apple называет это указателем перекрестия.
- С помощью мыши поместите указатель перекрестия в угол, где вы хотите начать захват экрана.
- Теперь нажмите и удерживайте кнопку мыши, перетаскивая указатель в противоположный угол всей области, которую вы хотите захватить, и затем отпустите кнопку мыши.
- После отпускания кнопки мыши ваш Mac издаст звук, похожий на фотографию, а затем вы увидите новый файл изображения PNG, сохраненный на рабочем столе. Он будет помечен «Снимок экрана» с указанием даты и времени.
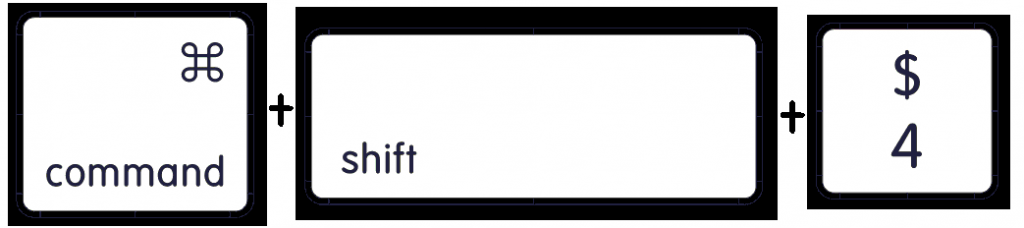
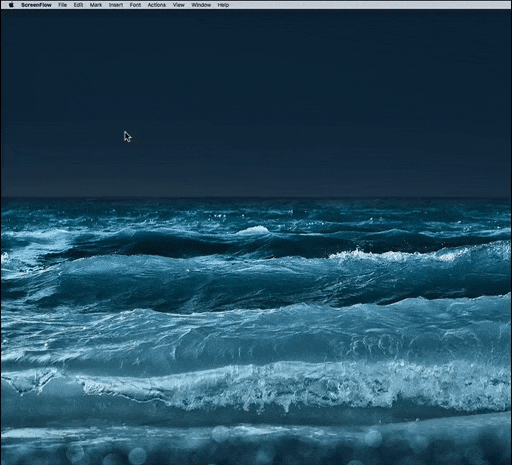
Примечание. Если вы допустили ошибку и нажали неправильную начальную точку на шаге 3, просто нажмите клавишу выхода, чтобы выйти из скриншота и вернуть курсор в нормальный режим.
Как сделать скриншот окна
Захват содержимого открытого окна, например, в Finder или во время работы в приложении, избавляет вас от необходимости вручную изменять размер области захвата, чтобы она идеально подходила к окну и, возможно, включала нежелательные области за пределами края окна.
Выполните эти три коротких шага, чтобы завершить захват окна:
- Нажмите и удерживайте кнопки управления и переключения, а затем нажмите 4. Курсор изменится на указатель перекрестия.
- Нажмите пробел и обратите внимание, что указатель перекрестия меняется на указатель камеры.
- Выделите окно, которое вы хотите захватить, поместив указатель камеры внутри него, и нажмите кнопку мыши или коснитесь сенсорной панели, чтобы сохранить снимок экрана на рабочем столе.
Нажмите клавишу выхода в любое время, чтобы выйти из скриншота.
Как комментировать / добавлять разметку к скриншоту на Mac
Добавление разметки к скриншоту просто означает добавление таких вещей, как текст, подчеркивание, круги, поля и стрелки на скриншот, чтобы дополнительно выделить или привлечь внимание к определенным деталям на изображении. Разметка полезна, если вы хотите быстро делать заметки для дизайнеров, вносить исправления в домашнюю работу или отмечать области интереса в HTML-коде для разработчиков веб-сайтов.
Эти шаги показывают, как добавить разметку к скриншотам, не сохраняя скриншот и не используя программное обеспечение для редактирования изображений:
- Удерживайте нажатой клавишу управления, удерживая кнопки управления и переключения. Нажмите клавишу 3 для захвата полного экрана, клавишу 4 для части экрана и клавишу 4, а затем пробел для окна. Это будет держать скриншот в буфере обмена.
- Откройте приложение Preview на вашем Mac, а затем нажмите команду и клавишу N, чтобы просмотреть изображение из буфера обмена в Preview.
- Используйте инструменты предварительного просмотра, чтобы внести изменения, такие как обрезка изображения, вставка текста заголовка и добавление цветных фигур.
- Чтобы скопировать новое отредактированное изображение в буфер обмена перед вставкой в электронную почту или документ, нажмите клавиши «A» и «A», чтобы выбрать полное изображение, а затем нажмите клавиши «C» и «C».
Выделенные приложения Mac для создания скриншотов
В OS X включена Grab, удобная утилита, которая предлагает более продвинутые функции, чем сочетание клавиш на скриншоте, например опция таймера. Это дает вам дополнительные десять секунд для подготовки экрана до того, как будет сделан снимок экрана, и настройки указателя для отображения или скрытия различных стилей указателя.
Если базовая функциональность и ограниченные возможности разметки встроенного в Apple средства создания снимков экрана не дают покоя, интеллектуальные разработчики приложений хорошо поработали, предоставив множество многофункциональных и расширенных альтернативных снимков экрана. Давайте взглянем на некоторые из самых популярных приложений для захвата экрана, доступных для Mac.
Skitch Это бесплатное приложение, предназначенное для быстрого захвата и внесения основных изменений в снимки экрана, прежде чем делиться ими с друзьями и коллегами или загружать их в Интернете. Функции включают банк значков и ярлыков для быстрой разметки изображений, базовое редактирование изображений и аннотации, различные варианты обмена и поддержку разметки PDF для премиум-пользователей.
Monosnap это бесплатное приложение, которое сочетает в себе те же функции захвата области и функции таймера Grab, но добавляет уникальную возможность захвата заметных фрагментов видео во время записи. Более того, Monosnap предоставляет полезную функцию масштабирования для получения более точных снимков экрана, инструмент размытия для защиты личной информации и бесплатное облачное пространство для хранения снимков экрана.
Уточнить 2 ($ 29,99) похож на Skitch и Monosnap благодаря простому захвату изображения и способности создавать короткие видеозаписи; идеально подходит для создания учебников. Разработчики Blue Mango Learning Systems оправдывают высокую цену Clarify благодаря расширенным возможностям обмена документами, множеству функций редактирования изображений и обширной поддержке форматов файлов.
У вас есть лучший метод сбора цифровых доказательств на компьютерах Mac, чтобы прикрепить его к неверующим, или вы считаете, что другое приложение для скриншотов может помочь вам избежать судебного преследования? Поделитесь с нами в комментариях.





