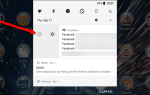Устройства выходят из строя, поэтому вы должны постоянно их резервировать. Подумайте об этом, на вашем смартфоне или планшете есть ваши фотографии, видео, контакты, электронная почта, история браузера, расписание и многое другое. Теперь представьте, что все прошло. Да, я знаю. Ужасный. Вот почему вам нужно делать резервные копии всех ваших данных каждый день. Потерять это было бы катастрофой.
Существует много облачных решений для хранения данных, но для устройств iOS самым простым является iCloud. Вы также можете использовать Dropbox для автоматического резервного копирования всех ваших носителей (что я делаю), но iCloud охватывает гораздо более широкий диапазон данных, который Dropbox не может касаться. Если вы автоматизируете ежедневное резервное копирование iCloud, вам больше никогда не придется об этом думать.
Настройка автоматического ежедневного резервного копирования iCloud на вашем устройстве iOS
Настроить это очень просто, поэтому вы не можете использовать оправдание «это слишком сложно», чтобы избежать этого.
Однако, прежде чем мы начнем, стоит отметить, что стандартных бесплатных 5 ГБ, которые Apple предоставляет вам для резервного копирования iCloud, почти никогда не хватает. Если вы фотограф беззаботного фотографа, подражатель Спилберг со своими видео или список контактов размером с «Желтые страницы», то вам потребуется больше места для хранения. Подробнее об этом позже.
Прежде чем начать, сделайте уборку …
Многие приложения поддерживают iCloud, гораздо больше, чем вы думаете. Если у вас мало места для хранения, то вам нужно тщательно и внимательно взглянуть на то, что занимает это пространство. Некоторые из них, вероятно, могут быть удалены и отключены на будущее.
Во-первых, давайте выясним, где на вашем телефоне или iPad вам нужно пойти, чтобы начать.
Зайдите в ваши настройки. Затем нажмите на верхней панели рядом с вашей фотографией.
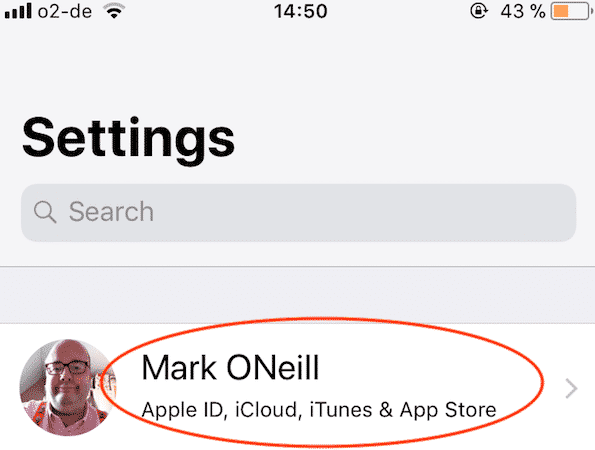
На следующем экране коснитесь параметра iCloud.
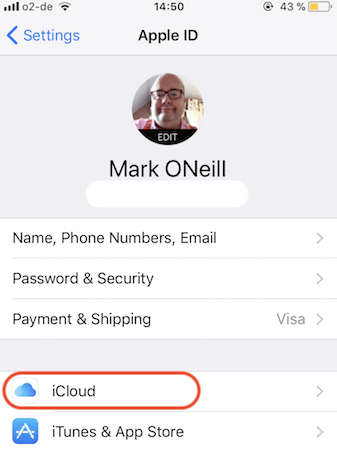
Итак, сначала мы посмотрим, нужно ли нам удалять ненужный багаж iCloud. Поэтому нажмите «Управление хранилищем».
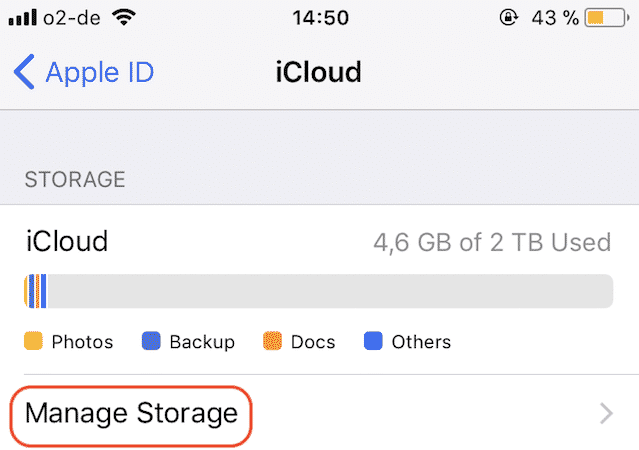
Затем вы увидите (если прокрутите вниз) приложения, которые занимают место на вашем телефоне и в iCloud. Две самые большие космические свиньи — это фотографии и электронные книги.
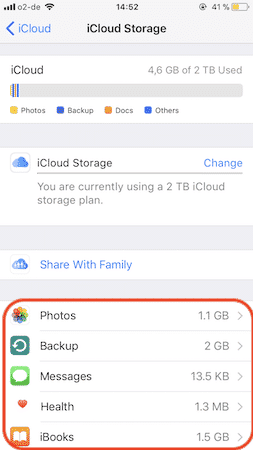
С фотографиями и видео вы можете использовать приложение Dropbox, включить «Загрузка камер», создать резервную копию фотографий, а затем удалить их с вашего устройства iOS.
С iBooks, если вы купили книгу в iTunes, вы можете просто удалить ее, когда закончите с ней. Если вы когда-нибудь захотите это снова в будущем, вы можете просто повторно загрузить его.
Альтернатива (ядерная опция) — стереть приложение и все его данные с вашего устройства за один раз. Поэтому, если мы хотим избавиться от iBooks и всех книг, установленных на вашем устройстве, нажмите iBooks.
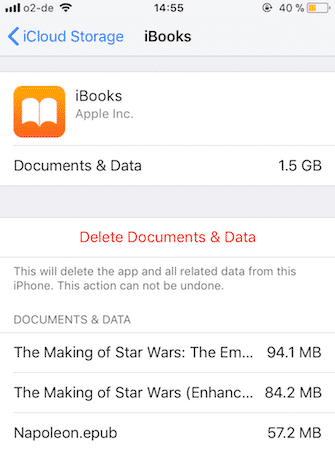
Нажмите «Удалить документы» Данные », чтобы вытереть много. Как сказано ниже, его нельзя отменить, поэтому убедитесь, что вы уверены.
Получите больше места!
Что делать, если вам нужно больше пространства iCloud? Это очень легко сделать. Вернитесь к предыдущему экрану и нажмите «Изменить» в разделе «Хранилище iCloud».
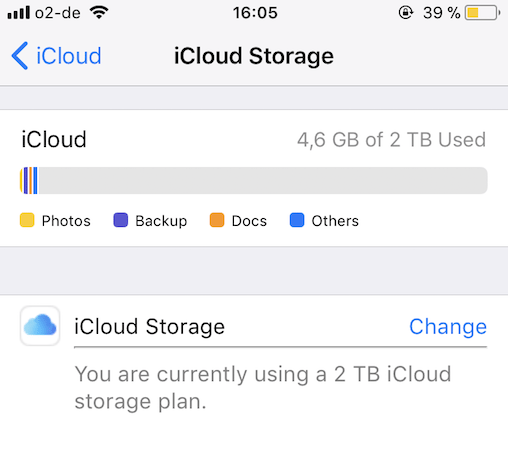
План, на котором вы сейчас находитесь, будет наверху, а остальные доступные ниже. Как видите, у меня самый высокий план (2 ТБ), поэтому обновление для меня невозможно. Но если вы находитесь на одном из нижних планов, вы можете выбрать между 50 ГБ, 200 ГБ и 2 ТБ. Все по очень хорошим ценам. Моя единственная жалоба заключается в том, что у них должна быть опция 500 ГБ и 1 ТБ.
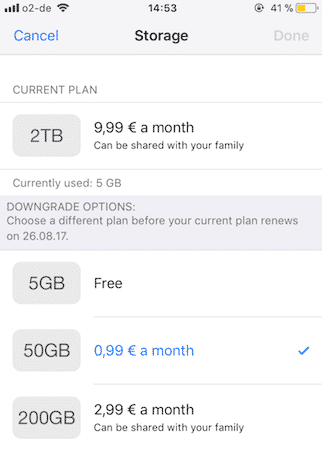
Если вы обновите более крупный план, с вас будет взиматься дополнительная сумма до конца этого месяца.
Теперь давайте сделаем резервную копию iCloud
Хорошо, вы удалили всю ненужную грязь со своего устройства и купили больше места. Теперь пришло время заполнить это пространство вашими данными.
Есть два способа сделать резервную копию iCloud. Вручную и автоматически.
Ручной путь
Apple предоставляет вам два способа сделать резервную копию iCloud вручную — через само устройство или через iTunes.
Метод устройства
Если вы забыли, перейдите к Настройки-> ICloud. Прокрутите вниз, пока не увидите iCloud Backup.
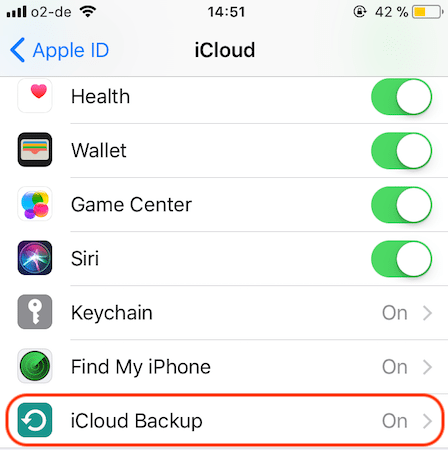
На следующем экране функция резервного копирования будет либо включена, либо выключена (в зависимости от того, использовали ли вы ее ранее или нет). Если он выключен, переведите переключатель iCloud Backup в зеленый цвет. Затем нажмите «Создать резервную копию сейчас», чтобы начать процесс.
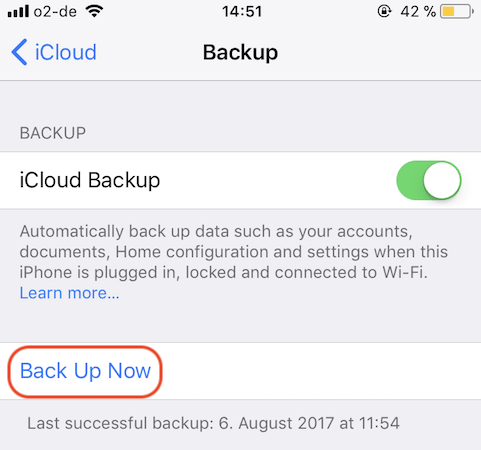
Сколько времени это займет, зависит от трех факторов: от скорости вашего интернета, от скорости работы серверов Apple (обычно это не проблема) и от того, сколько данных нужно загрузить. Для меня это проходит между 10-15 минутами.
Но вы можете запустить его, выйти из него и заблокировать телефон. Вам не нужно постоянно смотреть на него, пока не будет завершено резервное копирование.
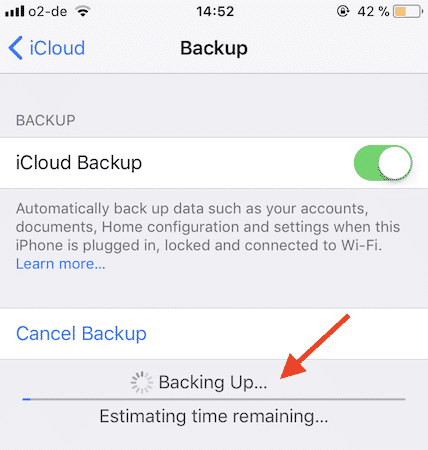
Метод iTunes
Если вы относитесь к тому типу людей, у которых iTunes постоянно открыт, вы можете использовать iCloud Backup через приложение для настольного компьютера. Опять же, это легко сделать.
Откройте iTunes и подождите, пока устройство iOS синхронизируется с ним (или подключите устройство к компьютеру с помощью кабеля). В верхней части iTunes вы увидите значок вашего устройства. Нажмите это.
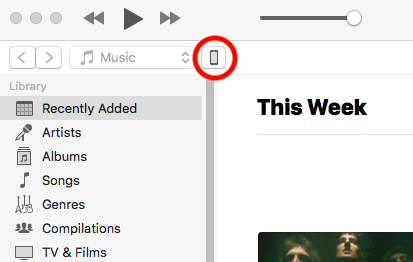
Если вы не видите значок, это может быть одно из следующих:
- Экран вашего устройства может попросить вас нажать кнопку «разрешить» или «доверять».
- Разблокировать устройство.
- Выньте устройство из кабеля и подключите его снова. Возможно также использовать другой порт USB.
- Авторизуйте компьютер (Аккаунт–> Авторизация–> Авторизовать этот компьютер)
- Перезагрузите компьютер и / или устройство iOS.
Предполагая, что у вас появился значок, нажмите на него, чтобы увидеть этот экран:
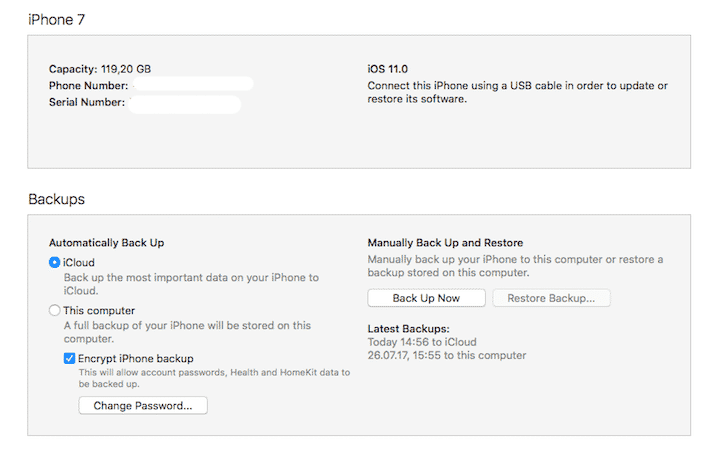
Выберите опцию iCloud слева. «Зашифровать резервную копию iPhone» только в том случае, если вы выполняете резервное копирование на компьютер. Так что для iCloud галочка в поле Шифрование не нужна. Устройство iOS по умолчанию зашифровано. Теперь нажмите «Back Up Now» с правой стороны.
Теперь вы увидите наверху, что это резервное копирование.
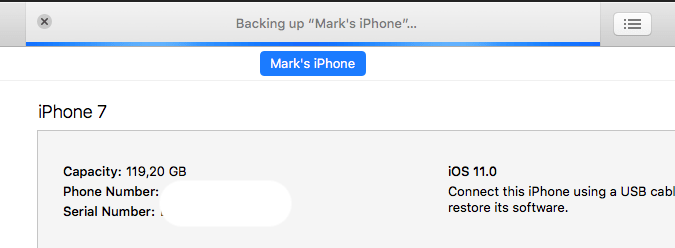
Я также должен отметить, что если вы решите сделать резервную копию на вашем компьютере, функция iCloud на вашем устройстве iOS отключится.
Автоматизированный Путь
Второй способ резервного копирования вашего телефона, кроме ручного нажатия кнопки, заключается в автоматизации процесса.
- Сначала убедитесь, что iCloud включен.
- Убедитесь, что ваше устройство iOS подключено к зарядному кабелю.
- Убедитесь, что устройство заблокировано.
- Убедитесь, что соединение Wi-Fi работает нормально.
Если вы выполните эти четыре действия, Apple автоматически создаст резервную копию вашего телефона в вашей учетной записи iCloud. Для меня резервное копирование происходит ночью, потому что это когда он заблокирован и заряжается.
Заключение
Многие люди любят говорить об iCloud, говоря, что это худший облачный сервис за всю историю. Ну, это может быть не лучшим, когда вы сравниваете его с Dropbox и Google Drive. Но для целей резервного копирования ваших устройств iOS это работает как шарм.