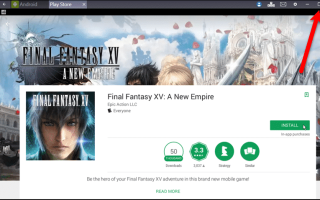BlueStacks это программа, которая эмулирует операционную систему Android на компьютере. Вы можете запускать свои любимые приложения для Android на своем настольном компьютере или ноутбуке под управлением Windows или Mac, и их можно бесплатно загрузить и использовать.
Он поддерживается рекламой, но есть платная подписка, которая удаляет рекламу и обеспечивает приоритетную техническую поддержку, если вы этого хотите.
НОТА: Текущая версия BlueStacks работает только на Android 4.4.2 KitKat, и некоторые приложения могут не работать на старых версиях Android. Кроме того, функция мультитач (одновременное использование нескольких пальцев на экране) не работает, если у вас нет монитора с сенсорным экраном.
Зачем использовать BlueStacks для запуска Android на вашем компьютере?
Вы можете установить и использовать Android Software Development Kit (SDK) для эмуляции Android, но это сложный процесс. По сути, BlueStacks — это автономная виртуальная машина с операционной системой Android, на которой предустановлен Play Store. Вы можете установить и настроить BlueStacks, и начать запуск ваших любимых приложений в очень короткий промежуток времени.
Тестовые приложения
Если вы хотите попробовать приложение, но пока не хотите устанавливать его на свой телефон или планшет, вы можете установить его в BlueStacks, чтобы сначала его протестировать. Вы даже можете устанавливать приложения из-за пределов Play Store, импортируя и устанавливая файлы «.apk» в BlueStacks со своего компьютера (подробнее об этом позже в статье).
Играйте в игры на большом экране
Некоторые игры, доступные для Android, значительно выиграли бы от большого экрана. BlueStacks позволяет устанавливать большинство игр, которые будут работать в Android 4.4.2 KitKat и более ранних версиях.
Вы даже можете играть в игры в полноэкранном режиме. Нажмите кнопку «Переключить экран» в правом верхнем углу окна, чтобы перейти в полноэкранный режим. Нажмите «F11», чтобы вернуться к нормальному размеру окна.
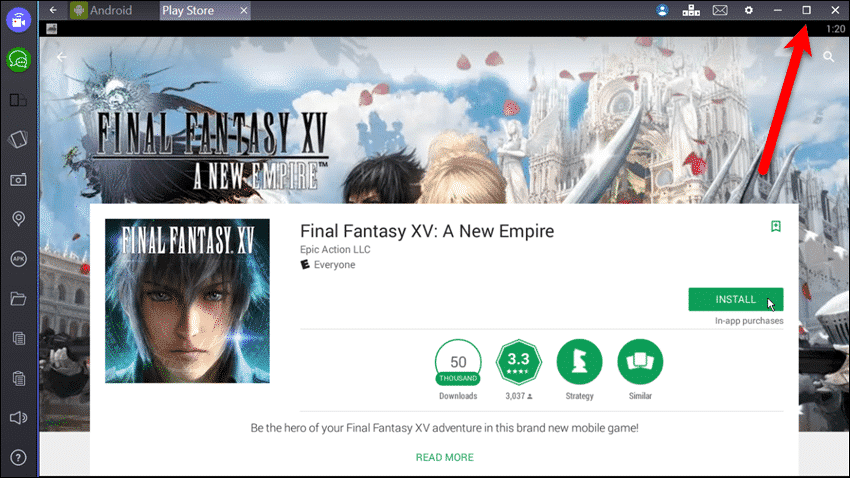
Используйте физическую клавиатуру для ввода в приложениях Android
Если вы хотите использовать физическую клавиатуру для ввода в приложение для Android, BlueStacks — хороший способ сделать это. Вы можете печатать заметки в текстовых приложениях или даже в Microsoft Word для Android.
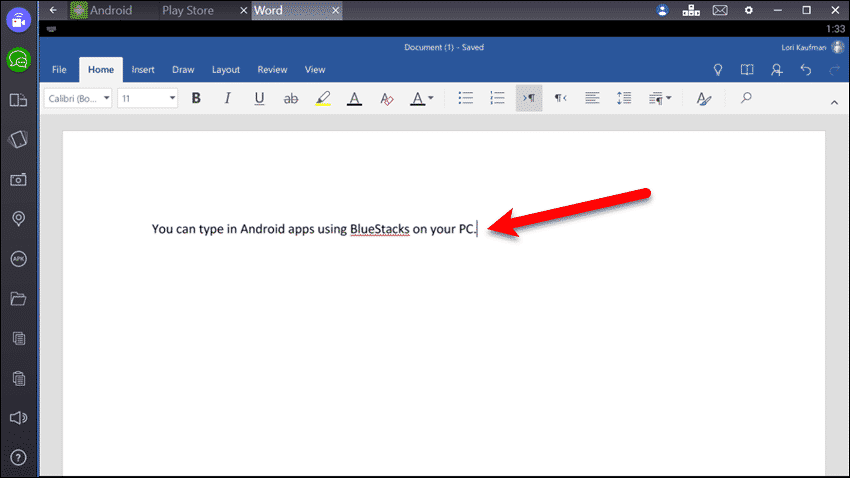
Установите BlueStacks
BlueStacks доступен для Windows и Mac, но эта статья охватывает только версию Windows. Мы протестировали версию для Mac, и версия для Windows кажется более похожей на устройство Android.
Чтобы начать с BlueStacks, скачать установщик и запустить его. Вы пройдете через типичный процесс установки. Примите настройки по умолчанию, пройдя через мастер установки. Когда появится следующий экран, убедитесь, что установлены оба флажка, а затем нажмите «Установить».
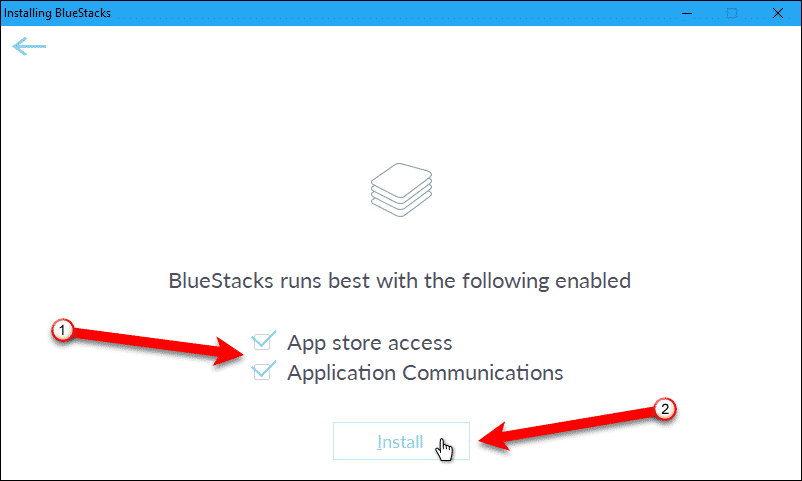
Вам также будет предложено создать учетную запись BlueStacks, используя свою учетную запись Google. Создать учетную запись BlueStacks бесплатно, и вы получите некоторые интересные функции.
Если вы собираетесь играть в игры с BlueStacks, вы можете общаться в чате с другими игроками онлайн, которые играют в ту же игру одновременно с вами. Наличие учетной записи BlueStacks также позволяет синхронизировать настройки между всеми вашими устройствами.
НОТА: Мы установили BlueStacks 2 App Player, который подходит для запуска большинства приложений, включая игры. Тем не менее, игровая платформа BlueStacks 3 предназначена специально для игр и может использовать высокопроизводительные компьютеры и позволяет играть в несколько учетных записей в играх.
Нажмите «Войти в Google» и следуйте инструкциям, чтобы создать учетную запись BlueStacks.
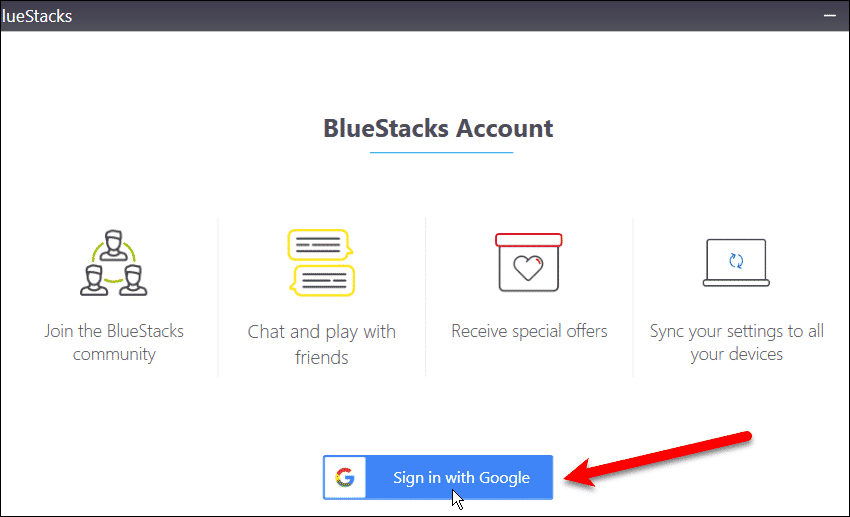
После завершения настройки учетной записи BlueStacks вам будет предоставлено имя вашего профиля BlueStacks. Запомните это и нажмите «Готово».
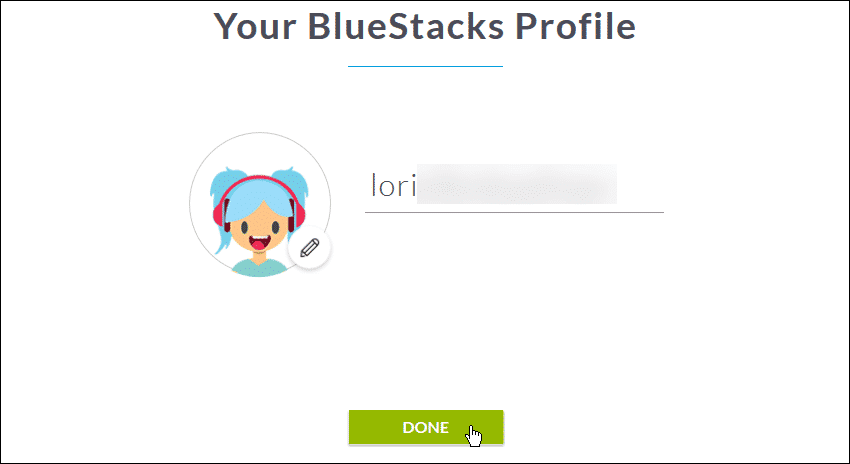
Вы увидите диалоговое окно об улучшении точности определения местоположения. Нажмите «Согласен» — если вы согласны.
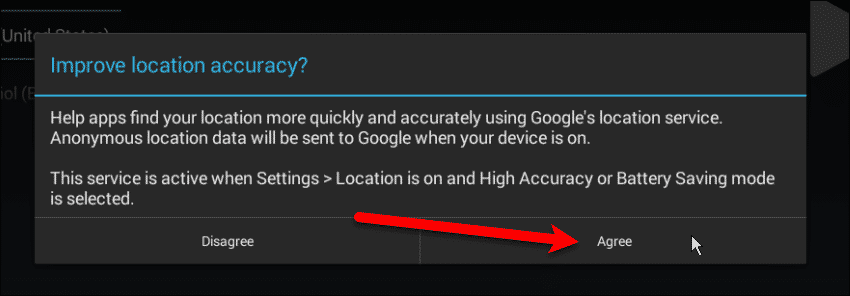
Затем, если вы хотите, чтобы приложения Google имели доступ к вашему местоположению, нажмите «Да» в следующем диалоговом окне, чтобы снова включить местоположение для всех приложений Google — если вы согласны.
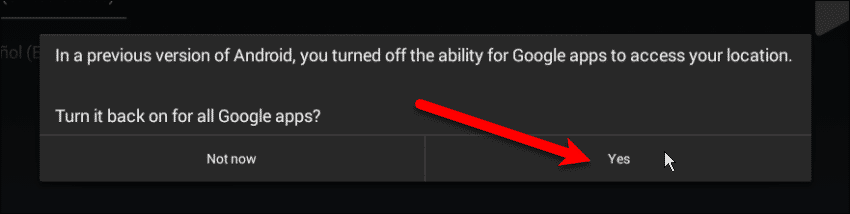
Настройка Android в BlueStacks
Теперь вас попросят настроить «Android-устройство» в BlueStacks. Это похоже на настройку нового физического телефона или планшета Android. Следуйте инструкциям на каждом экране и щелкните следующую стрелку, чтобы перейти к каждому экрану. Вы столкнетесь со всеми обычными вещами, которые вы делаете, когда вы впервые настраиваете устройство Android.
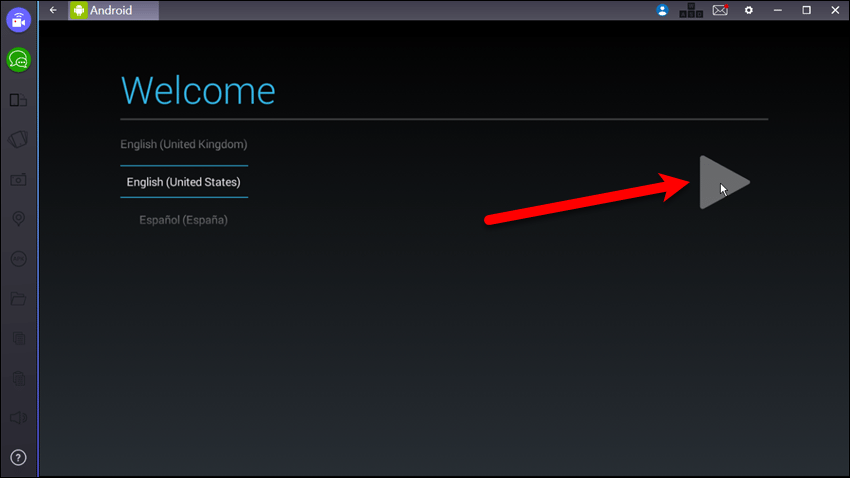
Войдите в свой аккаунт Google
Поскольку вы настраиваете свое Android-устройство в BlueStacks, вас попросят войдите в свой аккаунт Google так что вы можете получить доступ к Play Store и другим функциям.
НОТА: Когда вы входите в свою учетную запись Google в BlueStacks, вы получаете два предупреждения безопасности от Google, указывающих, что вы только что вошли в Firefox на Windows и на устройстве Samsung Galaxy S5. BlueStacks идентифицирует себя как браузер Firefox, а сигнатура эмуляции, которую он использует для своего оборудования Android, идентифицирует себя как Samsung Galaxy S5. Вы можете игнорировать эти оповещения по электронной почте, так как вам не о чем беспокоиться.
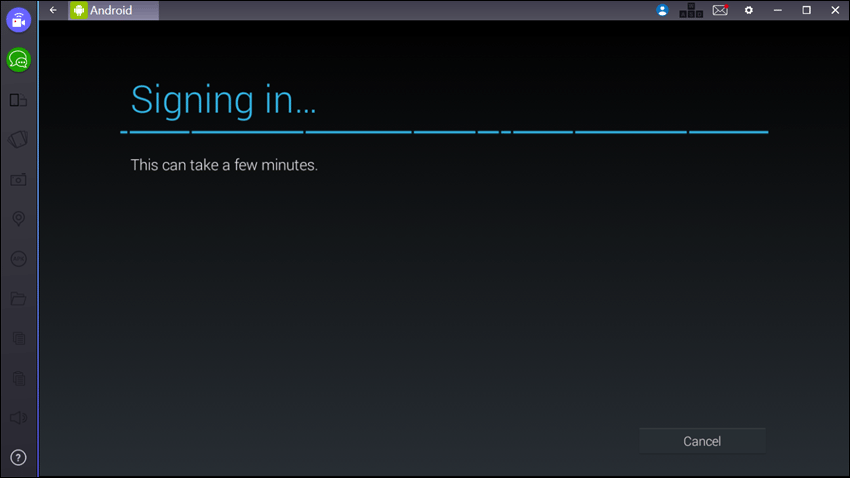
Если вы настроили двухфакторную аутентификацию в своей учетной записи Google (что и следует сделать), вы можете столкнуться с ошибкой, в которой Android не может войти в вашу учетную запись Google. Вы должны войти в сеть, поэтому нажмите «Далее», чтобы начать вход в браузер.
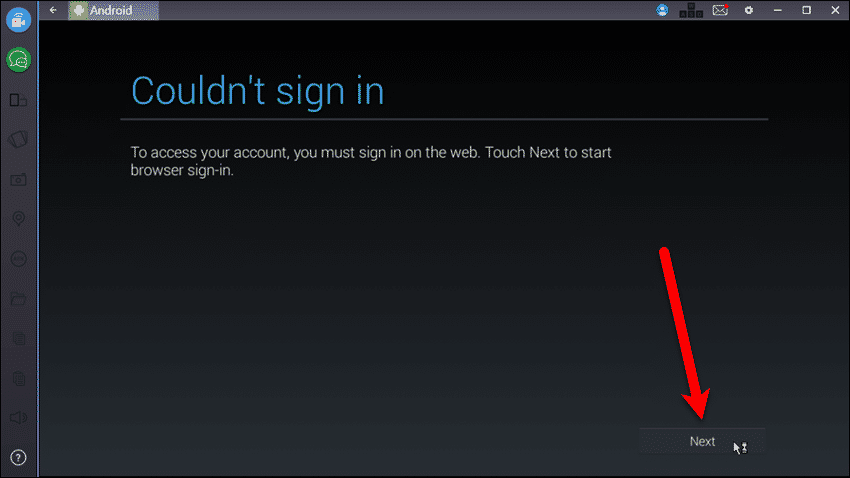
Вы получите уведомление, подтверждающее попытку входа на ваше основное мобильное устройство. Нажмите «Да» в приложении Google на вашем устройстве, чтобы подтвердить вход.
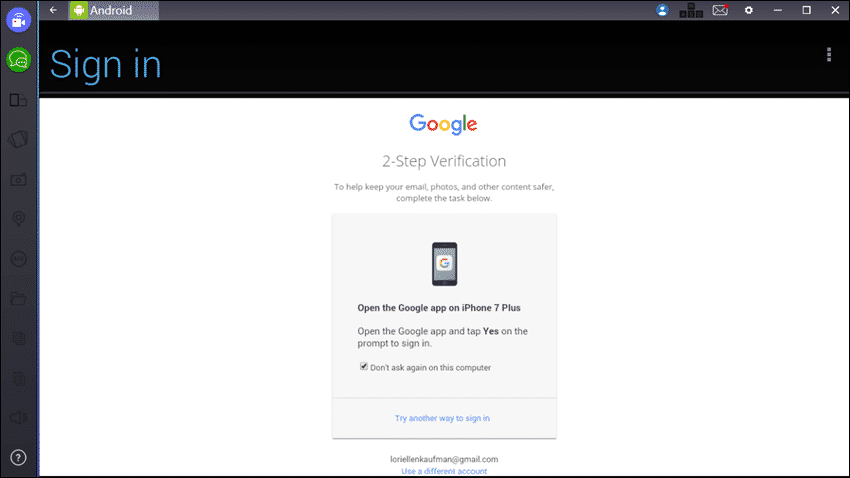
Установить приложения из магазина Play
После завершения настройки вы увидите домашний экран Android, аналогичный экрану вашего телефона или планшета. Вы можете «Поиск приложений» прямо с главного экрана или открыть «Play Store». Вы также увидите виджет с приложениями, рекламируемый как выбор редактора, выбранный командой BlueStacks.
Мы собираемся установить приложение из Play Store, поэтому нажмите на этот значок.
НОТА: Используйте мышь, чтобы нажимать на значки, точно так же, как вы нажимаете пальцем на значки на телефоне или планшете Android. «Control +» и «Control-» можно использовать для управления масштабированием. Для имитации наклона устройства влево или вправо используйте клавиши «Z» и «X».
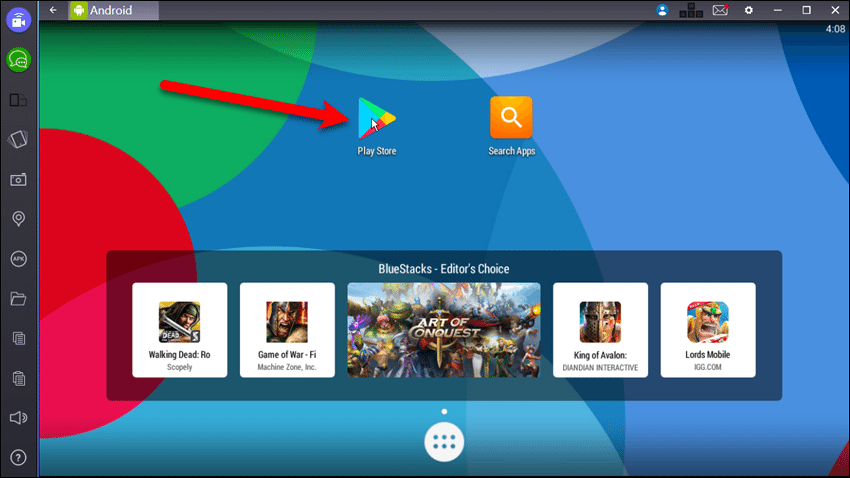
Поиск приложения Вы хотите, установите и запустите его так же, как на своем устройстве Android.
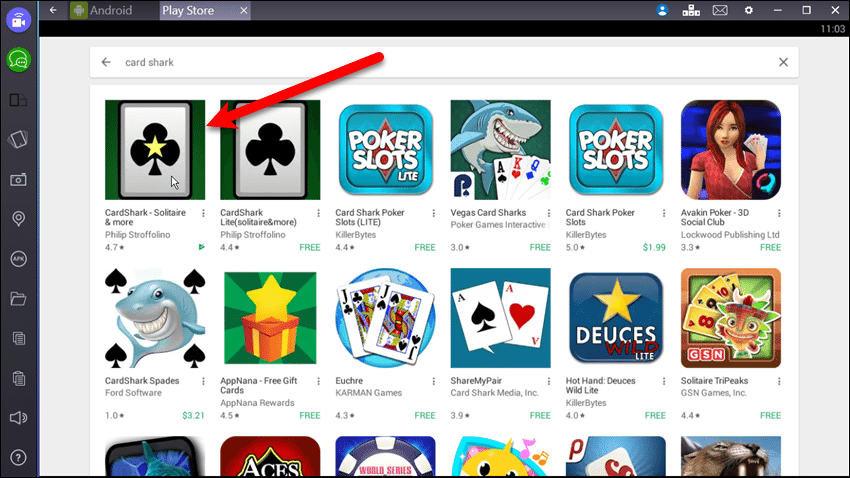
Настроить Используйте BlueStacks
Вы можете настроить сочетания клавиш для таких вещей, как касание, пролистывание, наклон и масштабирование. Нажмите значок клавиш клавиатуры в верхней части экрана. Если вы не хотите использовать клавиатуру, нажмите ползунок «Отключить сопоставление клавиш» слева.
В противном случае щелкните действие, которое хотите изменить, введите ключи, которые хотите использовать, и нажмите кнопку «Сохранить» справа.
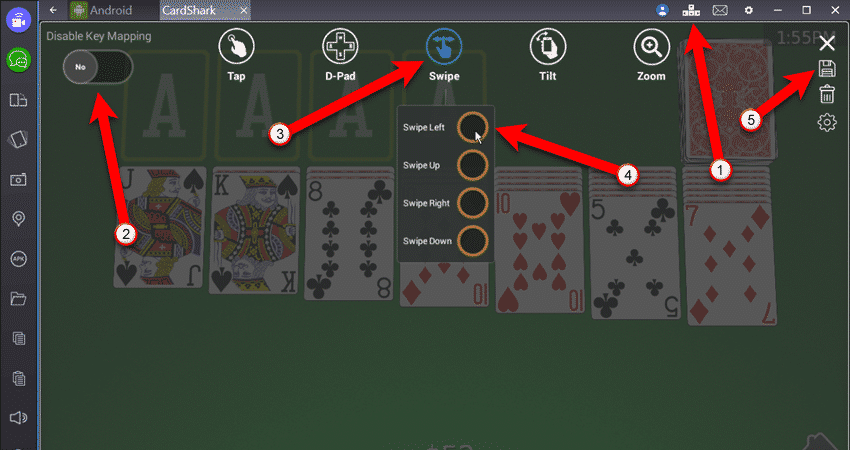
Закрыть приложения Переключение между домашним экраном Программы
Используйте вкладки в верхней части экрана, чтобы закрыть приложения и переключаться между главным экраном и открытыми приложениями.
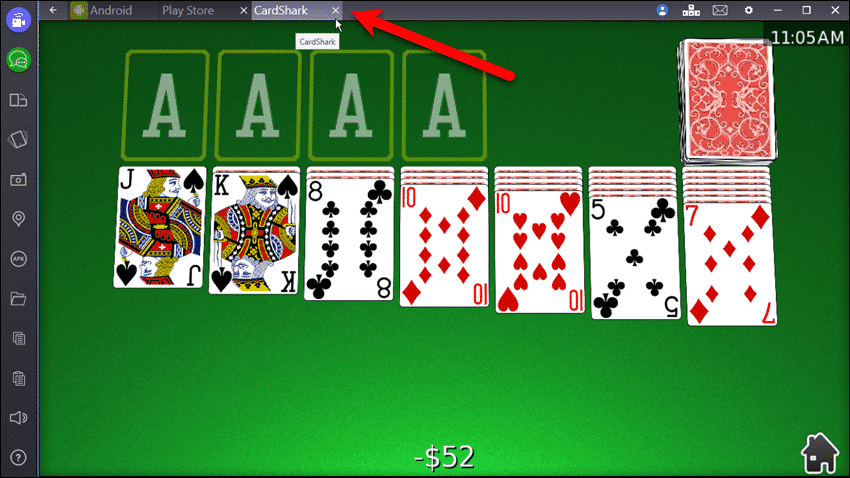
Управление для BlueStack Android
Боковая панель в левой части окна BlueStacks содержит элементы управления, которые позволяют переключать ориентацию устройства, имитировать встряхивание устройства, устанавливать файлы «.apk», хранящиеся на вашем компьютере, или передавать файлы между виртуальным устройством BlueStacks и вашим компьютером.
Вверху также есть кнопки для уведомлений и настроек как для BlueStacks, так и для Android.
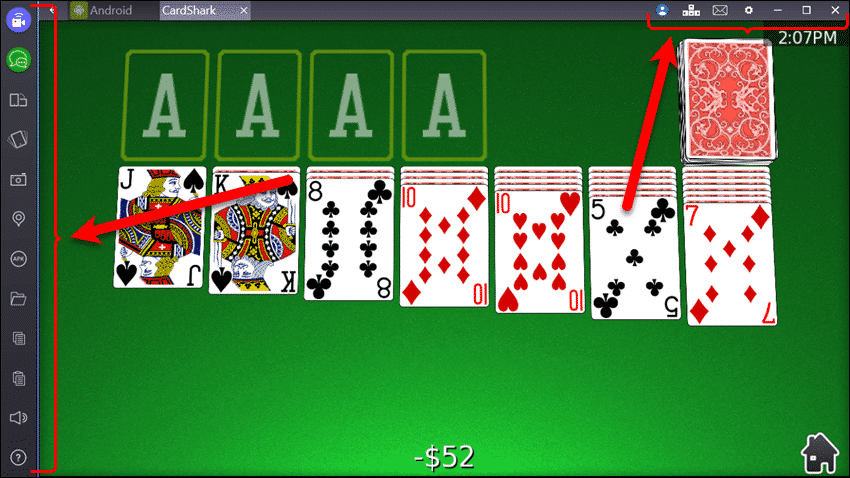
Какие приложения для Android вы использовали в BlueStacks? Использовали ли вы другие способы запуска Android на настольном компьютере или ноутбуке? Дайте нам знать об этом в комментариях.