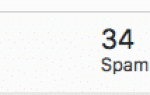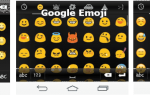Достаточно взглянуть на YouTube, чтобы понять, что скринкасты пользуются огромной популярностью. Это простой способ объяснить, как что-то работает, или как что-то должно быть сделано. Геймеры также любят их демонстрировать свои безумные навыки.
Скринкасты на ПК и Mac действительно легко, с несколькими вариантами на столе. На планшете или смартфоне это также возможно, но с гораздо меньшим количеством опций и несколькими дополнительными щелчками мыши.
Как сделать скриншоты с устройства iOS с помощью Quicktime
Если вы используете программное обеспечение Apple (Mac и устройство iOS), то делать скриншоты на устройстве iOS довольно просто. Все, что вам нужно, это предметы, перечисленные ниже.
С другой стороны, попытка сделать iOS-скринкаст на ПК с Windows чрезвычайно трудна, если только вы не эксперт по джейлбрейку.
Поэтому, если у вас нет компьютера Mac, посмотрите, можете ли вы позаимствовать его у кого-то. Вы избавите себя от многих хлопот в этом процессе.
Ингредиенты
- Mac Computer (x1)
- Устройство iOS (x1)
- Quicktime Player (встроенный в Mac)
- Кабель молнии к USB (x1)
Сначала подключите устройство iOS, на котором вы хотите сделать скринкаст, к компьютеру Mac, используя кабель Lightning — USB.

Затем откройте Quicktime Player на Mac. Когда он откроется, перейдите в File–> New Movie Recording. По какой-то абсурдной причине это не сработает, если вы выберете «Запись нового экрана».
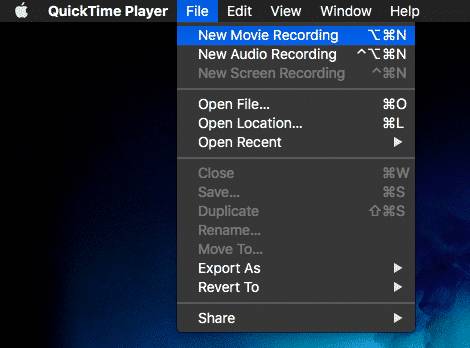
Теперь появится интерфейс Quicktime Player. Кнопка посередине, с красной точкой, имеет стрелку, направленную вниз. Если вы нажмете на это, вы получите варианты.
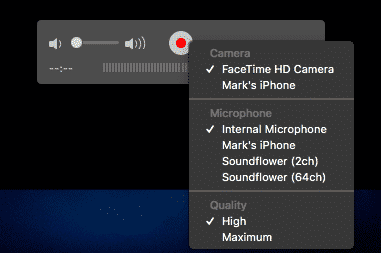
Как видите, у вас есть возможность переключать камеры и микрофоны. В обоих случаях ваше устройство iOS должно быть в списке.
Если устройство iOS делает не снимите устройство с кабеля молнии и подключите его снова. Если это по-прежнему не работает, заблокируйте, а затем разблокируйте устройство. Это часто сбой, если у вас есть PIN-код на экране.
Вы также можете попробовать выключить и снова включить Quicktime.
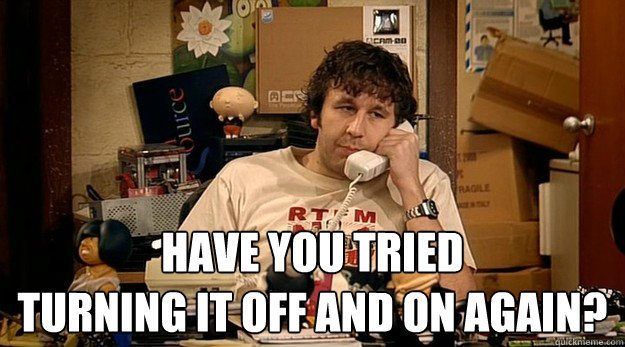
Переключите камеру и микрофон на ваше устройство iOS, в моем случае это «Mark’s iPhone». Когда вы это сделаете, Quicktime немедленно сменит экран и покажет ваш экран iOS на вашем Mac. Но если вы планируете делать озвучку на экране, оставьте настройку микрофона на «Внутренний микрофон».
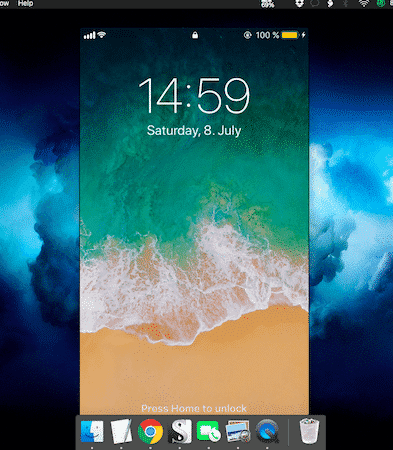
Если навести курсор мыши на экран iOS на Mac, вы увидите функции записи.
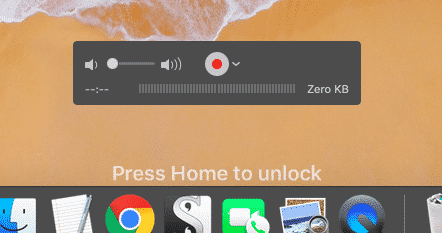
Прежде чем начать показ, стоит указать, что если вы хотите, чтобы показ стал общедоступным, вам необходимо сначала проверить свой телефон. Например, до сегодняшнего дня у меня на телефоне были довольно рискованные обои Wonder Woman. Но если бы я использовал это для этой статьи, я думаю, что мой босс сломал бы кровеносный сосуд.
Поэтому, если вы делаете скриншоты для семьи, фанатов YouTube и т. Д., Убедитесь, что на телефоне нет ничего смущающего. Когда что-то в сети, вы никогда не сможете забрать это обратно. По крайней мере, вы достигнете бессмертия и станете интернет-мемом.
Давайте запись!
Если вы хотите начать запись своего экрана, просто нажмите кнопку Quicktime (ту, с красной точкой в середине), и она начнет запись. С этого момента, каждый раз, когда вы что-то делаете на экране iOS, вы видите это на экране Mac. Как магия или что-то в этом роде.
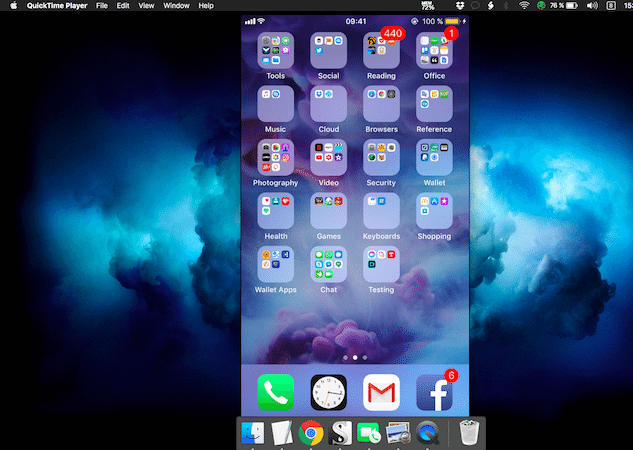
В то же время, если вы чувствуете необходимость дать текущий комментарий, увеличьте громкость своего Mac и говорите как обычно, нажимая на устройство.
Одна странная странность заключается в том, что вы увидите неправильное время в верхней части экрана устройства iOS. Вместо подходящего времени будет сказано 09.41. Время что имеет особое значение для Apple. Это немного раздражает, если вы хотите, чтобы в скринкасте было правильное время, но для подавляющего большинства людей это, вероятно, не имеет значения.
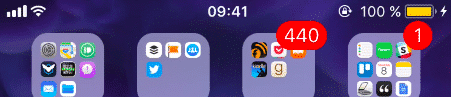
Когда вы закончите скринкаст, снова нажмите кнопку записи, и запись остановится. Затем он покажет вам, что вы произвели. Вот мое творчество.
Если вы удовлетворены этим, сохраните файл. Он будет сохранен в виде файла Quicktime .MOV, который готов к загрузке на YouTube. Нет преобразования файлов не требуется. Скринкасты обычно представляют собой небольшие файлы, поэтому загрузка на YouTube должна быть достаточно быстрой.
Если вас не устраивает экранная трансляция, как она есть, вы можете либо выполнить повторное редактирование, либо, в качестве альтернативы, загрузить экранную трансляцию в iMovie для редактирования и нового закадрового комментария.
Заключение
Многие пользователи Mac пропускают Quicktime Player в пользу более известной альтернативы, такой как VLC Player. Но у Quicktime есть некоторые скрытые трюки, такие как редактирование видео, скринкастинг, аудио- и видеозаписи, а иногда он даже известен проигрыванием медиа-файлов.
Вы когда-нибудь делали скринкаст для iOS, используя Quicktime? Если да, то каков был ваш опыт? Это сработало как запланировано?