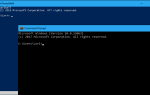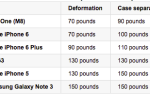Если вы серьезный игрок в PS4, то на вашей консоли может быть довольно много игр. Поскольку эти игры занимают много места на вашем жестком диске, вы рано или поздно решите либо удалить некоторые игры, либо обновить PS4 на более жесткий диск.
Благодаря обновлению системного программного обеспечения 2.50 вы теперь можете использовать новую опцию резервного копирования и восстановления, чтобы обновить жесткий диск без потери данных. Это означает, что вы сохраняете все настройки игры и вам не нужно повторно загружать сотни ГБ данных.
Хотя обновление жесткого диска занимает довольно много времени (ожидания), это действительно легко сделать. В этом руководстве показано, как это делается с использованием достаточного количества изображений, чтобы сделать обновление максимально простым.
Вещи, чтобы знать, прежде чем начать
Самая важная и удобная вещь, которую стоит знать, это обновление жесткого диска PS4. НЕ аннулирует гарантию. Sony даже предлагает информацию о замене жесткого диска на своем официальном сайте. Несмотря на то, что он охватывает все необходимые шаги, он пропускает некоторые полезные детали и изображения, которые мы собираемся предоставить в этом руководстве.
Как уже упоминалось, благодаря новой функции резервного копирования и восстановления ваши устройства и настройки игры, а также полные игры и приложения не будут потеряны в процессе. В этой статье мы покажем вам, как их поддержать.
После замены жесткого диска PS4 вы можете использовать старый жесткий диск, как и любой другой внешний диск. Единственное, что нужно сделать, это отформатировать и поместить в кейс. Если новый жесткий диск пришел в своем собственном корпусе, вы можете использовать его снова. Как это сделать, описано в конце.
Какой жесткий диск получить для вашей Playstation 4
Прежде чем дать вам конкретные рекомендации, вам следует ознакомиться с основами работы с жесткими дисками, чтобы вы могли выбрать наиболее подходящий из них на основе ваших предпочтений.
Есть несколько типов дисков, которые вы можете заменить на PS4:
- HDD: старый добрый «жесткий диск», который большинство людей уже имеет дома.
- SSD: «Твердотельный накопитель», который использует полупроводниковые чипы для хранения данных вместо диска. SSD работают намного лучше, чем HDD и являются новым стандартом для новых моделей ноутбуков.
- SSHD: эта аббревиатура обозначает твердотельный гибридный привод. Как следует из названия, этот тип диска состоит из обычного жесткого диска с небольшим SSD-хранилищем, используемого в основном для кэшированных данных.
Поскольку PS4 поддерживает интерфейс SATA II (3 ГБ / с), я предлагаю вам искать такой диск вместо SATA III. Если у вас уже есть диск SATA III, вы также можете использовать его, но вы не получите более высокую производительность, чем с SATA II.
Какой тип диска вы должны получить? Ну, все зависит от того, что вы предпочитаете. Если вы не хотите тратить много денег, я бы получил обычный жесткий диск. Хотите максимальной производительности, и вы готовы согласиться на меньший объем хранилища, а затем получите SSD. SSHD — хороший компромисс, который стоит не намного дороже, чем HDD.
Совместимость и рекомендации:
Убедитесь, что у вас есть 2,5-дюймовый жесткий диск, максимальная толщина которого составляет 9,5 мм (без корпуса). Кроме того, убедитесь, что объем накопителя составляет не менее 160 ГБ.
Вот некоторые рекомендуемые диски, которые работают безупречно в PS4:
HDD:
- Seagate Backup Plus Slim 2 ТБ (99 долларов)
- Расширение Seagate STBX2000401 2 ТБ, 2,5-дюймовый USB 3.0 ($ 85)
SSHD
- Ноутбук Seagate 1 ТБ, SSHD SATA, 6 ГБ / с, 64 МБ, кэш-накопитель 2,5 дюйма ($ 77)
Что нужно, чтобы начать
- 2,5-дюймовый диск (HDD, SSD или SSHD)
- Внешний жесткий диск (если вы хотите сделать резервную копию всех ваших настроек и игр)
- USB-накопитель (необходим для установки программного обеспечения Playstation на новый накопитель)
- Маленькая отвертка и маленькая плоская головка (для снятия пластикового корпуса)
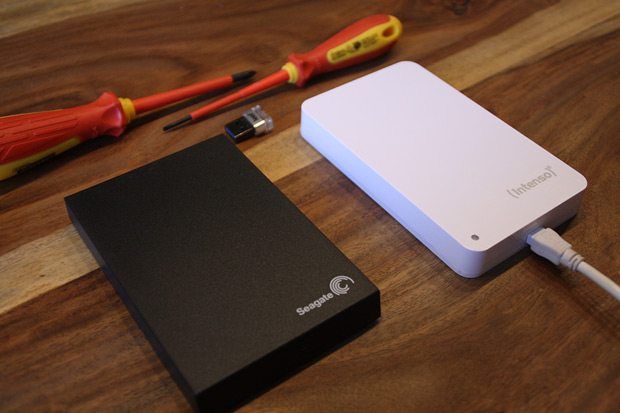
1. Убедитесь, что у вас установлена последняя версия прошивки на PS4
Чтобы сделать резервную копию вашей системы, вам необходимо установить версию прошивки PS4 версии 2.50 (или выше). Вы можете проверить текущую версию в Настройки -> Обновление системного ПО. В случае, если у вас нет последней версии прошивки, вам необходимо сначала скачать и установить ее.
2. Отформатируйте USB-накопитель и внешний жесткий диск
Примечание: вам нужно только отформатировать внешний диск, если вы хотите сделать резервную копию всех игровых данных.
Отформатируйте USB-накопитель и внешний жесткий диск (см. Примечание) в «FAT32». На Mac вы можете сделать это, нажав кнопку стирания в приложении Disk Utility. Пользователи Windows должны щелкнуть правой кнопкой мыши диск в окне «Мой компьютер» и выбрать «Формат».
3. Сделайте резервную копию ваших PS4 сохраненных данных, настроек и игровых файлов.
Хорошо, давайте наконец начнем с обновления. Во-первых, вы должны сделать резервную копию наших данных, чтобы ничего не потерять во время процесса. Подключите внешний жесткий диск и перейдите в «Настройки»> «Система»> «Резервное копирование и восстановление»> «Резервное копирование PS4». По умолчанию все ваши сохраненные данные и настройки будут сохранены. Если вы также хотите сохранить все загруженные игры, убедитесь, что на жестком диске достаточно места, и отметьте «Приложения». Продолжите с выбора Далее. Ваш PS4 теперь собирается перезагрузить.
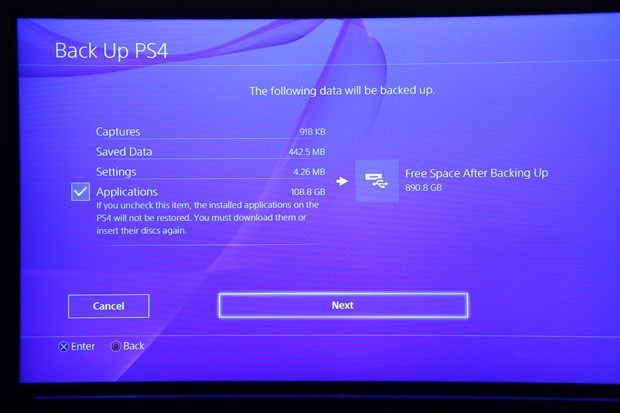
После перезагрузки ваш PS4 запустится с резервной копией. В зависимости от того, сколько данных вы получили, процесс может занять пару часов. Пока вы ждете, вы можете продолжить и подготовить все остальное.
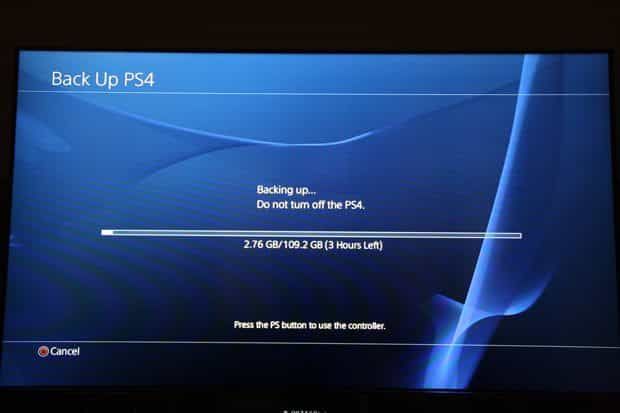
4. Загрузка системного программного обеспечения PS4
Поскольку вы будете вставлять новый и пустой диск в PS4, вам необходимо установить на него новую версию системного программного обеспечения. Зайдите на официальный веб-сайт Sony и найдите кнопку загрузки (см. Скриншот) под заголовком «Обновление с помощью компьютера».
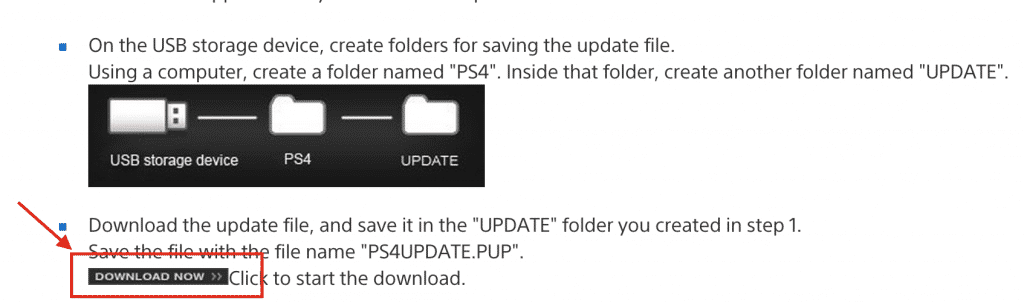
5. Установка системного программного обеспечения на USB-накопитель.
Подключите отформатированный USB-накопитель к компьютеру и создайте папку с именем «PS4» в корневом каталоге диска. Внутри папки PS4 создайте еще одну папку под названием «ОБНОВЛЕНИЕ». Последний шаг здесь — вставить загруженный файл в папку UPDATE. Это оно.
6. Снимите корпус вашего внешнего жесткого диска
Этот шаг необходим, только если у вас есть внешний жесткий диск для установки в PS4. Используйте плоскую отвертку, чтобы аккуратно открыть корпус. Я обнаружил, что легче сначала открыть его в разных местах, а затем полностью открыть его с помощью отвертки большего размера.

После того, как чехол будет открыт, вам необходимо извлечь диск, потянув вверх на противоположной стороне разъема USB. Если на вашем жестком диске есть два винта на каждой из более длинных сторон, их необходимо удалить. Теперь вам нужно снять адаптер с диска и все готово. В конце вы можете использовать тот же корпус для жесткого диска, который вы извлекаете из PS4.

7. Замена жесткого диска вашего PS4
После выключения PS4 и отсоединения всех кабелей снимите глянцевую часть корпуса. Просто вытолкните его руками из гнезда. Это не должно занять много сил.


После того, как глянцевая часть выключена, вам нужно выкрутить винт, на котором выгравированы значки контроллера Playstation.


Теперь вы можете легко извлечь жесткий диск, выдвинув его из гнезда. Чтобы вытащить жесткий диск из его корпуса, необходимо вывернуть четыре винта с его боков. Извлеките жесткий диск, вставьте новый диск обратно и вставьте винты.

Вставьте новый жесткий диск в PS4 и закрепите его винтом со значками. Как только это будет сделано, установите глянцевую крышку на PS4 и вставьте ее обратно.

8. Установите программное обеспечение PS4
Теперь, когда новый жесткий диск находится внутри вашего PS4, вам нужно установить программное обеспечение, которое находится на вашем USB-диске. Подключите USB-накопитель и все кабели к PS4. Нажмите и удерживайте кнопку питания около 7 секунд, пока не услышите звуковой сигнал во второй раз. Ваш PS4 теперь загрузится в безопасном режиме.
Все, что вам нужно сделать сейчас, это выбрать опцию № 7 «Инициализация PS4» и нажать «X». Это запустит установку системного программного обеспечения на ваш жесткий диск.
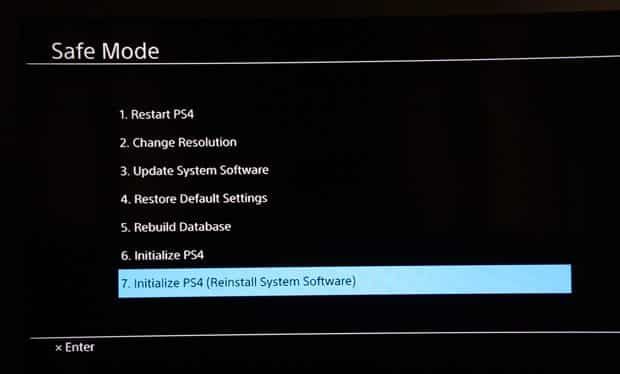
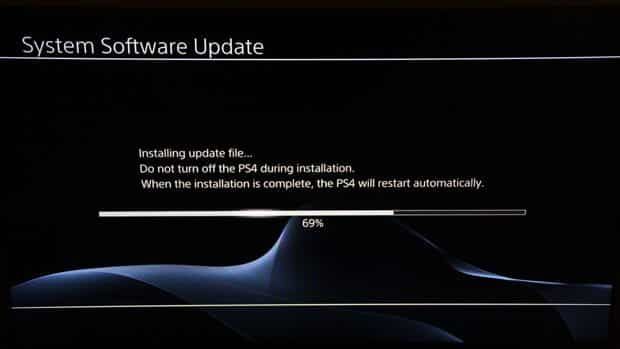
Как только установка закончится, ваш PS4 запустится так же, как и в первый раз. Выполните шаги начальной настройки и проверьте новое увеличенное дисковое пространство.
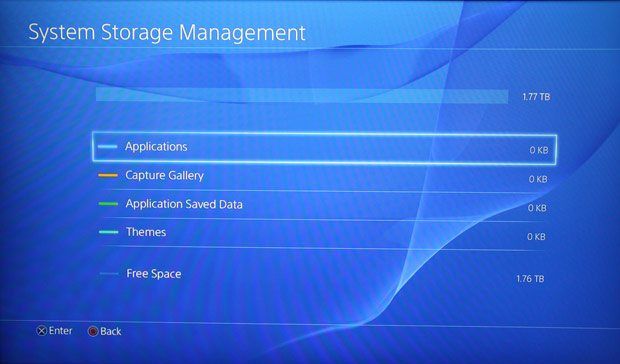
9. Восстановление вашей резервной копии PS4
Теперь первое, что вы должны сделать, это восстановить резервную копию. Подключите внешний жесткий диск с файлами резервных копий и выберите «Настройки»> «Система»> «Резервное копирование и восстановление»> «Восстановить PS4». Должна быть одна доступная опция, которую вам нужно выбрать. Ваш PS4 теперь собирается восстановить все резервные копии данных, что может занять еще пару часов в зависимости от размера. Например, восстановление моей резервной копии объемом 109,2 ГБ заняло около часа.
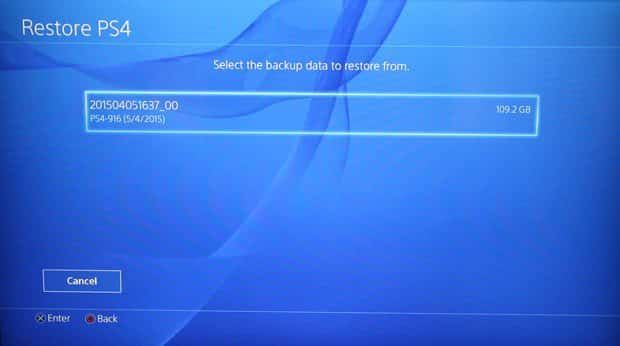
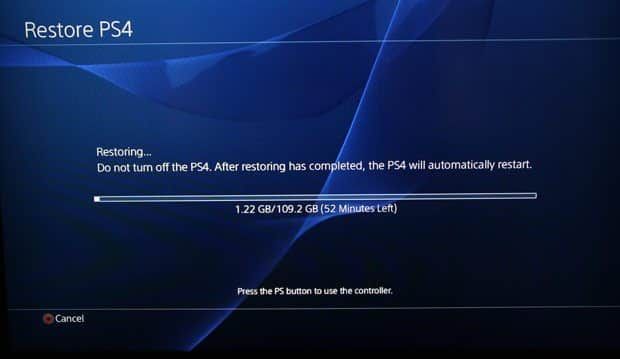
Последние слова
Наконец, как только процесс восстановления завершится, вы снова сможете играть в свои игры!
Если для замены вы использовали внешний жесткий диск, вы можете использовать чехол для извлеченного диска. Просто подключите адаптер к накопителю и закройте его.

Последнее, что вам нужно сделать, это подключить новый внешний диск к компьютеру и отформатировать его.
Я надеюсь, что вы смогли заменить жесткий диск PS4 без каких-либо проблем. Если у вас возникли проблемы или у вас есть вопросы, просто оставьте комментарий ниже.