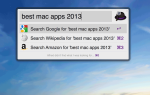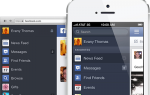После того как пользователи запросили эту функцию в августе 2014 года и оказали давление на разработчиков, чтобы они добавили важную функцию в один из самых популярных в мире менеджеров паролей, 1Password наконец-то добавлена поддержка аутентификации по отпечаткам пальцев для их приложения Android, после дразнить функцию в мае 2015 года!
На мой вопрос примерно месяца назад Agilebits, разработчики 1Password, ответили консервированным сообщением:
@BulyginD Мы не объявляем предварительные объявления о ETA публично, но команда очень усердно работает над этим.
— 1Password (@ 1Password) 18 января 2016 г.
Как включить разблокировку отпечатков пальцев для 1Password на Android
Даже после обновления до последней версии приложения вы не получите сообщение с предложением добавить отпечаток пальца в качестве дополнительного уровня безопасности. Эта новая функция, которая также была скрыта в самом низу журнала изменений, должна быть доступна через ваши параметры безопасности.
Чтобы включить разблокировку отпечатков пальцев для последнего приложения 1Password, выполните следующие простые действия:
- Откройте приложение 1Password и введите свой мастер-пароль
- В верхнем левом углу экрана нажмите значок меню, чтобы открыть меню
- Внутри меню нажмите Настройки
- Выберите Безопасность
- Теперь переключите переключатель включения / выключения рядом с разблокировкой отпечатков пальцев
- Здесь вам будет предложено коснуться датчика отпечатков пальцев, чтобы завершить настройку
Это так просто. Теперь, каждый раз, когда вы выходите из приложения (вы можете изменить это в настройках), вы сможете разблокировать хранилище паролей, используя отпечатки пальцев, которые вы ранее добавили в собственные настройки безопасности Touch ID вашего устройства.
1Password для Android получает новый облик и поддержку команды
Долгожданное обновление также поставляется с красивым дизайном Material, добавляя липкую плавающую кнопку в правом нижнем углу экрана для быстрого управления паролями.
Чтобы войти в свою учетную запись 1Password for Teams, перейдите в «Настройки»> «1Password for Teams», добавьте учетную запись и затем отсканируйте QR-код из веб-интерфейса или войдите в систему вручную, используя свой ключ учетной записи, адрес электронной почты и мастер-пароль.
1Парольная клавиатура Автозаполнению по-прежнему не хватает стабильности
После внедрения этой функции почти ровно год назад AgileBits все еще отстает от конкурентов в плане удобства использования мобильных устройств. После последнего «основного» обновления 1Password не распознает большинство полей входа в Chrome на Android, даже если в настройках включена клавиатура 1Password и автозаполнение.
Например, один из основных конкурентов, Dashlane, даже интегрируется с SwiftKey, чтобы максимально упростить заполнение форм и паролей. AgileBits достигла значительных успехов, но еще предстоит пройти долгий путь, чтобы победить в жесткой конкуренции и стать лучшим менеджером паролей на рынке.
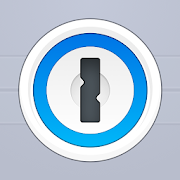
1Password — Менеджер паролей и безопасный кошелек
Цена: бесплатно +