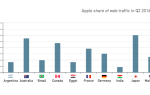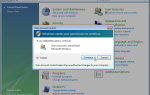Есть много способов настроить ваше устройство Android. Одним из самых популярных является выбор обоев Android, которые отображаются на экранах «Домой» и «Блокировка».
Однако вам может быть скучно смотреть на одно и то же изображение все время, даже если оно вам нравится. Сегодня мы покажем вам несколько приложений, которые позволяют автоматически менять обои на вашем Android-устройстве.
Автоматически менять обои Android с помощью Wallpaper Changer
Чейнджер обоев это популярное приложение, которое позволяет автоматически менять обои на основе нескольких условий.
Чтобы изменить обои через определенное время, установите флажок «Изменить обои каждые» и нажмите на количество «минут». С помощью клавиатуры введите значение в поле и нажмите «Готово». Выберите «минуты», «часы» или «дни» в раскрывающемся списке справа от поля с номером.
Вы также можете автоматически менять обои при разблокировке устройства с экрана блокировки. Для этого установите флажок «Сменить обои при разблокировке экрана блокировки».
Изменить обои вручную
Чтобы изменить обои вручную, установите флажок «Изменить обои при двойном касании на главном экране (необходим режим живых обоев)». Мы покажем вам, как включить режим живых обоев позже в этом разделе.
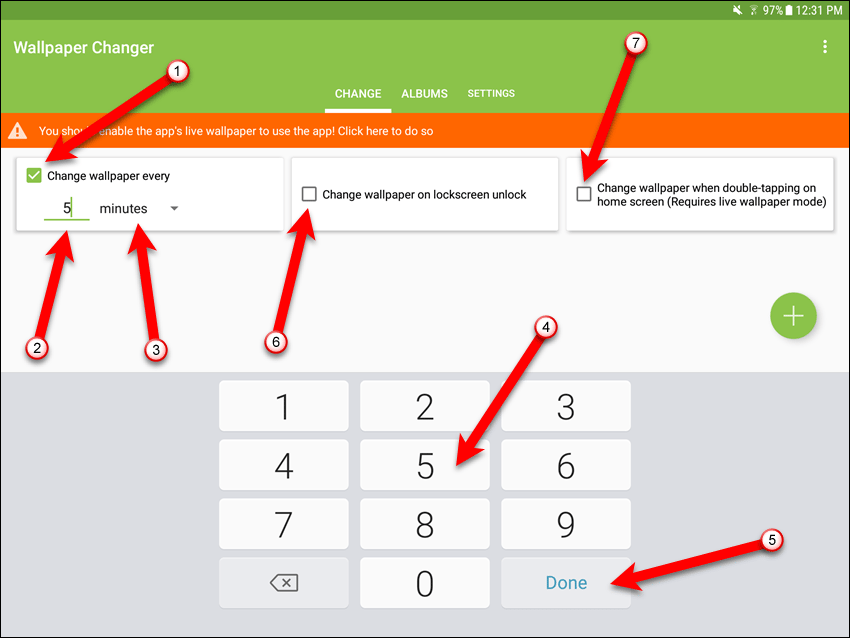
Чтобы выбрать изображения, которые будут автоматически установлены в качестве обоев, нажмите вкладку «Альбомы». Затем установите флажок «альбом по умолчанию» и нажмите на поле альбома, которое в настоящее время гласит «Нет добавленных изображений».
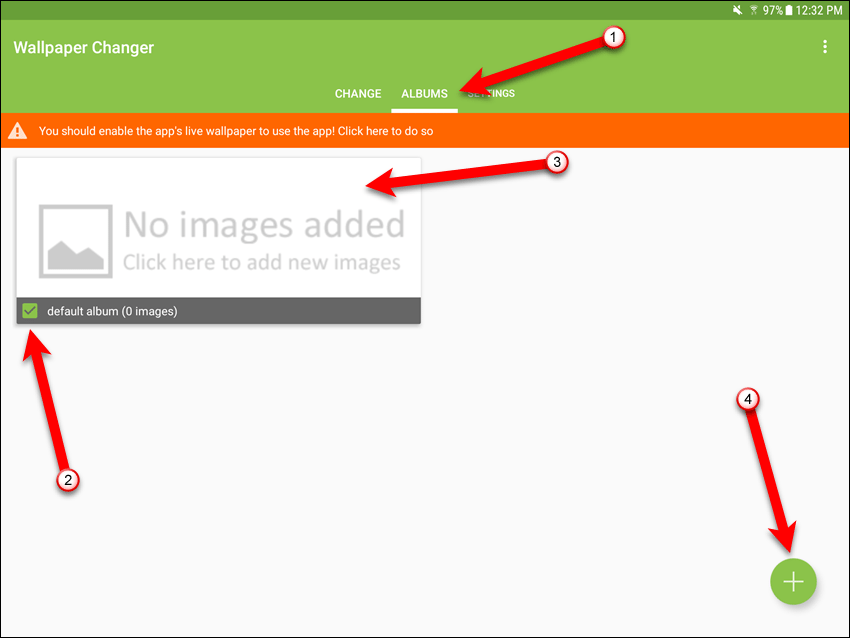
Зеленый значок плюса в правом нижнем углу экрана, изображенного выше, позволяет добавлять в приложение больше альбомов. Тем не менее, вы должны купить Pro версию Wallpaper Changer, чтобы сделать это.
Когда вы нажимаете значок плюса, появляется следующее диалоговое окно с просьбой купить приложение.
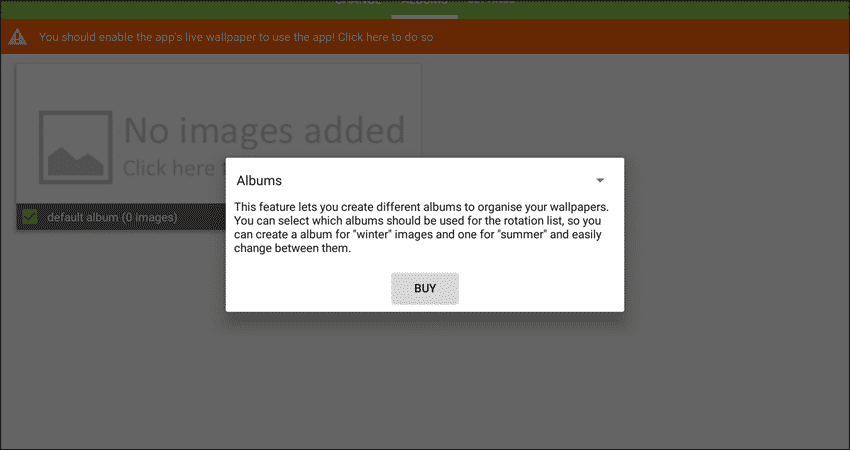
Использование одного альбома должно быть достаточно. Просто поместите все изображения, которые вы хотите использовать в одну папку. Если вы хотите добавить больше изображений в будущем, добавьте их в ту же папку.
После того, как вы нажали на поле альбома, которое в настоящее время гласит «Нет добавленных изображений», вы увидите следующий экран. Нажмите зеленый значок плюса в правом нижнем углу экрана.
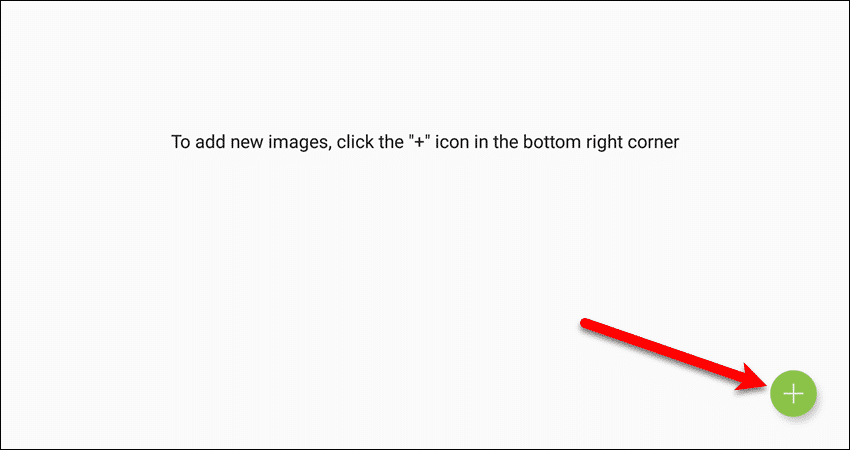
Затем нажмите «Добавить папку» во всплывающем меню.
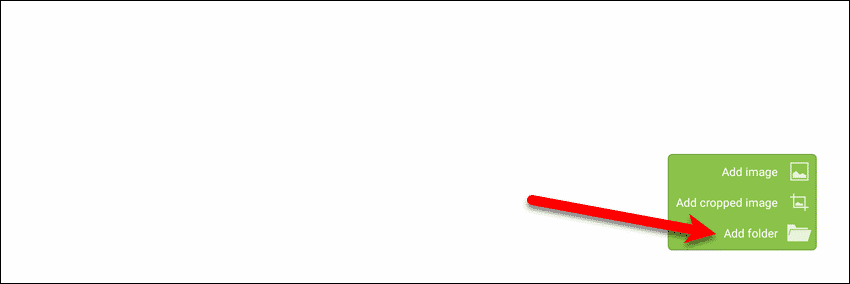
Wallpaper Changer запрашивает разрешение на доступ к фотографиям, мультимедиа и файлам на вашем устройстве. Нажмите «Разрешить», чтобы дать приложению необходимые разрешения.
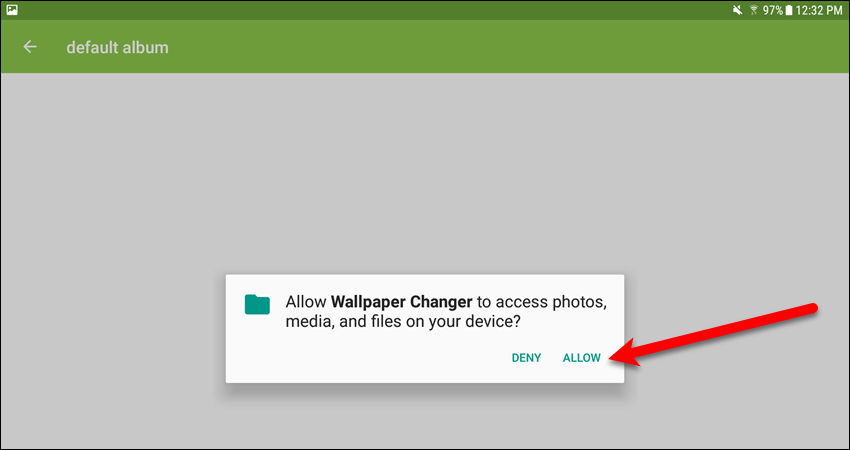
Альбомы из приложения Галерея на вашем устройстве перечислены. Нажмите на флажок для папки, содержащей изображения, которые вы хотите добавить в альбом в Wallpaper Changer. Затем нажмите стрелку назад в левом верхнем углу экрана.
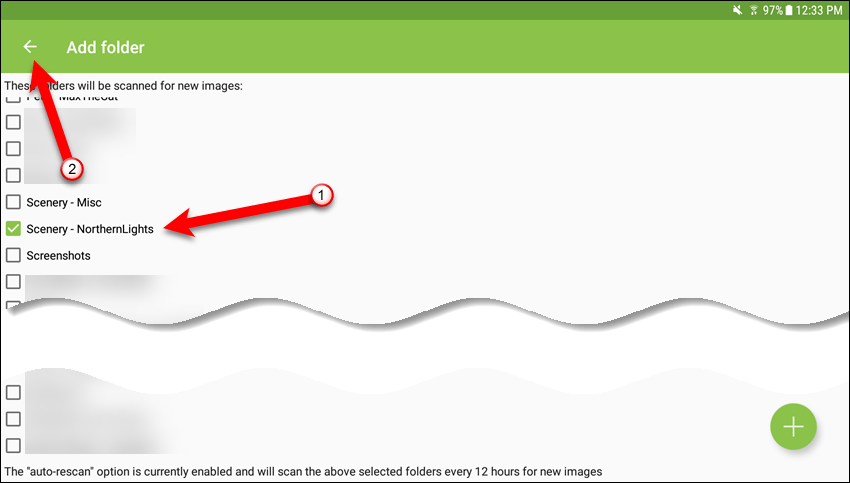
Отображаются все изображения из выбранной папки. Если вы их не видите, нажмите стрелку назад, чтобы вернуться к предыдущему экрану. Затем снова нажмите на окно альбома, чтобы вернуться на этот экран.
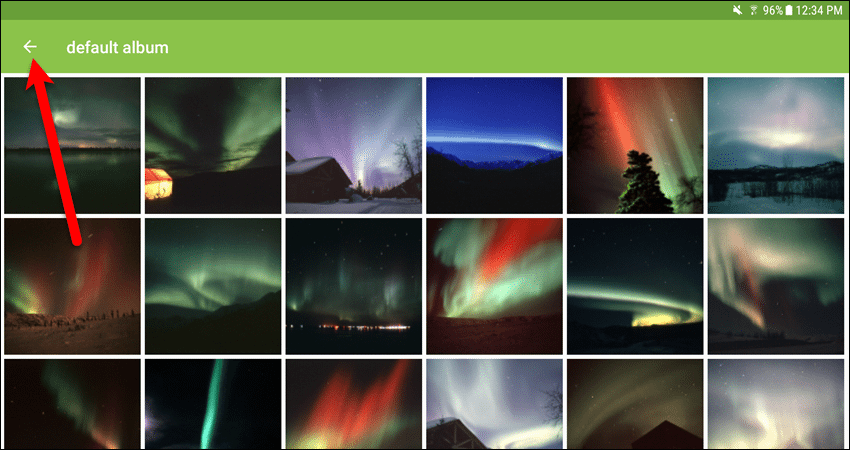
Вы также должны увидеть первое изображение в окне альбома на вкладке «Альбомы». Если нет, нажмите кнопку «Приложения» на вашем устройстве. Затем нажмите «X» на миниатюре приложения «Wallpaper Changer», чтобы закрыть приложение.
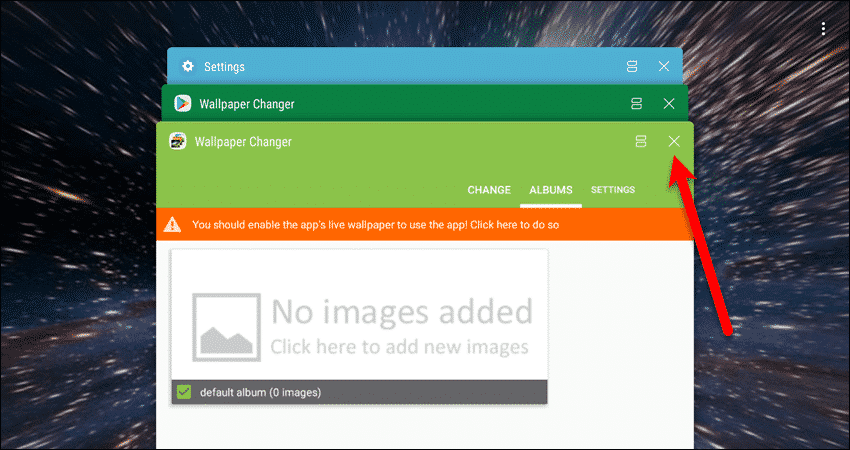
Снова откройте приложение Wallpaper Changer, и вы должны увидеть первое изображение в окне альбома на вкладке «Альбомы».
Теперь нам нужно включить живые обои приложения. Для этого коснитесь оранжевой панели сообщений.
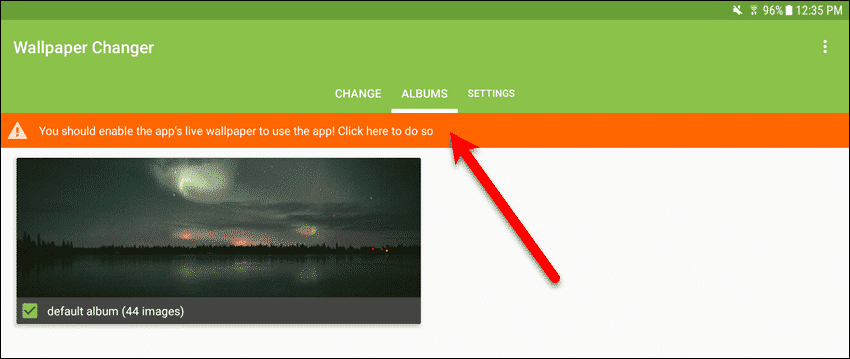
Выберите «Установить в качестве обоев» в нижней части экрана.
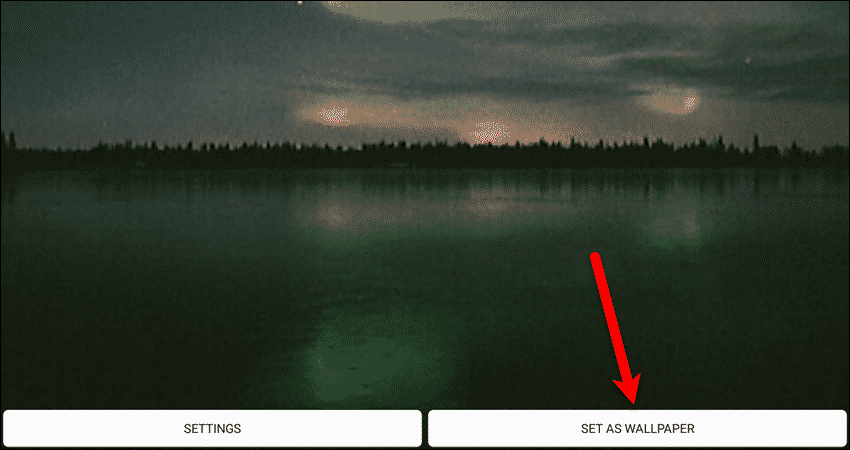
Затем выберите «Главный экран» или «Главный экран и экран блокировки», чтобы выбрать место для отображения изображений Wallpaper Changer.
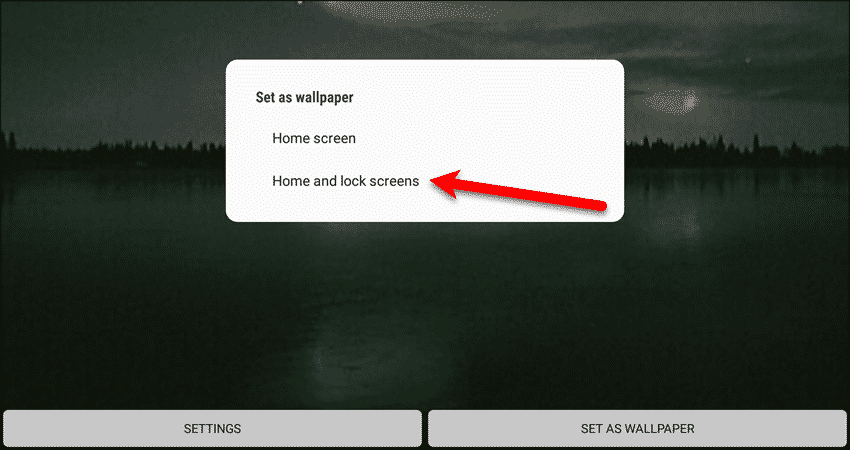
На вкладке «Настройки» появятся дополнительные параметры. Выберите «Положение изображения» и «Размер изображения». Вы также можете выбрать «Случайный порядок обоев» для отображения изображений в выбранной папке в случайном порядке, а не в указанном порядке.
Если у вашего устройства проблемы с живыми обоями, вы можете включить «Режим статических обоев».
Авто Rescan
Опция «Auto rescan» позволяет автоматически повторно сканировать выбранную папку. Поэтому, собирая новые изображения, поместите их в выбранную папку, и они будут автоматически включены в поворот изображения при повторном сканировании папки.
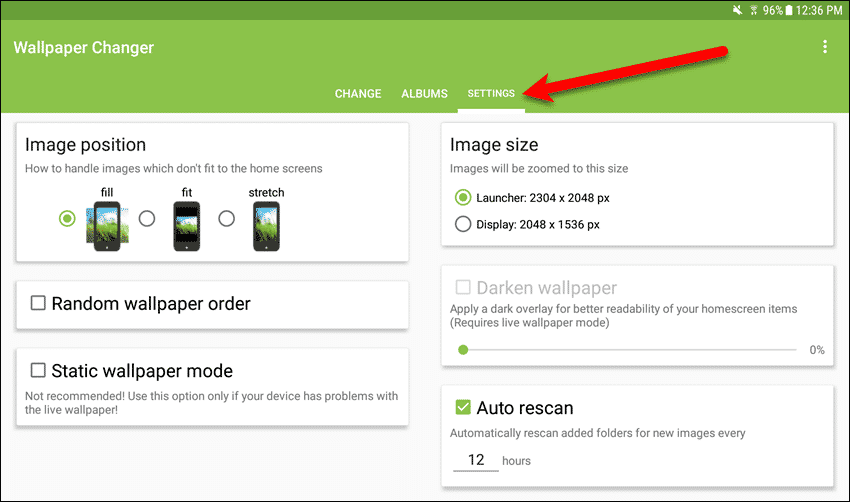
Вернувшись на вкладку «Изменить», вы можете добавить дополнительные правила, которые определяют, когда обои меняются. Для этого коснитесь значка «плюс» в правом нижнем углу экрана.
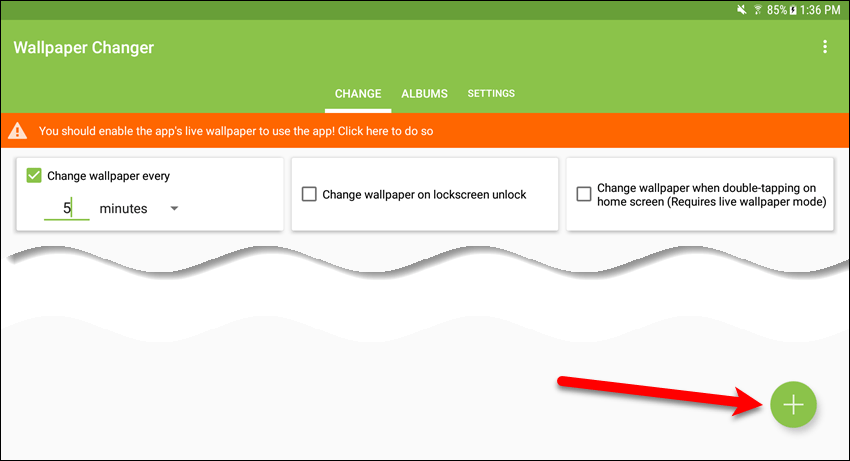
Появится экран «Добавить правило». Чтобы выбрать время суток, когда вы хотите изменить обои, нажмите «Время» в поле «Событие». Затем нажмите час на зеленой панели и нажмите нужный час на часах на белой панели.
Сделайте то же самое с минутами на зеленой и белой панелях. Затем нажмите «AM» или «PM» и нажмите «OK».
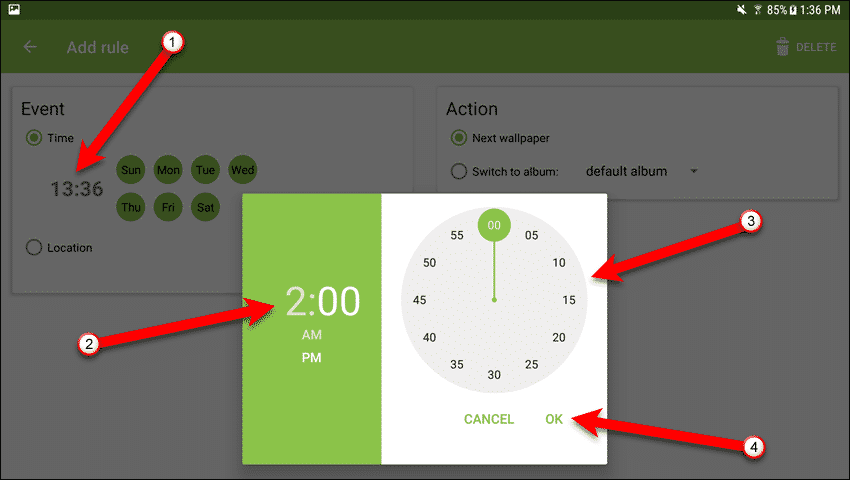
Вернувшись к экрану «Добавить правило», каждый день недели выбирается по умолчанию, что обозначено зелеными кружками в днях. Чтобы отменить выбор дня, нажмите на него. Зеленый круг в этот день исчезает. Если вы предпочитаете менять обои при смене местоположения, нажмите «Расположение» в поле «Событие».
изменения Удаление правил
Чтобы удалить правило, нажмите «Удалить» в правом верхнем углу экрана.
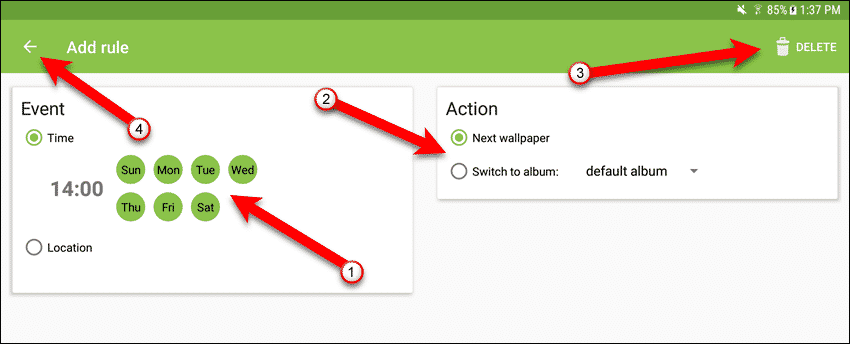
Новое правило отображается в отдельном поле на вкладке «Изменить».
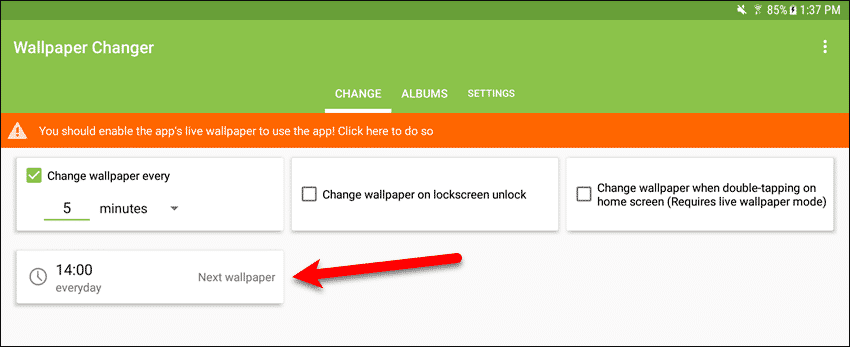
Теперь, когда вы вернетесь на главный экран, одно из изображений в выбранной вами папке отобразится в качестве обоев. Он будет меняться в зависимости от установленных вами параметров.
Если вы выбрали «Изменить обои при двойном нажатии на главном экране (необходим режим живых обоев)» на вкладке «Изменить» в Wallpaper Changer, вы можете дважды нажать на главном экране, чтобы изменить обои.
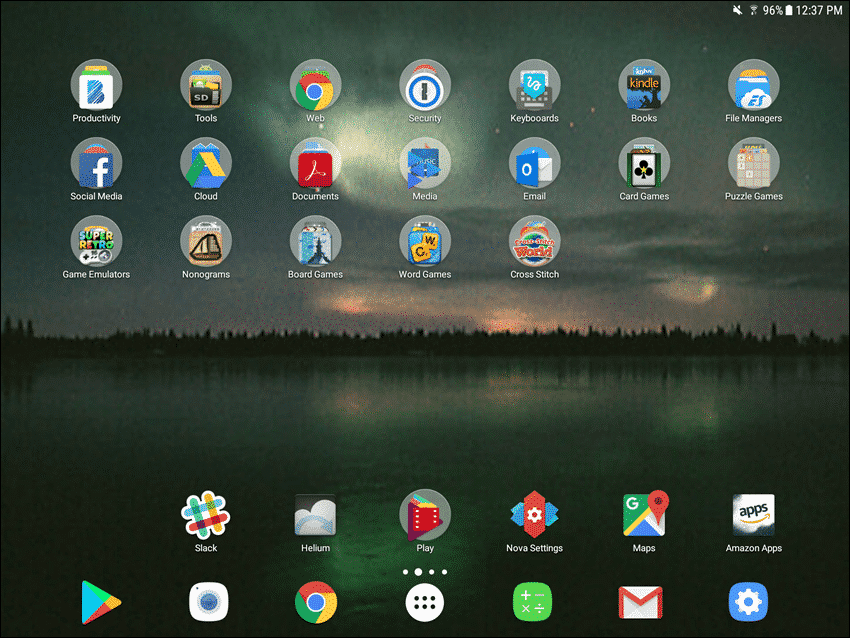
Автоматически менять обои с помощью обоев от Google
Обои от Google позволяет вам установить изображение обоев для вашего дома и блокировать экраны, которые меняются каждый день. Выбор изображений обоев поступает из таких источников, как Google Планета Земля и Google+, и постоянно растет.
Для автоматической смены обоев установите приложение и откройте его. Вы увидите две рамки вверху, показывающие обои, которые в настоящее время установлены как для «главного экрана», так и для «экрана блокировки».
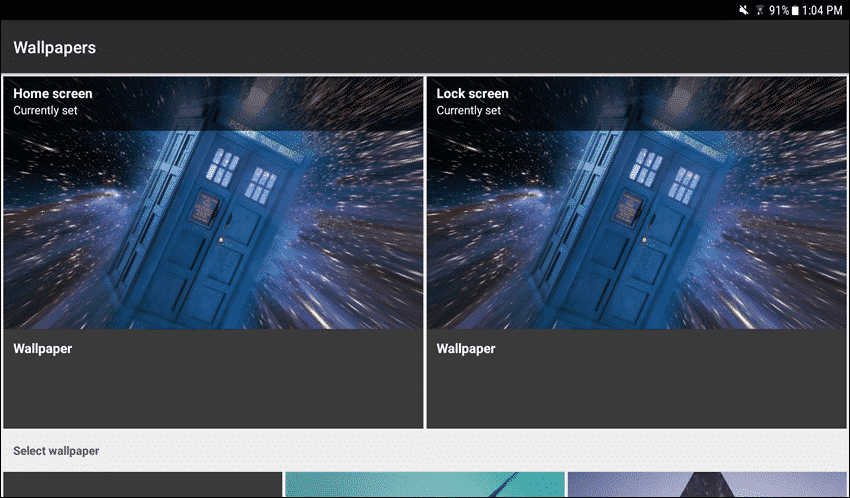
Для автоматической смены обоев на вашем Android-устройстве прокрутите вниз до раздела «Выбор обоев» и коснитесь нужной категории.
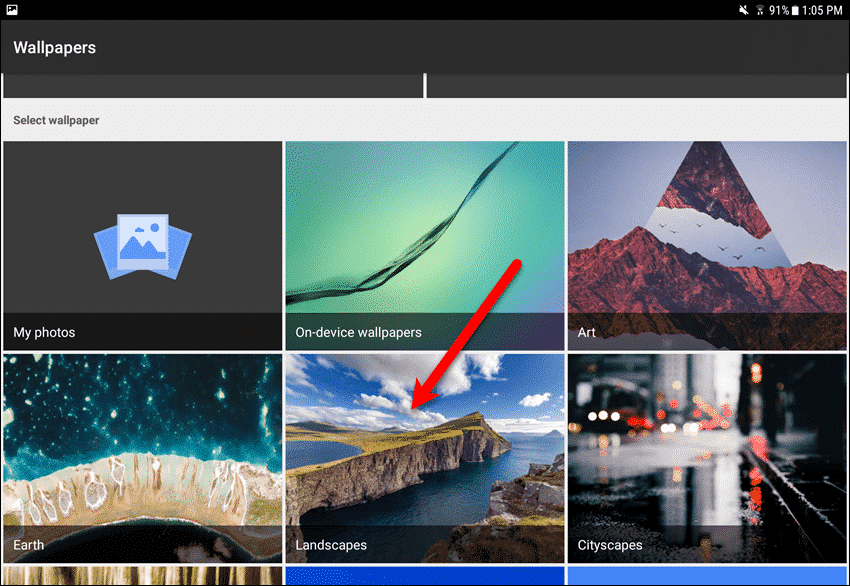
Вы можете выбрать конкретное отдельное изображение или позволить приложению выбирать ежедневные обои для вас. Опция «Ежедневные обои» — это та, которая меняется ежедневно. Итак, нажмите на поле «Ежедневные обои».
Если вы выберете одно изображение, вас попросят установить его в качестве обоев для главного экрана, экрана блокировки или для обоих. Однако при выборе одного изображения оно не будет автоматически меняться ежедневно.
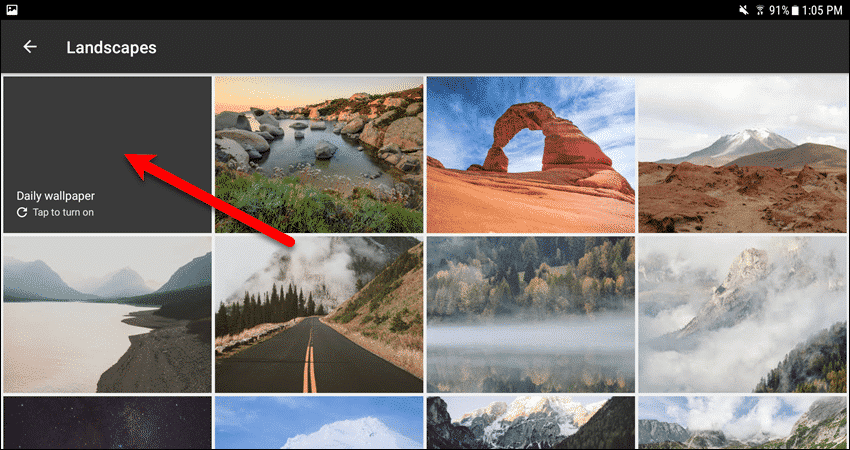
Появится диалоговое окно с инструкциями. Нажмите «Продолжить».
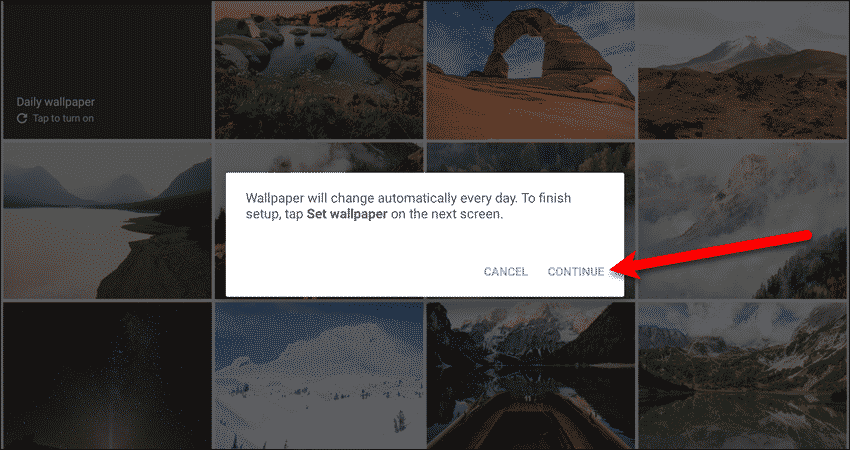
Будут показаны первые обои, которые будут отображаться. Нажмите «Установить в качестве обоев» в нижней части экрана.
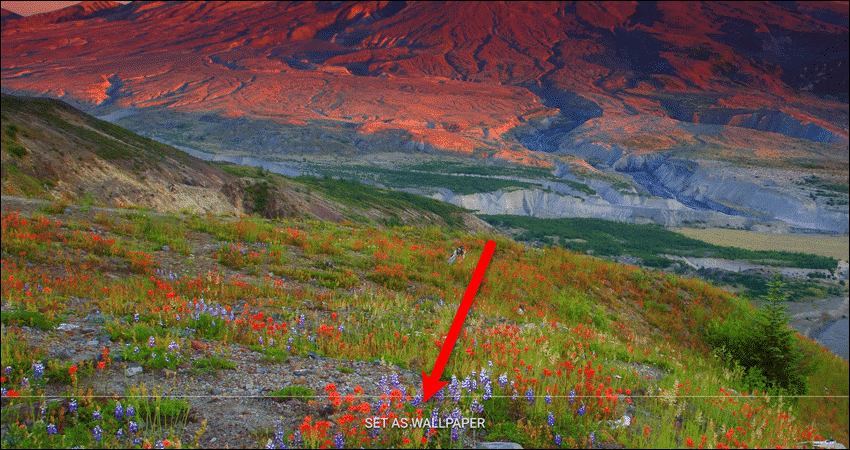
Если вы хотите сохранить текущие обои на экране блокировки и изменить их только на главном экране, нажмите «Главный экран» в диалоговом окне «Установить как обои». Чтобы применить обои к обоим, нажмите «Главный экран и экран блокировки».
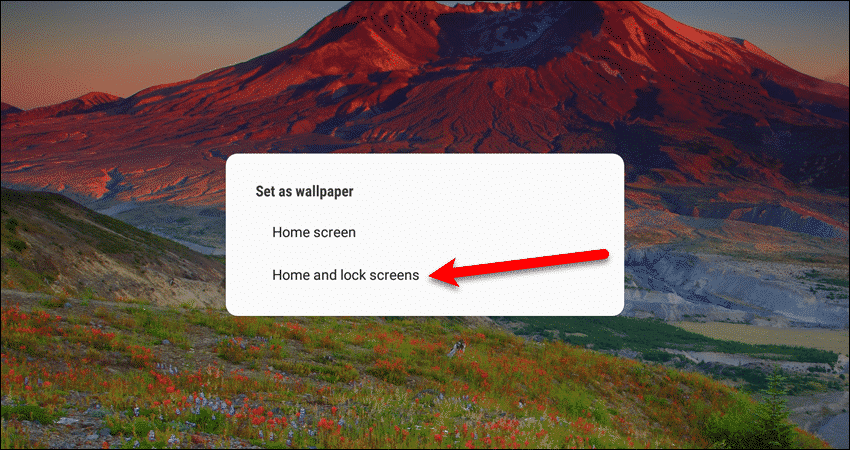
Изображение становится обоями на главном экране (и на экране блокировки, если вы выбрали эту опцию).
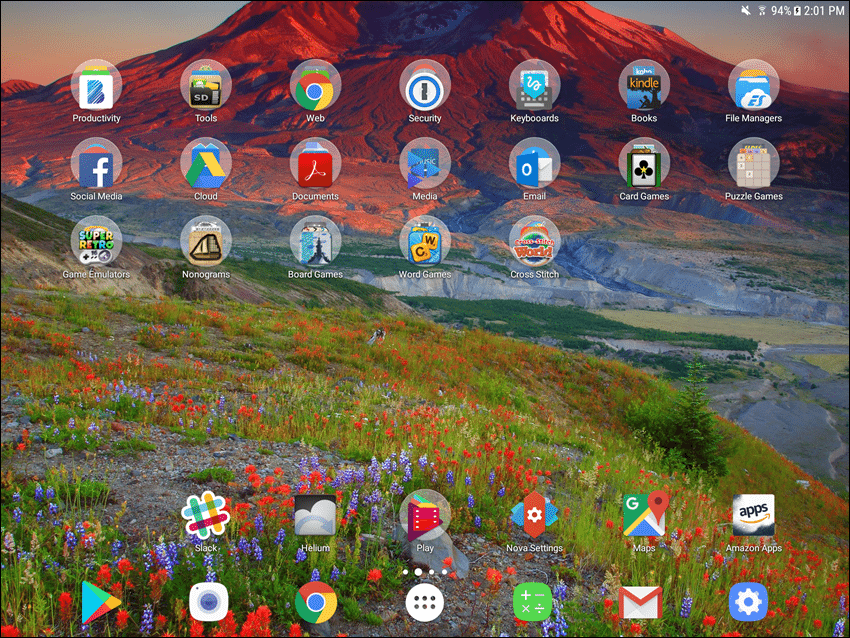
Вы можете вручную изменить обои, снова открыв приложение Google Wallpapers и нажав кнопку «Обновить» в окне «Главный экран».
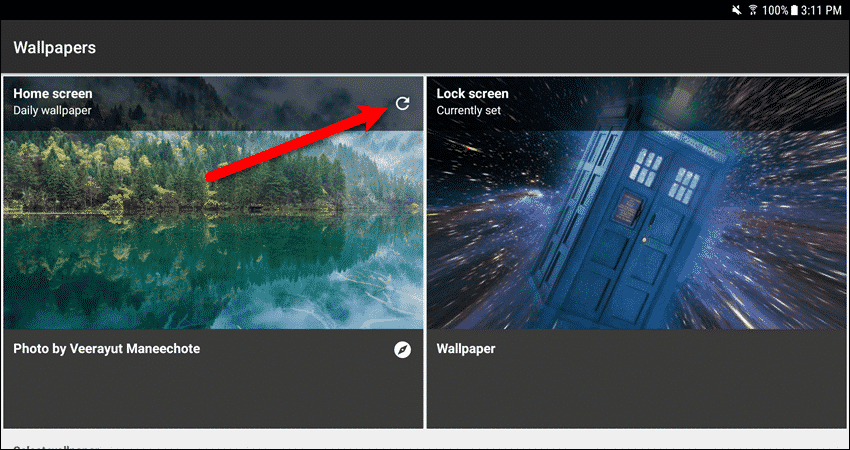
Автоматически менять обои с помощью Muzei Live Wallpaper
Музеи Живые Обои это приложение, которое отображает разные известные произведения искусства каждый день. Если вы не фанат классического искусства, Muzei поддерживает сторонние расширения или приложения. Эти приложения используют обои из лучших источников изображений в Интернете, таких как Flicker, National Geographic и NASA «Image of the Day».
Настройка Музея
Для автоматической смены обоев установите и откройте приложение. Первое, что вам нужно сделать, это сделать Muzei вашими текущими обоями. Нажмите «Активировать» на начальном экране.
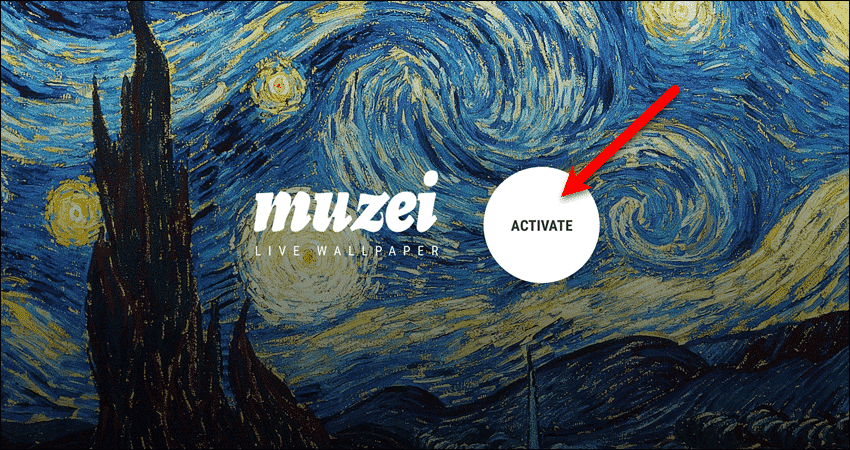
Затем нажмите «Установить в качестве обоев» в нижней части экрана.
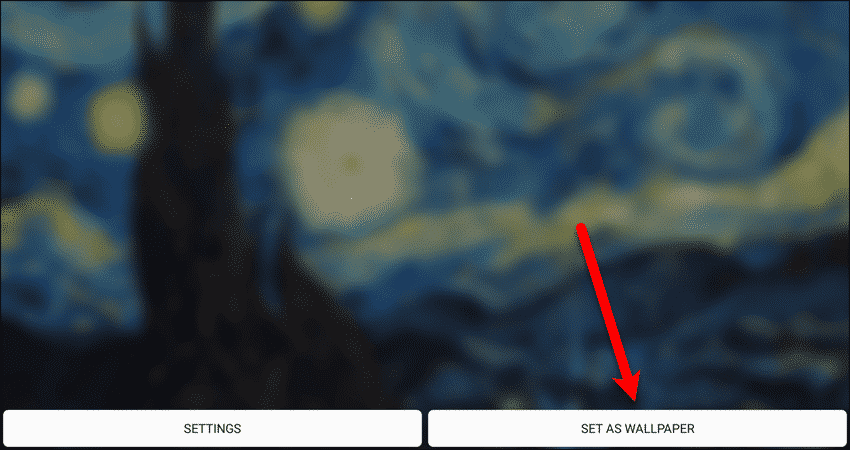
Выберите, хотите ли вы, чтобы изображения Muzei использовались в качестве обоев только на «Домашнем экране» или на «Домашнем экране и экранах блокировки». Мы выбрали оба.
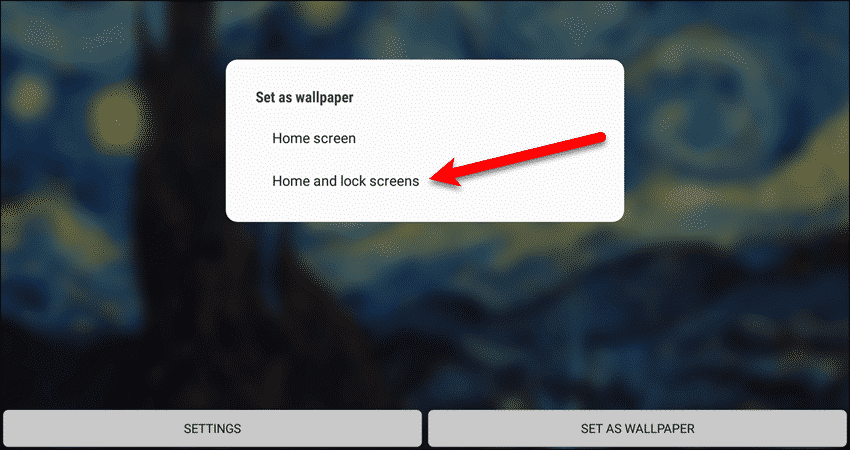
Теперь, если вы вернетесь к своему домашнему экрану, вы увидите произведение искусства в качестве обоев, затемненное и размытое.
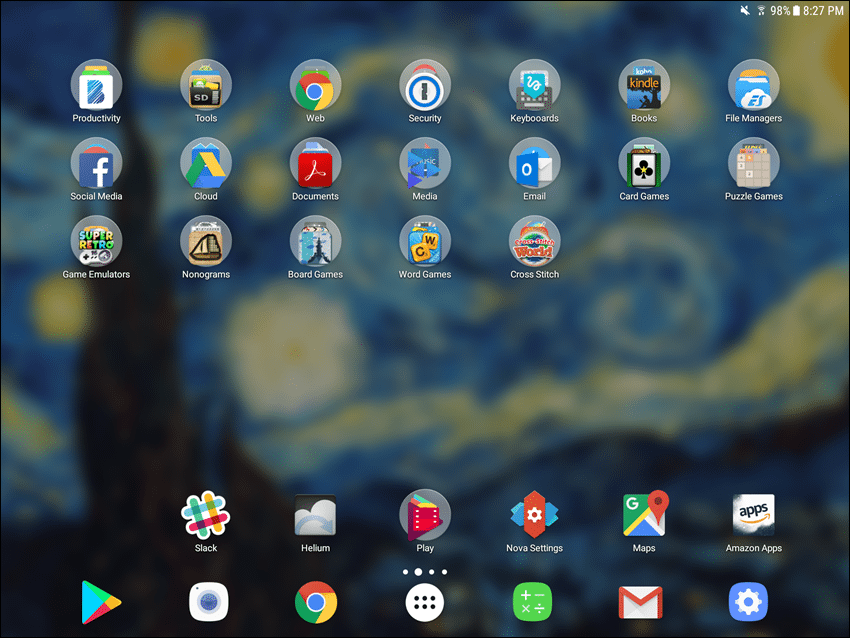
Есть несколько опций, которые вы можете установить в Музее. Вернитесь в приложение и коснитесь значка «Muzei».
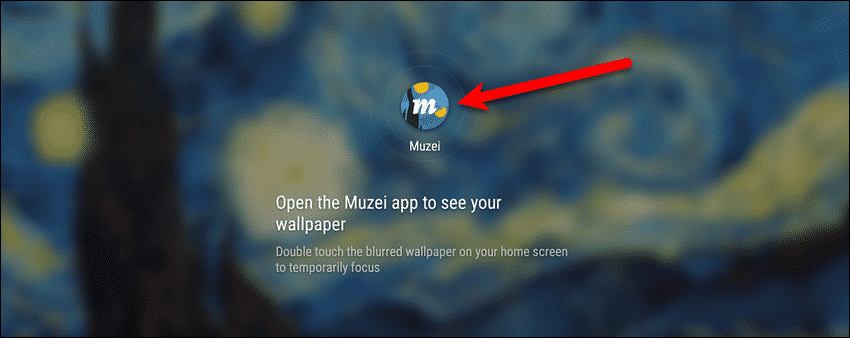
Вы видите безцветную, четкую версию изображения обоев с указанием названия художественного произведения, имени художника и даты, в зависимости от обстоятельств.
Чтобы получить доступ к параметрам Музея, нажмите кнопку меню (три вертикальные точки) в правом нижнем углу экрана. Затем нажмите «Настроить» во всплывающем меню.
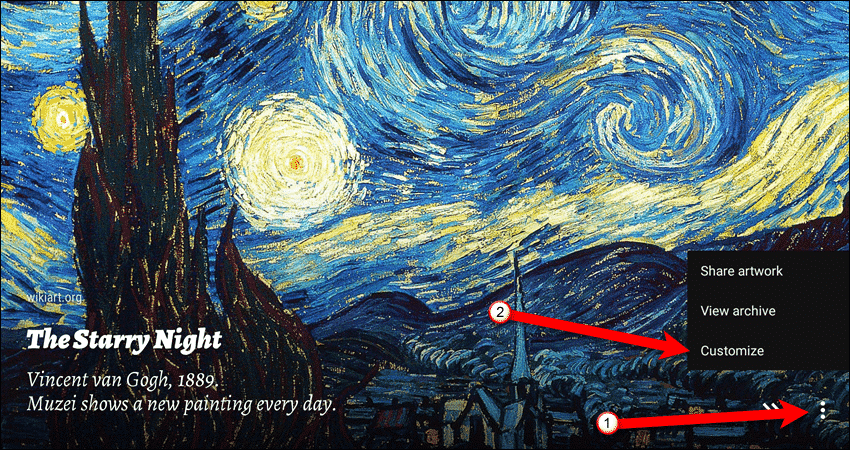
Нажмите на раскрывающийся список «Источники» в верхнем левом углу экрана.
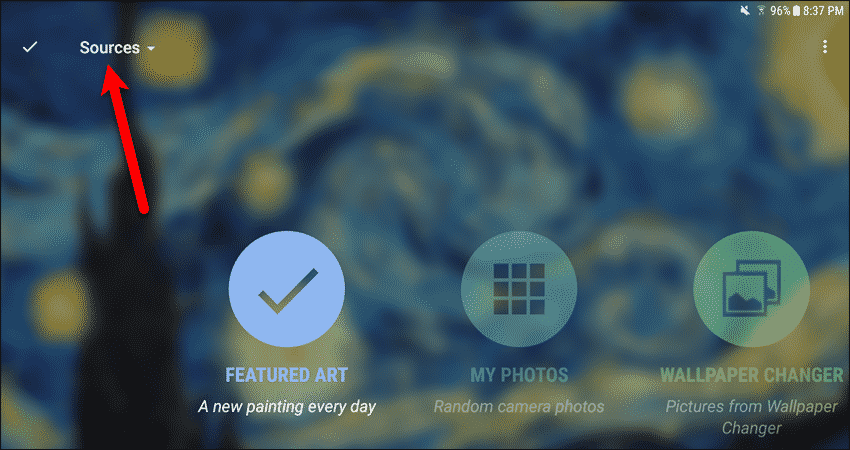
Затем нажмите «Дополнительно» во всплывающем меню.
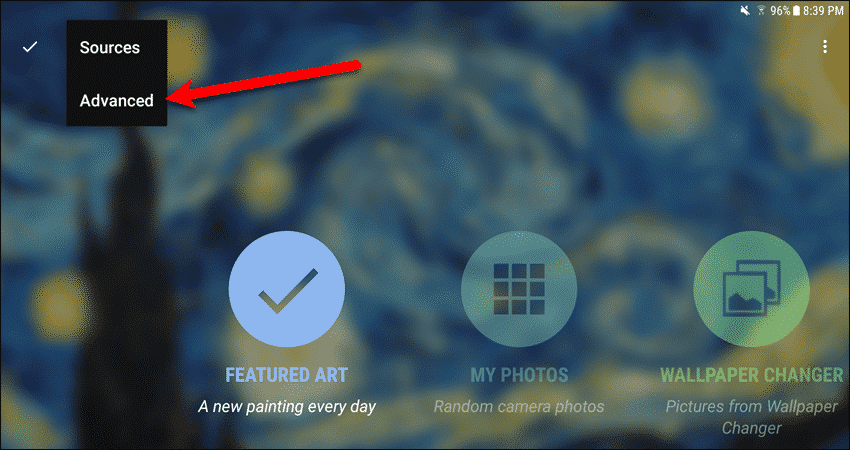
Используйте ползунковые кнопки, чтобы выбрать уровень «Blur» и «Dim», который вы хотите. Ползунок «Серый» позволяет указать необходимое количество серого на размытом, затемненном изображении. Четкое изображение без затемнения не будет серым.
Добавление других приложений
Ранее мы упоминали, что вы можете добавить другие приложения и расширения для обоев в Muzei, чтобы расширить свой выбор изображений. Для этого нажмите кнопку меню (три вертикальные точки) в правом верхнем углу экрана.
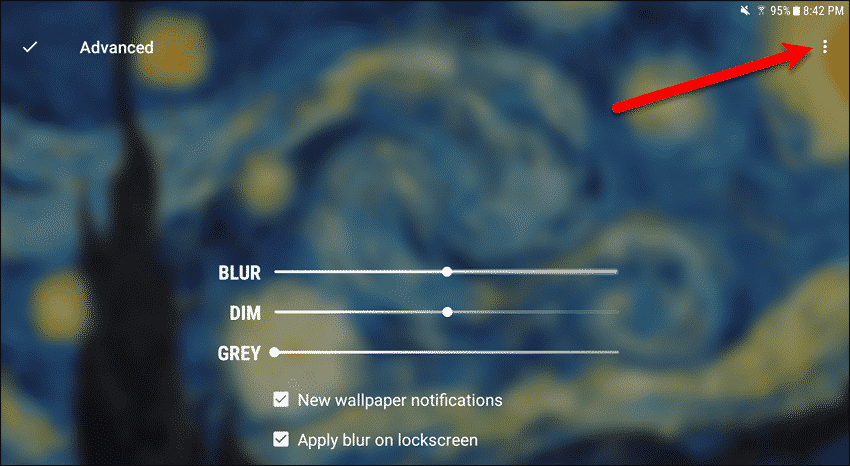
Затем нажмите «Получить больше источников» во всплывающем меню.
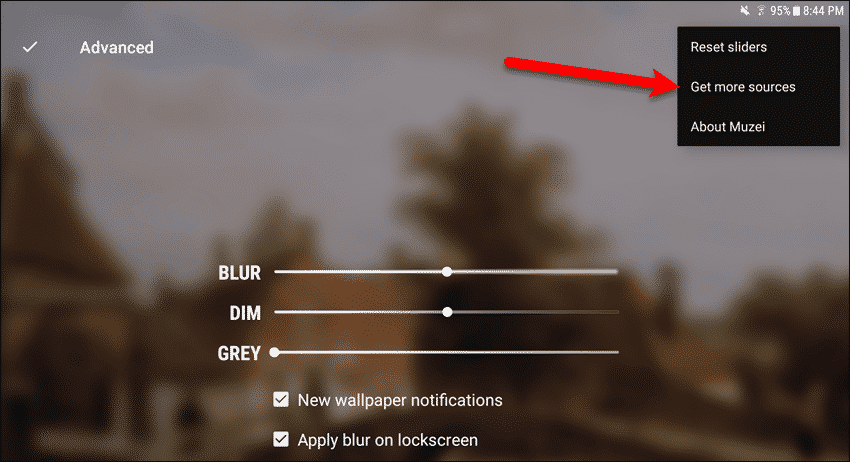
Play Store открывается с экраном, полным приложений и расширений, которые вы можете добавить в Muzei. Нажмите на приложение или расширение, которое вы хотите добавить, и установите его.
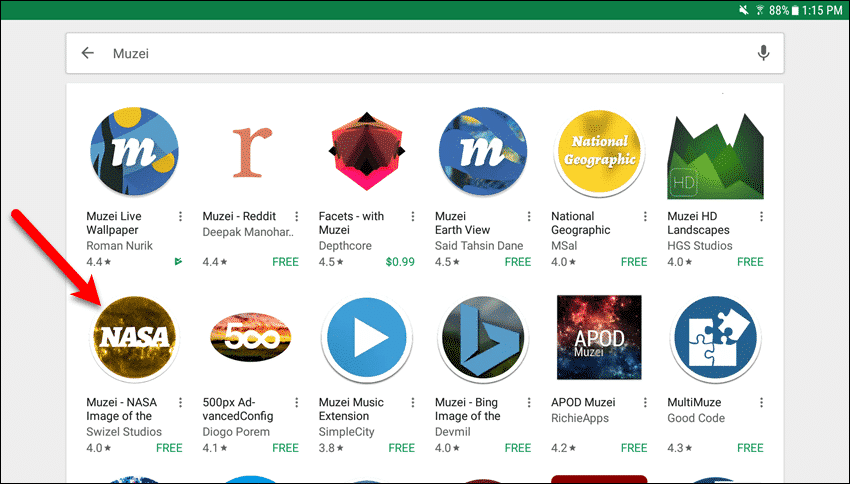
После установки приложения или расширения вернитесь к приложению Muzei. Если вы все еще находитесь на экране «Дополнительно», нажмите «Дополнительно» в верхнем левом углу экрана, а затем нажмите «Источники».
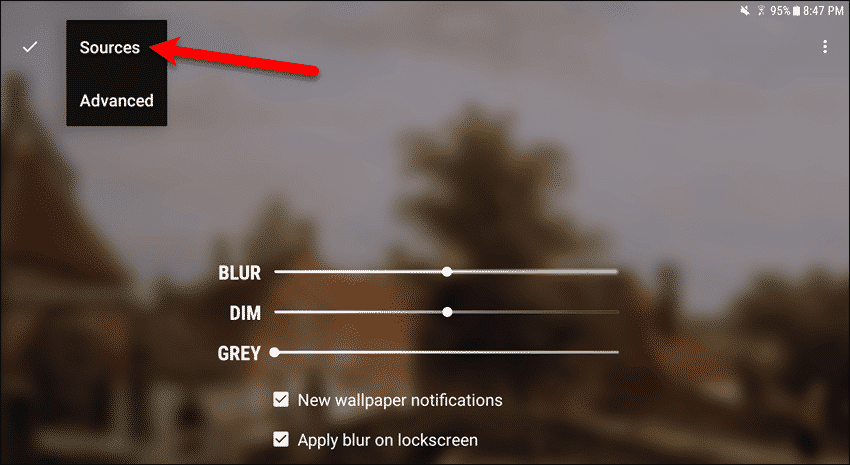
Вы увидите приложение или расширение, которое вы установили, на экране «Источники» в Музее. Чтобы выбрать приложение или расширение, нажмите на него.
НОТА: Если вы установили приложение Wallpaper Changer, о котором мы упоминали в первом разделе этой статьи, вы увидите это и здесь. Он интегрируется в Muzei.
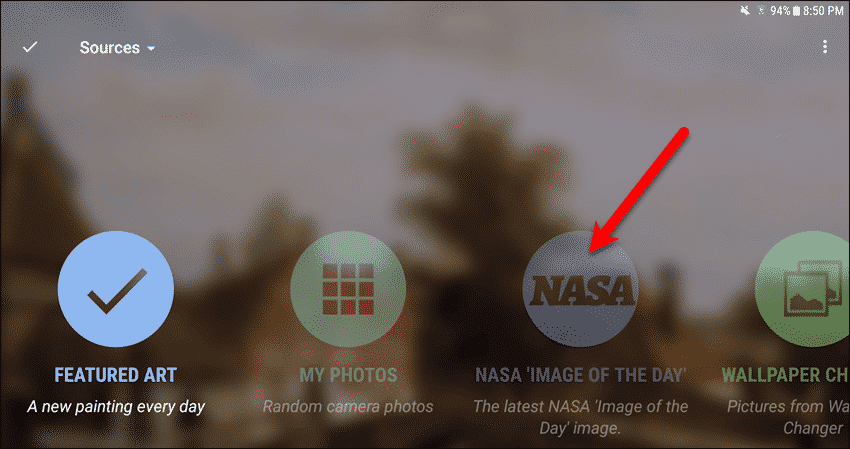
Значок выбранного приложения проверяется, и изображение меняется. Чтобы изображение было четким и не затемненным, нажмите на флажок в левом верхнем углу экрана.
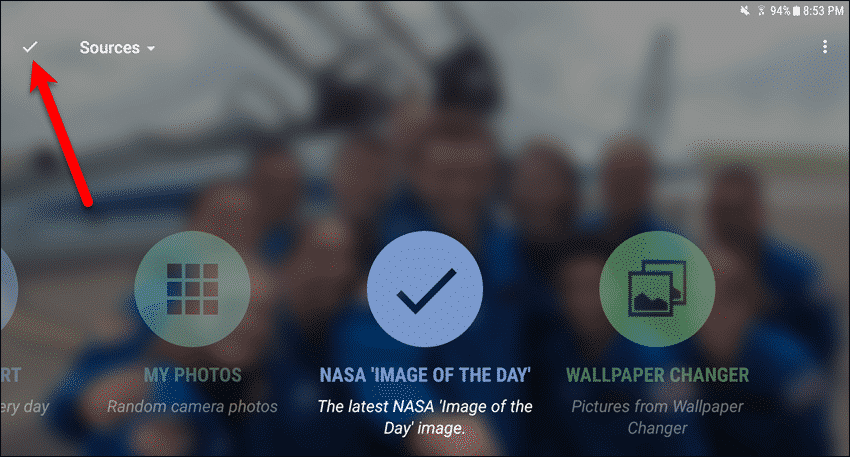
Изображение из стороннего приложения или расширения отображается с заголовком.
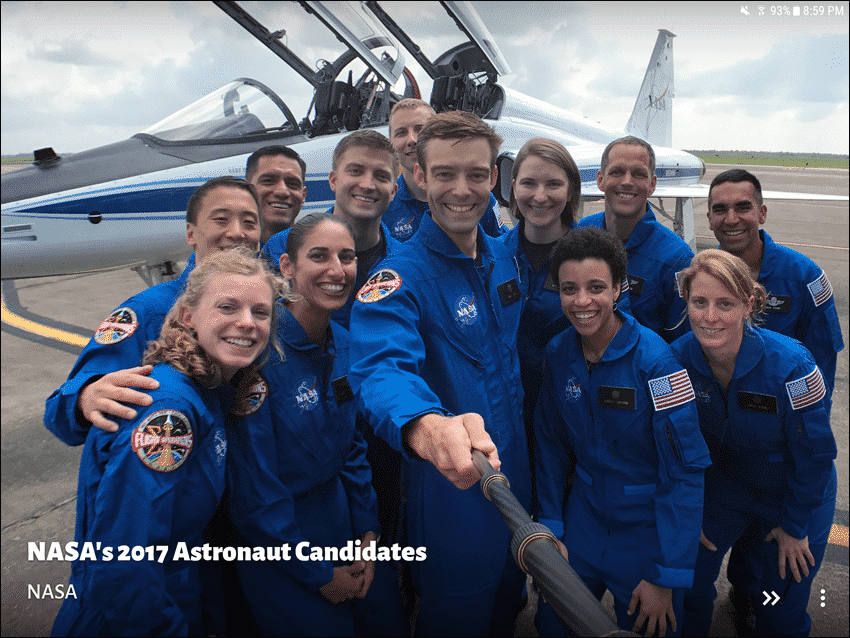
Когда вы вернетесь на домашний экран, изображение будет размытым и затемненным за значками на главном экране. Muzei будет автоматически менять обои каждый день.
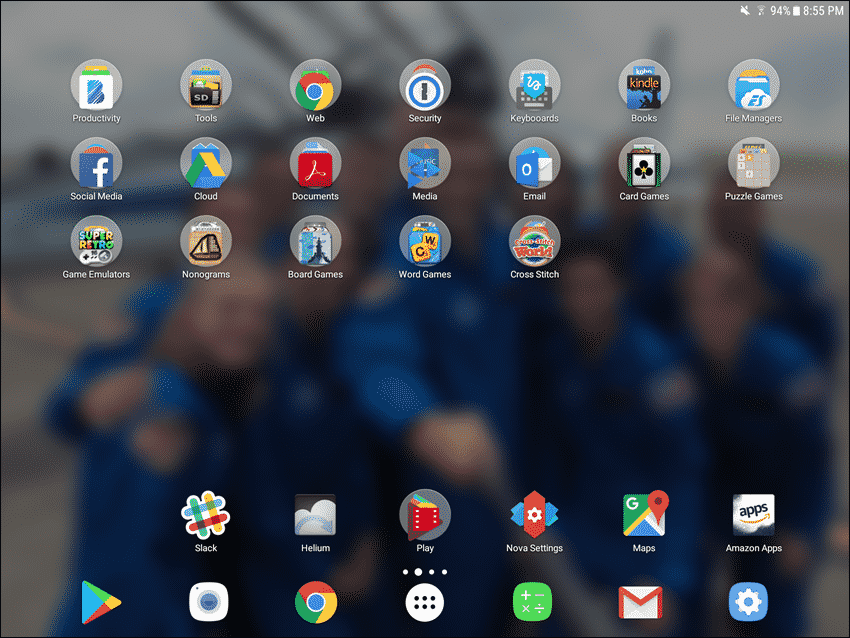
Чтобы просмотреть четкую неокрашенную версию изображения, дважды нажмите на главном экране. Изображение будет четким и неярким в течение нескольких секунд, а затем оно автоматически будет размыто и затемнено снова.
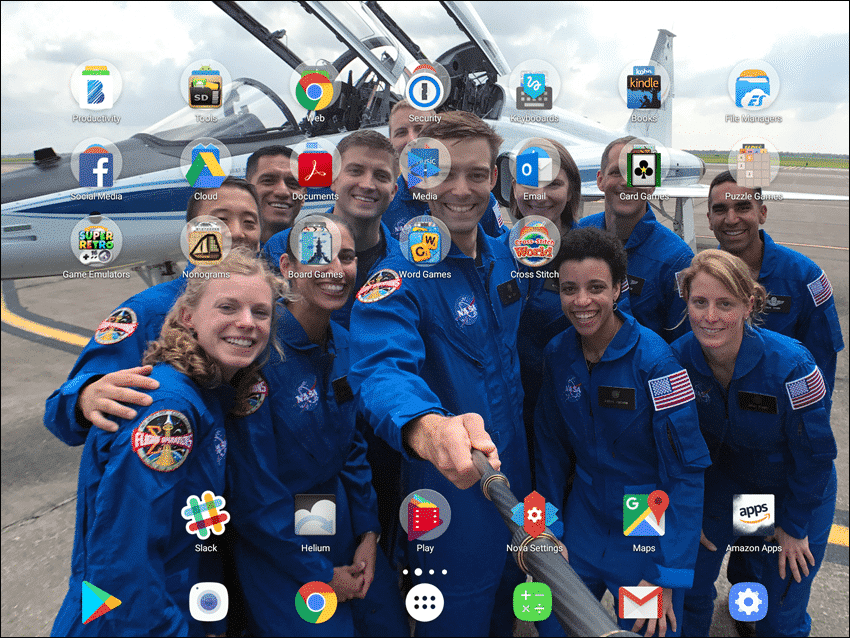
Есть много приложений для автоматической смены обоев. Какие из них вы используете? Вы рекомендуете что-нибудь, что мы не перечислили здесь? Дайте нам знать об этом в комментариях.