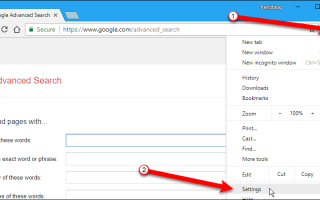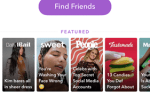Самый быстрый способ удалить куки — это съесть их. Но файлы cookie в онлайн-мире представляют собой небольшие файлы данных, размещаемые на вашем компьютере для хранения информации. Они используются для таких вещей, как сохранение входа на веб-сайт или хранение товаров в корзине.
Файлы cookie не повредят вашему компьютеру, но могут поставить под угрозу вашу конфиденциальность. Не все куки используются в хороших целях. Многие сайты используют куки для отслеживания вашей активности в Интернете. Рекламные серверы могут отправлять файлы cookie вместе с рекламой, размещаемой на веб-сайтах, для идентификации зрителей и отслеживания их привычек просмотра. Эта информация используется для предоставления нам релевантного рекламного контента, нравится нам это или нет.
Некоторые файлы cookie могут связать ваши действия в Интернете с вашей реальной личностью, тем самым ставя под угрозу вашу конфиденциальность. Вы можете удалять файлы cookie, сохраненные на вашем компьютере, автоматически и вручную, и мы покажем вам, как в Chrome и Firefox на Windows и Mac.
Удалить куки в Chrome на Windows
Чтобы удалить куки в Chrome в Windows, нажмите кнопку меню (три вертикальные точки) и выберите «Настройки».
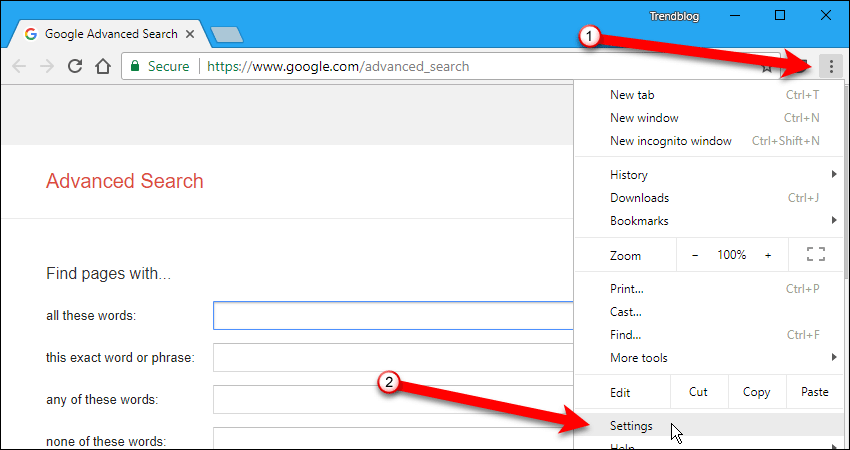
Откроется страница «Настройки» на новой вкладке. Прокрутите вниз до нижней части страницы и нажмите ссылку «Показать дополнительные настройки».
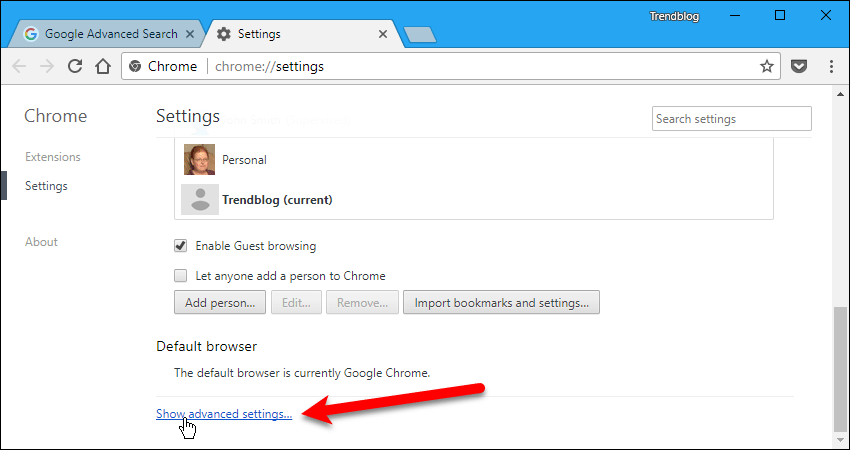
В разделе «Конфиденциальность» нажмите «Настройки контента».
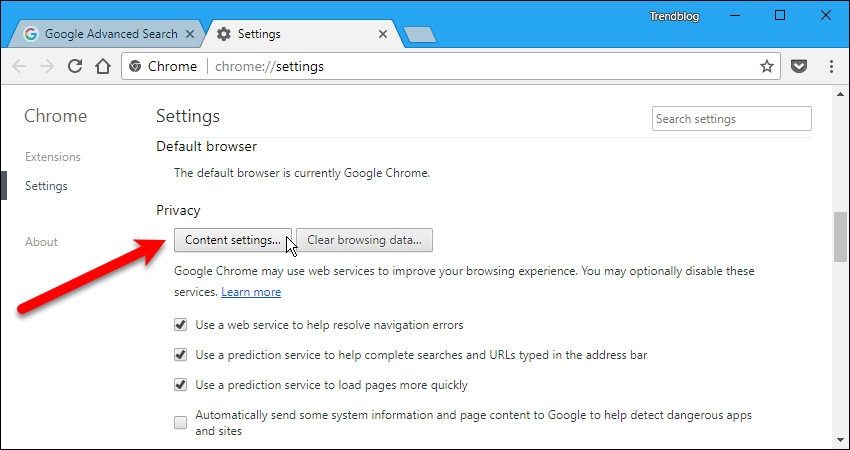
Откроется диалоговое окно «Настройки содержимого». Вы также можете ввести «chrome: // chrome / settings / content» в адресную строку и нажать «Enter», чтобы открыть диалоговое окно «Настройки содержимого». С помощью этого URL можно также создать закладку на панели инструментов, если вы действительно хотите сделать это быстрее.
Если вы хотите автоматически удалять все файлы cookie при каждом закрытии Chrome, выберите параметр «Сохранять только локальные данные до тех пор, пока вы не выйдете из браузера» в разделе «Файлы cookie».
Вы также можете заблокировать все куки-файлы, используя опцию «Блокировать сайты от установки любых данных», но мы не рекомендуем этого. Вход на веб-сайты, такие как банковские сайты, и покупки на сайтах, таких как Amazon, не будут работать с этим параметром.
Чтобы удалить куки, нажмите кнопку «Все куки и данные сайта».
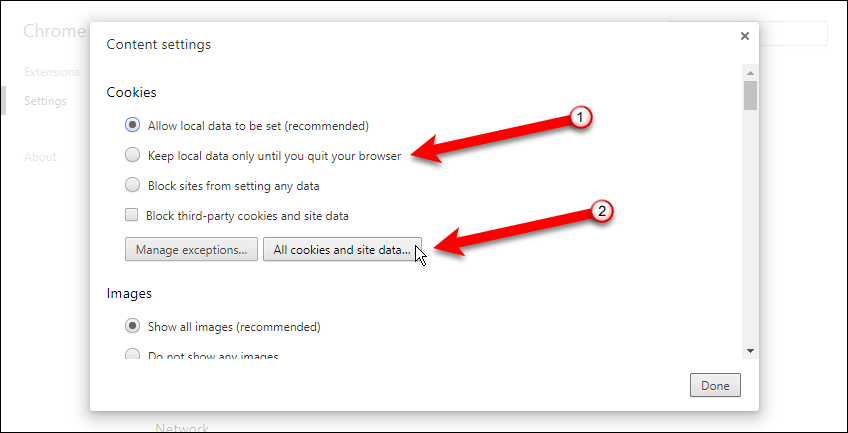
Удалить отдельные куки в Chrome на Windows
Чтобы удалить отдельные файлы cookie, выберите файл cookie в списке в диалоговом окне «Файлы cookie и данные сайта». Затем нажмите «X» на выбранном элементе.
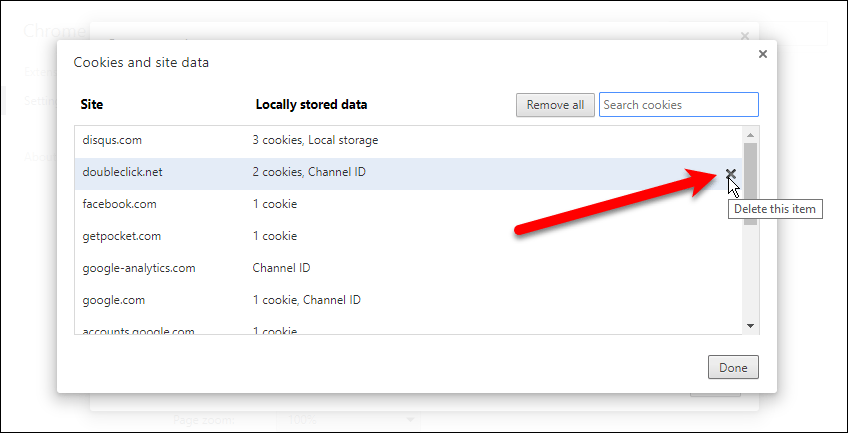
Удалить ВСЕ Cookies в Chrome на Windows
Чтобы удалить все файлы cookie, нажмите «Удалить все». Нажмите «Готово» в диалоговом окне «Файлы cookie и данные сайта», а затем снова в диалоговом окне «Настройки контента».
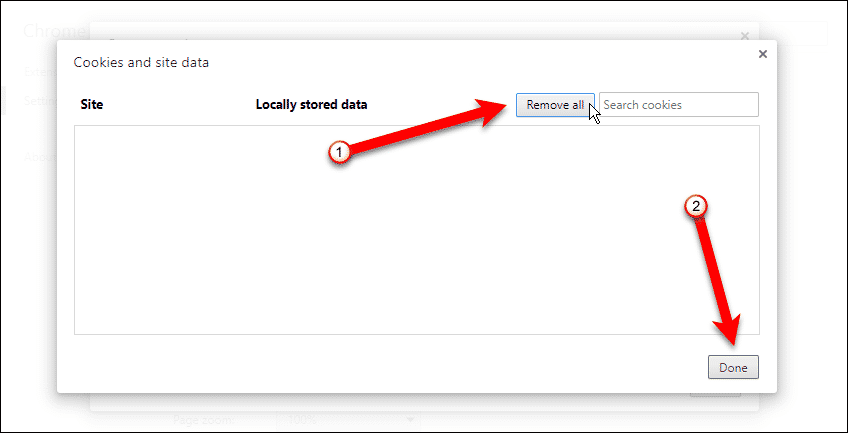
Удалить куки в Chrome на Mac
Процесс удаления файлов cookie в Chrome на Mac начинается так же, как и в Windows. Чтобы удалить куки в Chrome на Mac, нажмите кнопку меню (три вертикальные точки) и выберите «Настройки».
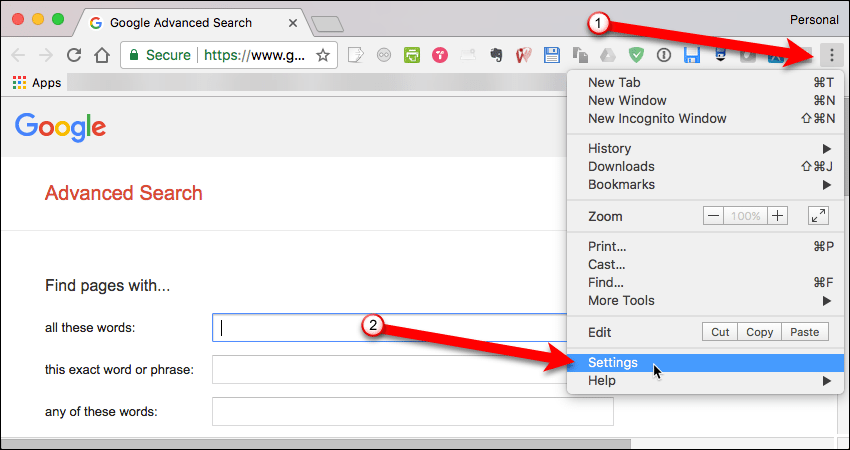
Откроется страница «Настройки» на новой вкладке. Прокрутите вниз до нижней части страницы и нажмите «Дополнительно».
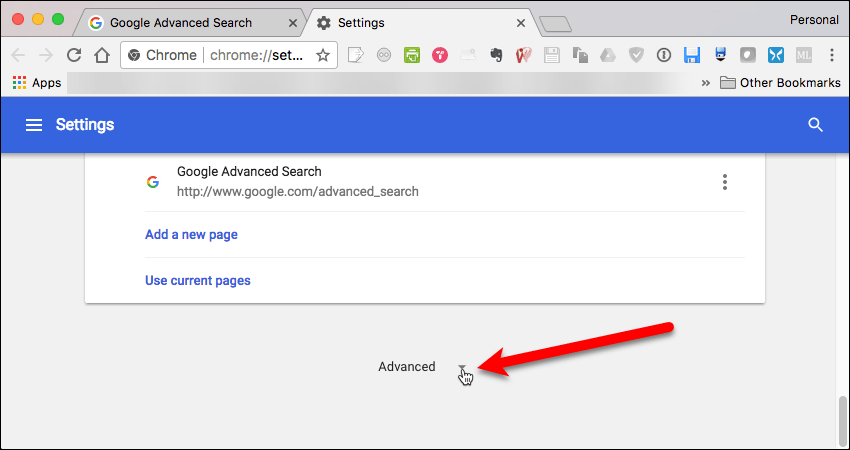
Прокрутите вниз еще раз и нажмите «Настройки контента».
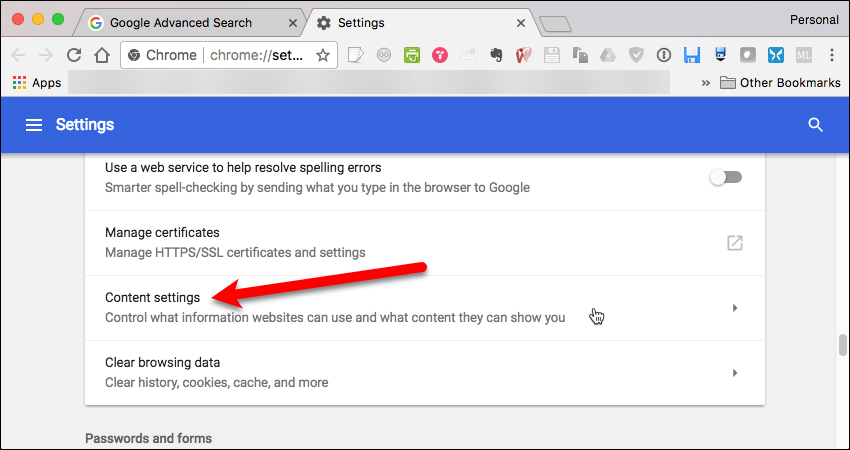
Затем нажмите «Cookies».
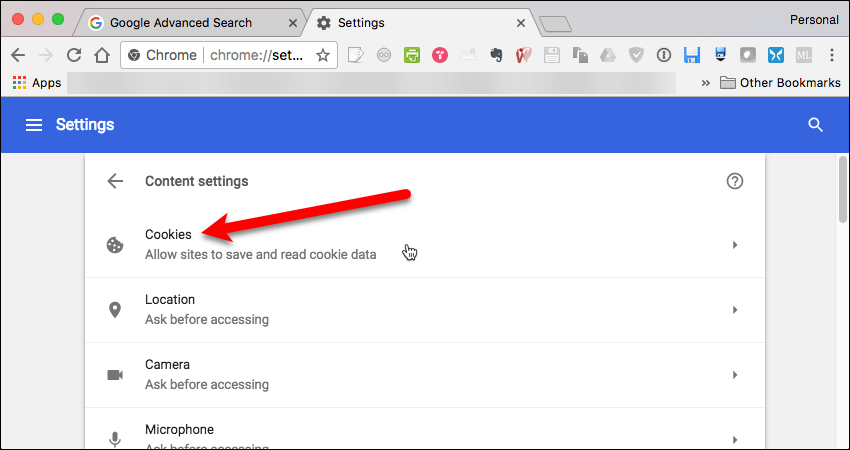
Автоматическое удаление файлов cookie при закрытии Chrome на Mac
Если вы хотите автоматически удалять файлы cookie каждый раз, когда закрываете Chrome на своем Mac, нажмите кнопку «Сохранять только локальные данные до тех пор, пока вы не выйдете из браузера» в разделе «Файлы cookie».
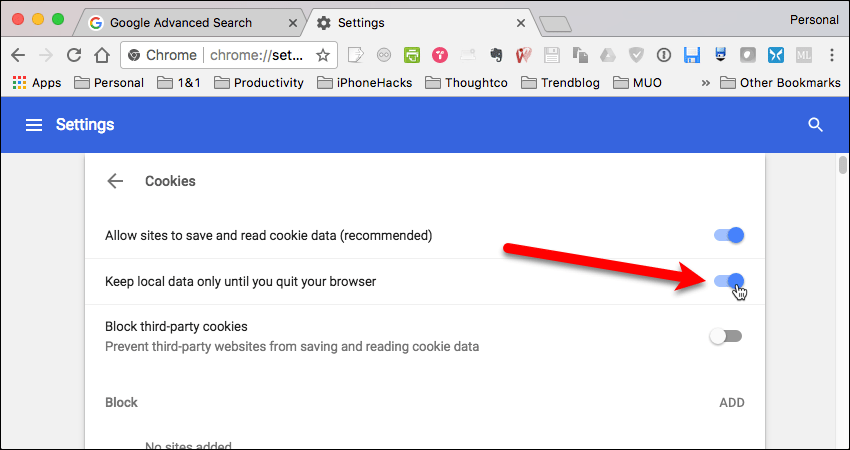
Удалить все куки в Chrome на Mac
Вы можете удалить все куки или отдельные куки на этом экране. Чтобы удалить все файлы cookie, нажмите «Удалить все» в разделе «Все файлы cookie и данные сайта».
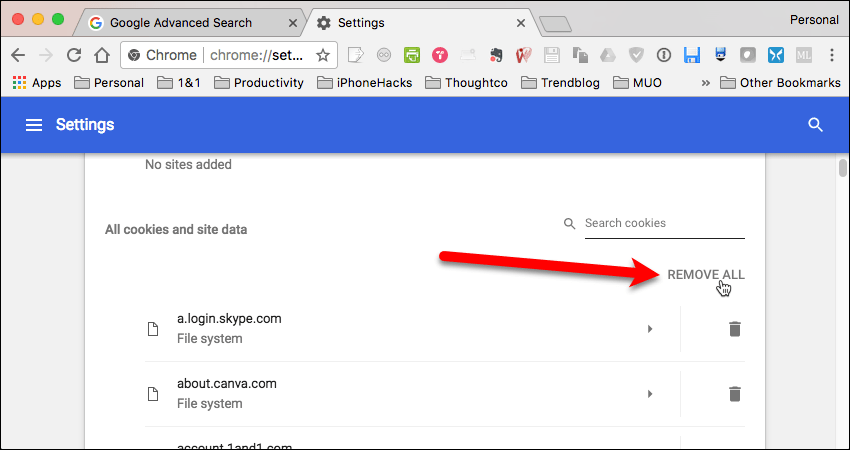
Удалить отдельные куки в Chrome на Mac
Чтобы удалить отдельные файлы cookie, прокручивайте, пока не найдете файл cookie, который хотите удалить. Затем щелкните значок корзины справа от имени файла cookie. Файл cookie немедленно удаляется.
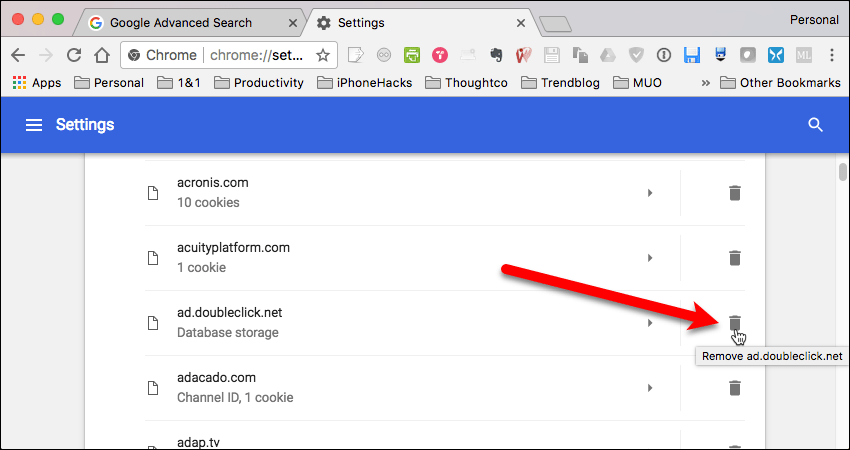
Удалить куки в Firefox на Windows и Mac
Удаление файлов cookie в Firefox одинаково для Windows и Mac. Чтобы начать, нажмите кнопку меню (три горизонтальные полосы или меню гамбургера) и затем нажмите «Параметры» (Windows) или «Предпочтения» (Mac).
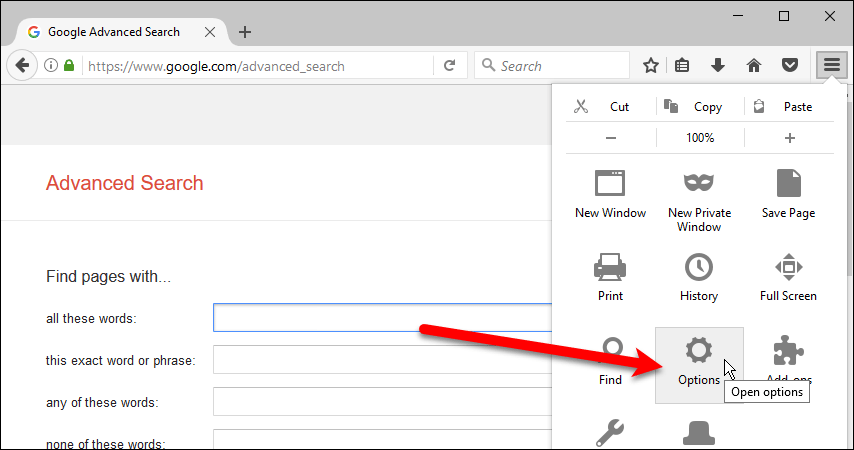
«Опции» или «Настройки» открываются на новой вкладке. Нажмите «Конфиденциальность» в меню слева.
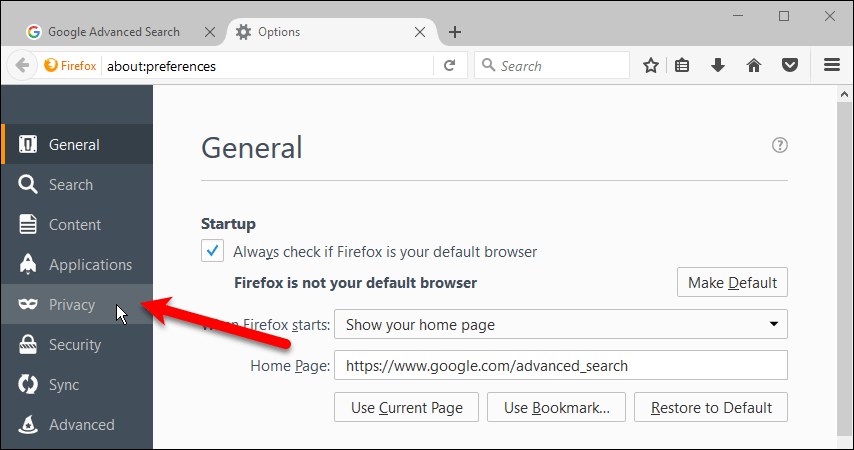
Чтобы удалить отдельный файл cookie или все файлы cookie, прокрутите вниз до раздела «История» и нажмите ссылку «Удалить отдельные файлы cookie».
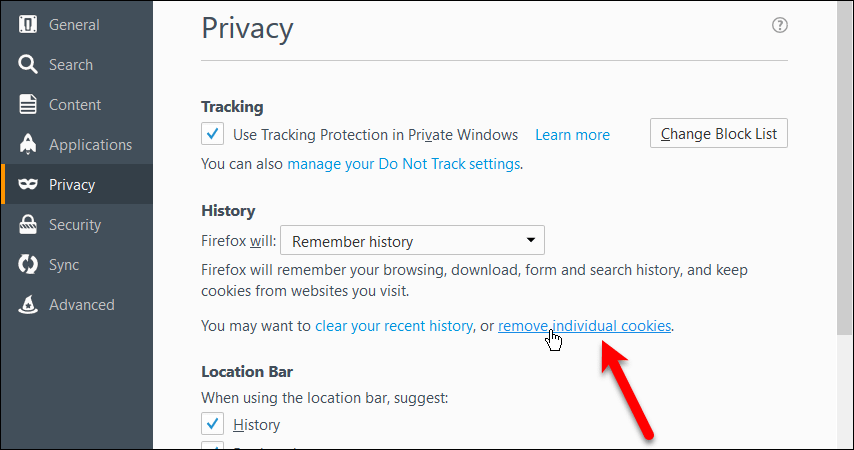
Удалить отдельные куки в Firefox
Чтобы удалить отдельные файлы cookie, прокрутите список в поле «Следующие файлы cookie хранятся на вашем компьютере» и выберите файлы cookie или файлы cookie, которые вы хотите удалить.
Чтобы выбрать несколько файлов cookie, используйте клавиши «Ctrl» и «Shift» в Windows (как в File Explorer) или «Command» и «Shift» на Mac (как в Finder) при нажатии на файлы «cookie».
После выбора файлов cookie, которые вы хотите удалить, нажмите «Удалить выбранное».
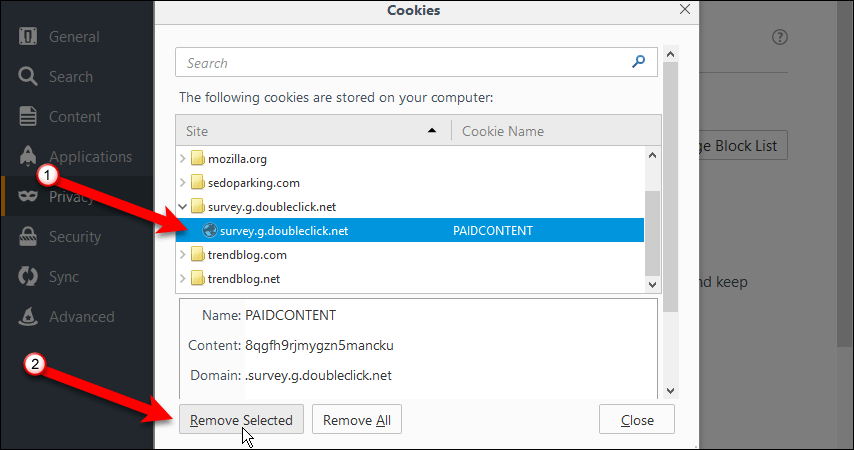
Удалить все куки в Firefox
Чтобы удалить все куки, нажмите «Удалить все». Нажмите «Закрыть», когда вы закончите.
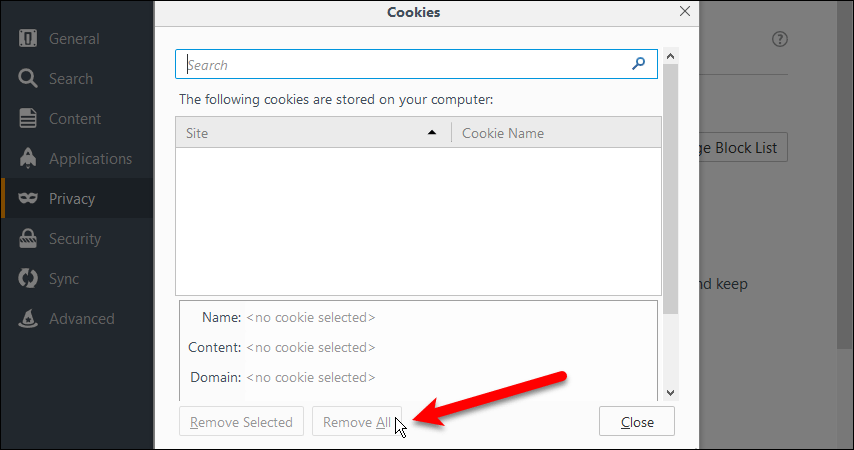
Автоматическое удаление файлов cookie при закрытии Firefox
Вы также можете настроить Firefox на автоматическое удаление файлов cookie при закрытии браузера. Для этого в разделе «История» на странице настроек «Конфиденциальность» выберите «Использовать пользовательские настройки для истории» в раскрывающемся списке «Firefox will».
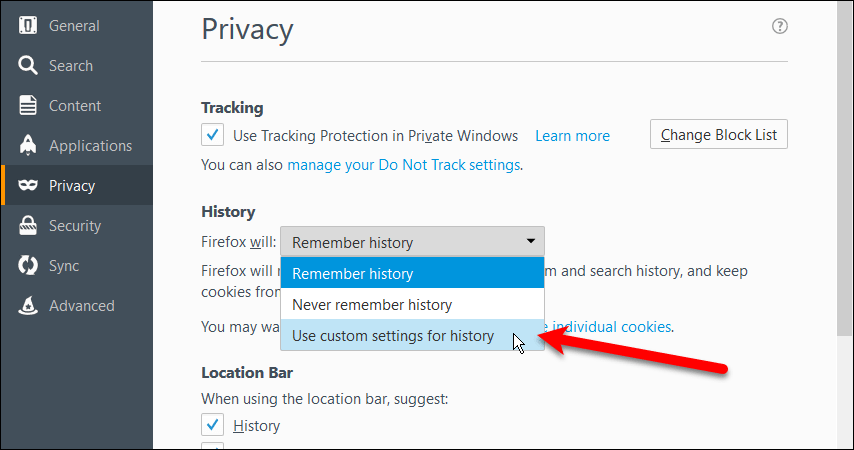
Дополнительные опции отображаются в разделе «История». Выберите «Я закрываю Firefox» из выпадающего списка «Сохранить до». Теперь все куки будут удаляться каждый раз, когда вы закрываете браузер.
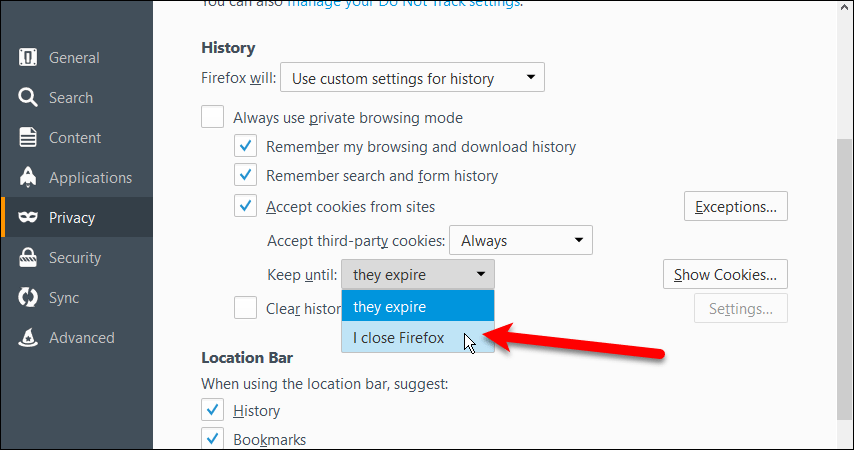
Вы также можете очистить историю просмотров в Chrome и Firefox для защиты вашей конфиденциальности.
Как вы управляете своими куки? Вы удаляете их автоматически при закрытии браузера или удаляете их вручную? Дайте нам знать об этом в комментариях.