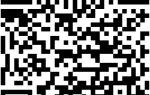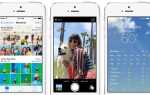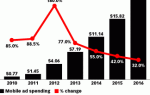Вы можете добавить пользовательские вкладки на ленту в программах Microsoft Office, чтобы иметь доступ ко всем наиболее часто используемым командам в одном удобном месте. Вместо доступа к нескольким вкладкам для команд, которые вы используете чаще всего, вы можете добавить эти команды на пользовательскую вкладку для быстрого и удобного доступа.
Сегодня мы покажем вам, как создать собственную вкладку и добавить команды для этой вкладки. Мы также покажем, как создать резервную копию пользовательской вкладки, вернуть вкладки ленты в их состояние по умолчанию и импортировать резервную копию пользовательской вкладки.
Мы используем Microsoft Word 2016 в нашем примере, но эта процедура также будет работать в других приложениях, таких как Excel, PowerPoint и Outlook. Лента была добавлена в Office 2007, но ее нельзя было настроить в этой версии. Но это возможно в Office 2010, 2013 и 2016.
Как добавить пользовательские вкладки на ленту
Чтобы добавить пользовательские вкладки, щелкните правой кнопкой мыши в любом месте ленты и выберите «Настроить ленту» во всплывающем меню.
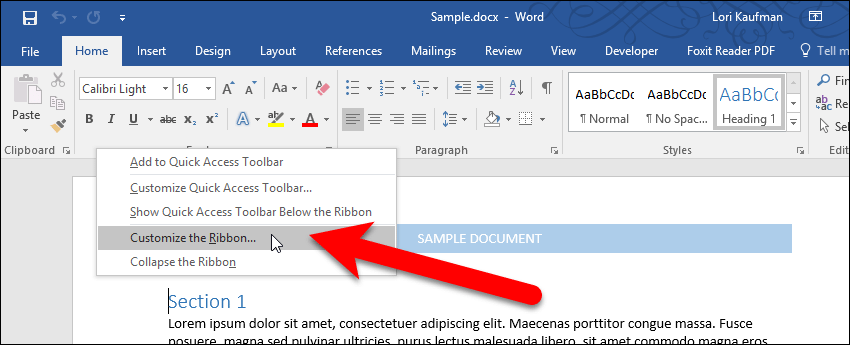
Откроется диалоговое окно «Параметры Word». На экране «Настройка ленты» вкладки, доступные для добавления на ленту, перечислены на правой панели. Чтобы добавить пользовательскую вкладку, нажмите кнопку «Новая вкладка» в нижней части списка.
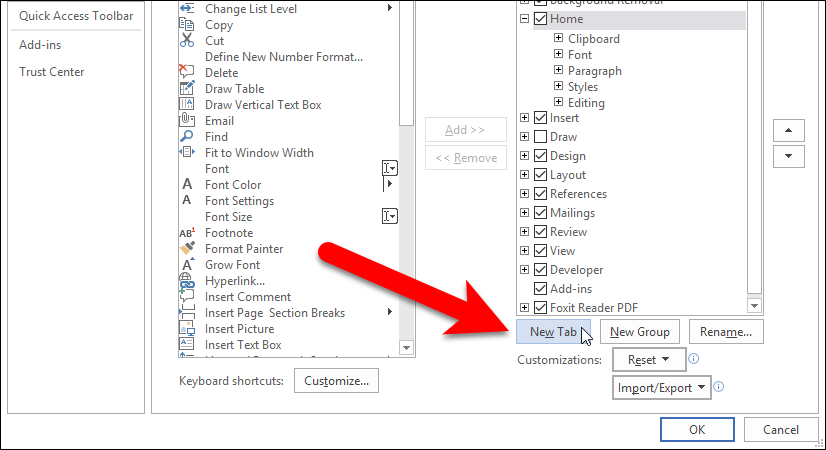
Новая вкладка добавлена в список. Чтобы изменить название вкладки, щелкните правой кнопкой мыши «Новая вкладка» и выберите «Переименовать» во всплывающем меню.
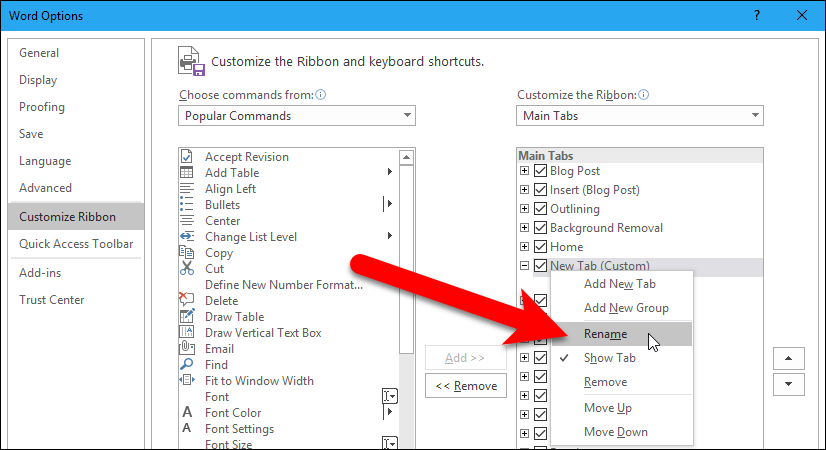
В диалоговом окне «Переименовать» введите имя новой вкладки в поле редактирования «Отображаемое имя», а затем нажмите кнопку «ОК».
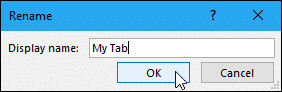
На каждой вкладке должна быть хотя бы одна группа. Таким образом, «Новая группа» автоматически добавляется на новую вкладку. Чтобы изменить название группы, щелкните правой кнопкой мыши «New Group» и выберите «Rename» во всплывающем меню.
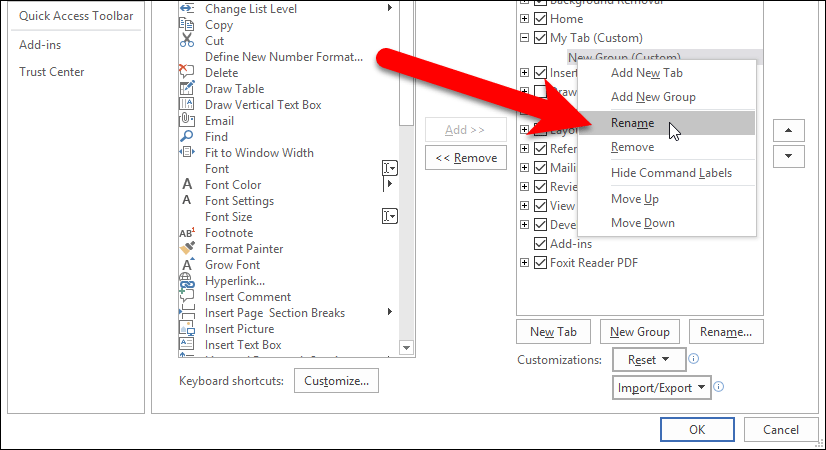
Введите имя для новой группы в окне редактирования «Отображаемое имя» в диалоговом окне «Переименовать».
Вы также можете выбрать значок в поле «Символ». Этот значок будет отображаться, когда вы уменьшаете размер окна программы Office, и недостаточно места для отображения названия группы.
Вы можете добавить несколько групп на пользовательскую вкладку, чтобы классифицировать команды на вкладке. Если вы добавите много групп на вкладку и измените размер окна программы, выбранные значки могут отображаться вместо этого.
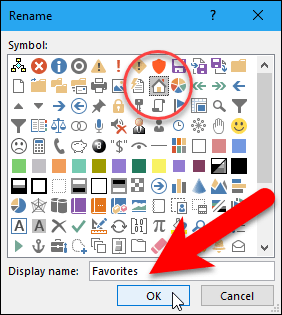
При добавлении новой пользовательской вкладки на ленту она помещается после вкладки, выбранной при добавлении новой вкладки. Например, у нас была выбрана вкладка «Главная», когда мы добавили нашу новую пользовательскую вкладку, поэтому наша новая вкладка была добавлена справа от вкладки «Главная».
Однако вы можете изменить порядок вкладок. Скажем, мы хотим, чтобы новая вкладка отображалась слева от вкладки «Домой». Для этого мы выбираем новую вкладку, а затем нажимаем кнопку со стрелкой вверх, чтобы переместить новую вкладку над вкладкой «Главная».
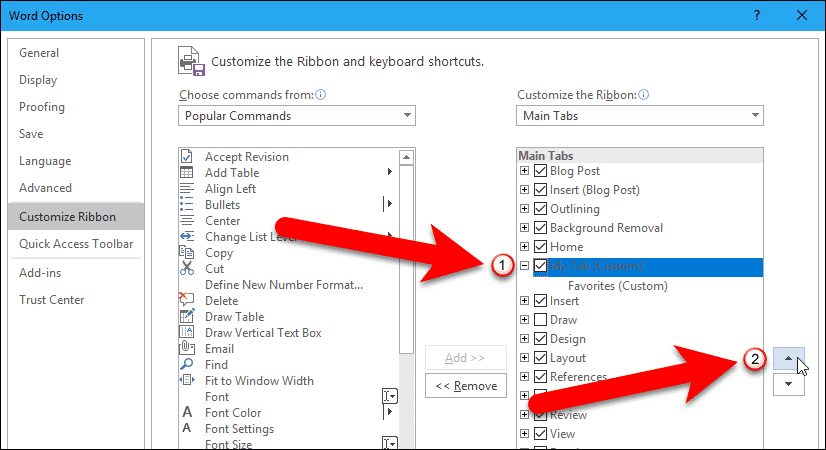
Добавить команды на новую пользовательскую вкладку
Теперь, когда у нас есть новая вкладка с хотя бы одной группой, давайте добавим несколько команд для этой группы на вкладке. Чтобы просмотреть все доступные команды, выберите «Все команды» в раскрывающемся списке «Выбрать команды из».
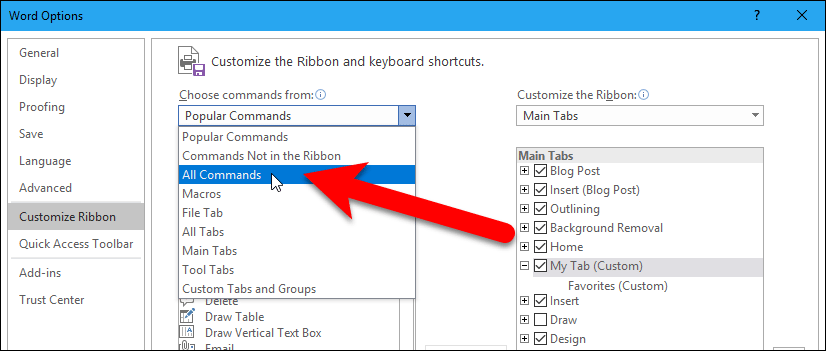
Вы должны добавить команды группа на вкладке, а не на самой вкладке. Поэтому убедитесь, что новая группа на новой вкладке выбрана.
Затем прокрутите список команд слева, выберите команду, которую хотите добавить в группу, и нажмите кнопку «Добавить».
Вы также можете перетащить команду из списка слева в группу, в которую вы хотите добавить ее. Когда вы увидите подчеркивание в группе, отпустите кнопку мыши, чтобы добавить команду в эту группу.
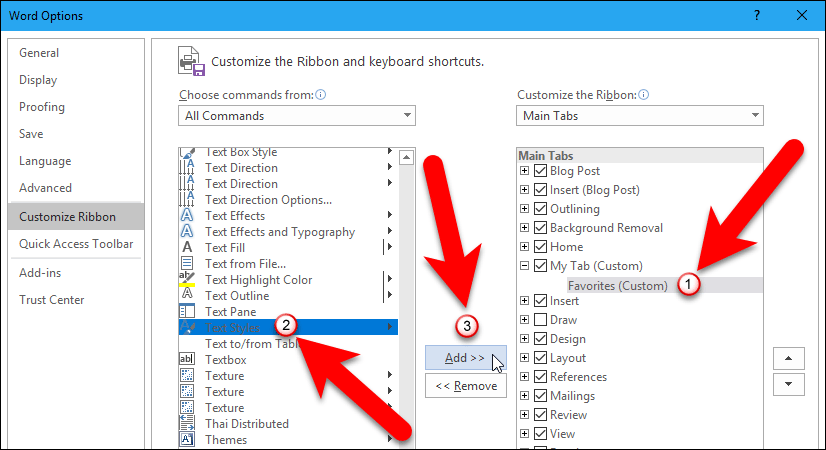
Так же, как вы можете изменить порядок вкладок на ленте, вы также можете изменить порядок команд в группе и групп на вкладке. Используйте кнопки со стрелками вверх и вниз справа, чтобы изменить порядок команд и групп.
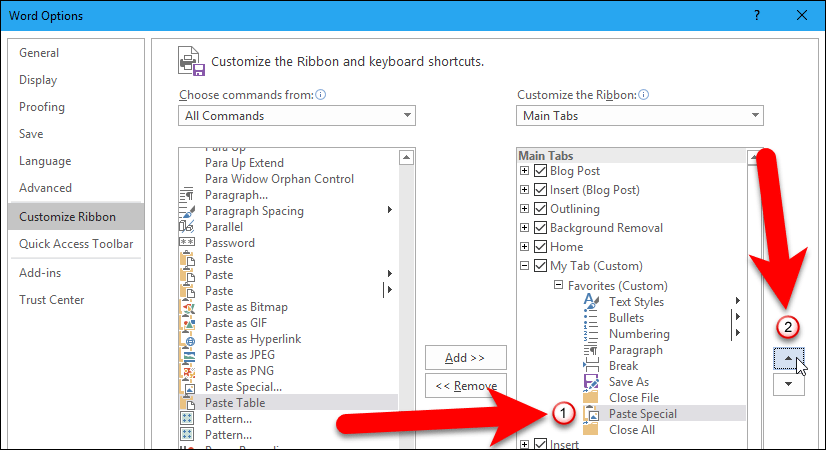
Вы можете переименовать встроенные вкладки, например вкладку «Главная», и изменить их порядок. Но вы не можете переименовать или изменить порядок команд во встроенных группах на встроенных вкладках. Команды, которые вы не можете изменить, отображаются серым цветом в списке вкладок справа.
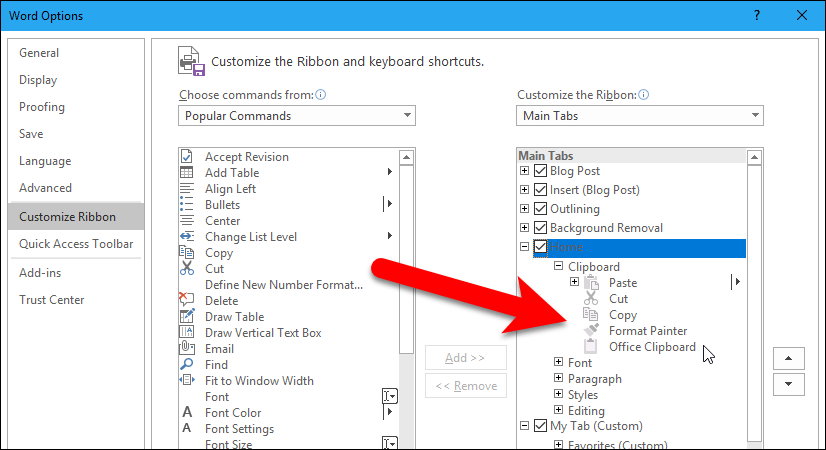
Добавить команды на встроенную вкладку
Вы также можете добавить команды на встроенную вкладку, например вкладку «Главная». Однако сначала необходимо добавить новую пользовательскую группу на вкладку, а затем добавить команды в эту группу.
Выберите встроенную вкладку, в которую вы хотите добавить группу, и нажмите кнопку «Новая группа» под списком вкладок. Переименуйте эту группу, как мы показали вам ранее.
Затем вы можете добавлять команды в новую группу на встроенной вкладке, так же, как вы можете добавлять команды на новую пользовательскую вкладку.
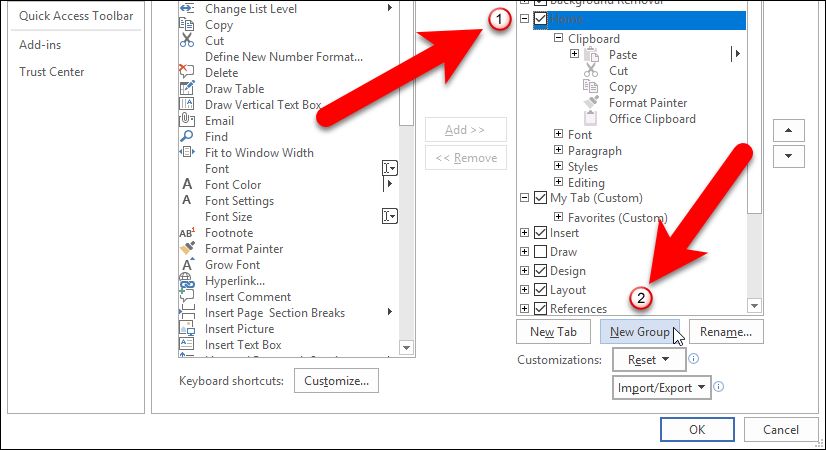
Нажмите кнопку «ОК», чтобы принять изменения и закрыть диалоговое окно «Параметры Word».
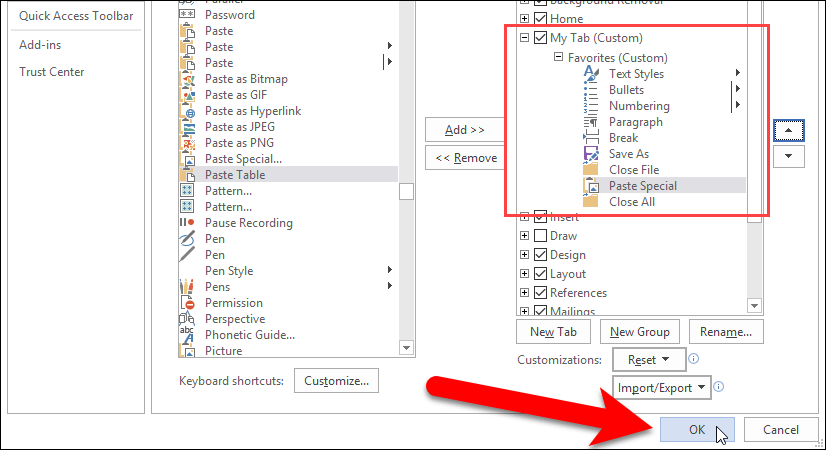
Используйте новую настраиваемую вкладку на ленте
Вы увидите свою новую вкладку на ленте в том порядке, в котором вы ее добавили. Добавленные группы и команды доступны на новой настраиваемой вкладке.
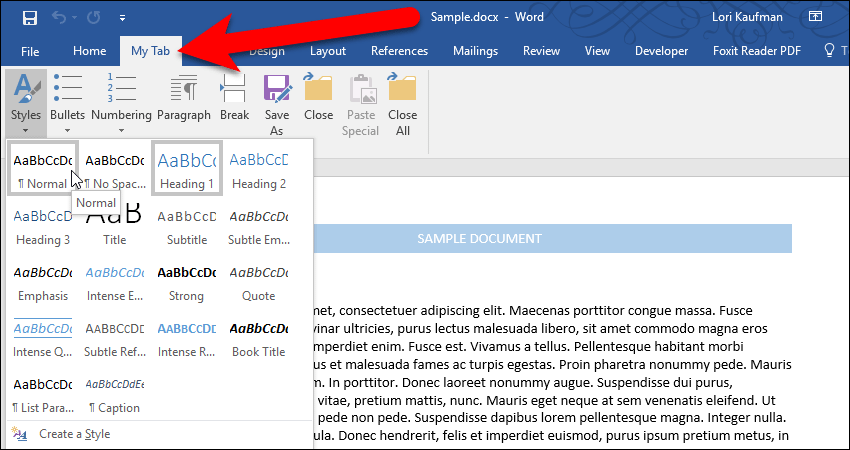
Резервное копирование настроек ленты
Вы можете создать резервную копию всех настроек на ленте. Затем вы можете импортировать эти настройки обратно в программы Office, если вам необходимо переустановить Office или установить Office на другом компьютере.
Чтобы выполнить резервное копирование настроек, щелкните правой кнопкой мыши ленту и выберите «Настроить ленту» во всплывающем меню. Затем выберите «Экспортировать все настройки» в раскрывающемся списке «Импорт / экспорт».
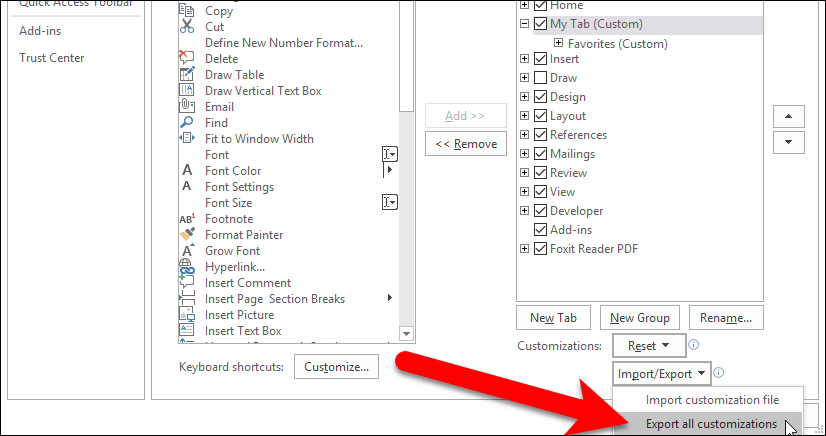
В диалоговом окне «Сохранить файл» перейдите к месту, где вы хотите сохранить настройки ленты. Затем введите имя файла в поле ввода «Имя файла». Убедитесь, что вы сохранили расширение «.exportedUI».
Нажмите кнопку «Сохранить». Вы можете скопировать этот файл на внешний диск или в облачный сервис для хранения.
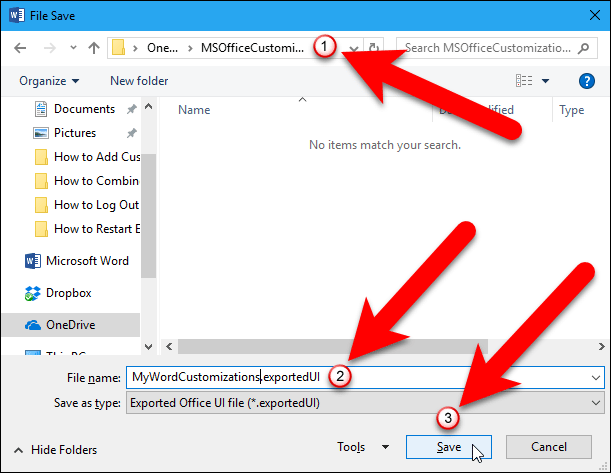
Сбросить все настройки на ленте
Чтобы удалить все настройки с ленты, щелкните правой кнопкой мыши на ленте и выберите «Настроить ленту» во всплывающем меню. В диалоговом окне «Параметры Word» выберите «Сбросить все настройки» в раскрывающемся списке «Сброс».
Чтобы сбросить любые встроенные вкладки, которые вы настроили, выберите вкладку, которую вы хотите сбросить, и выберите «Сбросить только выбранную вкладку ленты» в раскрывающемся списке «Сброс». Эта опция недоступна для пользовательских вкладок. Вы удаляете пользовательские вкладки вместо их сброса. Мы покажем вам, как скоро.
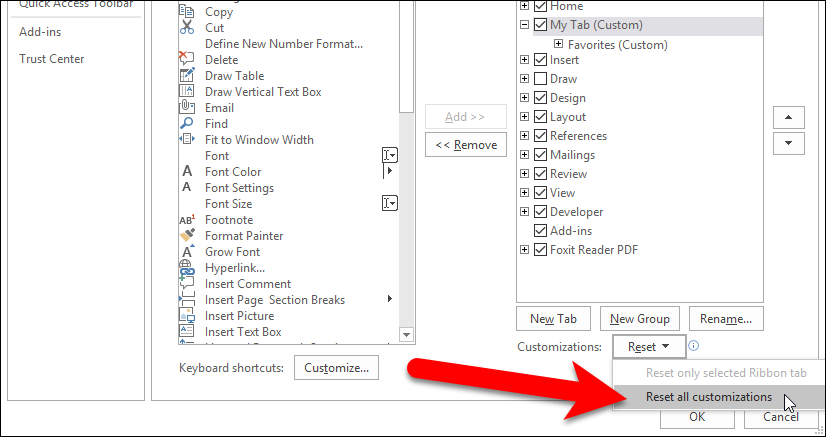
Откроется диалоговое окно подтверждения, чтобы убедиться, что вы хотите сбросить все настройки. Нажмите кнопку «Да», чтобы удалить все созданные вами пользовательские вкладки и все изменения встроенных вкладок.
НОТА: Диалоговое окно подтверждения не отображается при выборе «Сбросить только выбранную вкладку ленты» из раскрывающегося списка «Сброс». Поэтому убедитесь, что вы хотите сбросить все изменения на выбранной встроенной вкладке.
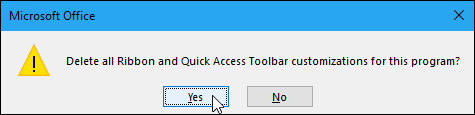
Чтобы удалить пользовательскую вкладку, добавленную на ленту, выберите пользовательскую вкладку в списке вкладок справа и нажмите кнопку «Удалить».
НОТА: При удалении пользовательской вкладки также не отображается диалоговое окно подтверждения. Поэтому убедитесь, что вы хотите удалить пользовательскую вкладку, прежде чем сделать это. Если вы создали резервную копию настроек ленты, вы можете вернуться к пользовательской вкладке, как мы покажем в следующем разделе.
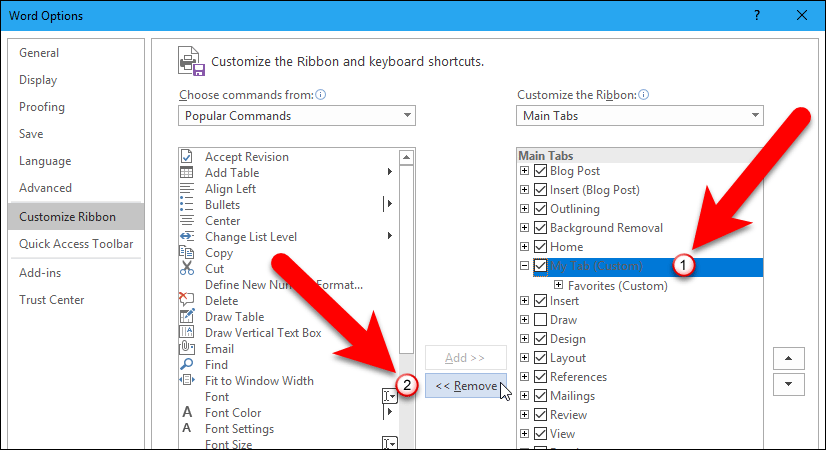
Импорт настроек ленты
Чтобы импортировать сохраненные настройки, щелкните правой кнопкой мыши ленту и выберите «Настроить ленту» во всплывающем меню. Выберите «Импорт файла настроек» в раскрывающемся списке «Импорт / экспорт».
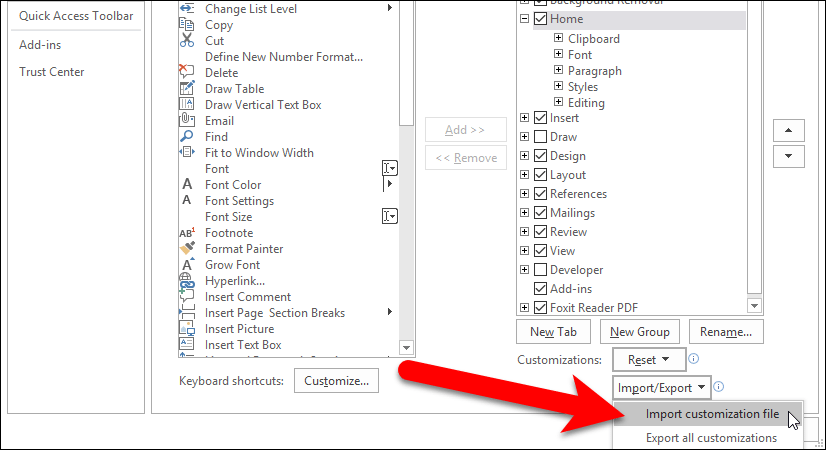
В диалоговом окне «Открыть файл» перейдите в папку, в которой вы сохранили или скопировали настройки ленты. Это может быть внешний жесткий диск или облачный сервис. Выберите файл «.exportedUI» и нажмите кнопку «Открыть».
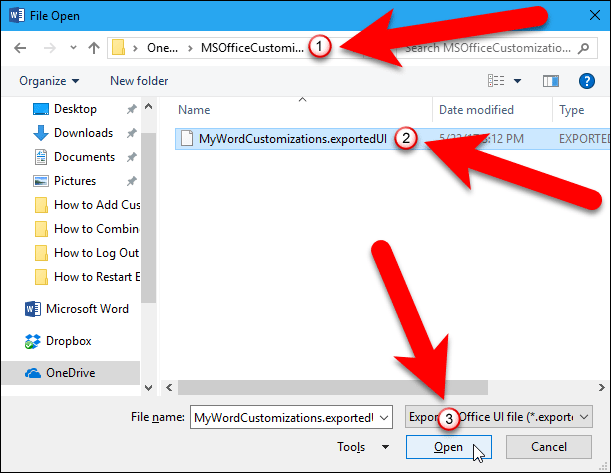
В следующем диалоговом окне отображается вопрос о том, хотите ли вы заменить все существующие настройки в текущей программе Office. Если вы добавили на ленту новые вкладки и группы, все эти настройки будут заменены импортируемыми. Нажмите кнопку «Да», если это то, что вы хотите сделать.
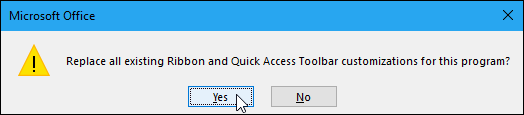
Какие настройки вы сделали для ленты в Office? Какие команды вы считаете наиболее полезными? Дайте нам знать об этом в комментариях.