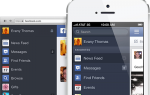Выполнение чего-либо рутинного на настольном компьютере или ноутбуке может показаться простым. Но когда вы пытаетесь сделать это на iPhone или iPad, это может стать громоздким и раздражающим. К счастью, функции копирования и вставки совсем не похожи.
Функции копирования и вставки особенно полезны, так как вам, возможно, придется отправить срочное электронное письмо со своего телефона или провести небольшое исследование в Интернете с помощью браузера.
Но из-за отсутствия меню «Редактировать» (обычно на настольных компьютерах), поиск функций копирования и вставки на устройстве iOS не совсем очевиден для некоторых.
Как скопировать и вставить текст на iPhone или iPad
Допустим, я провожу некоторые исследования в Википедии о моем нынешнем любимом чае. Если я хочу скопировать любой текст, мне сначала нужно нажать и удерживать первое слово, которое я хочу скопировать. Затем вы увидите, что слово кратко увеличено, а затем выделено синим цветом с двумя более темными вертикальными линиями с каждой стороны.
Могут возникнуть трудности, если первое слово — это ссылка на сайт. Удержание этого слова может активировать ссылку или заставить устройство спросить вас, хотите ли вы скопировать ссылку. В этом случае начните с конца предложения или абзаца. Выделите последнее слово, нажав и удерживая его.
На этом этапе вы увидите всплывающую функцию «Копировать».
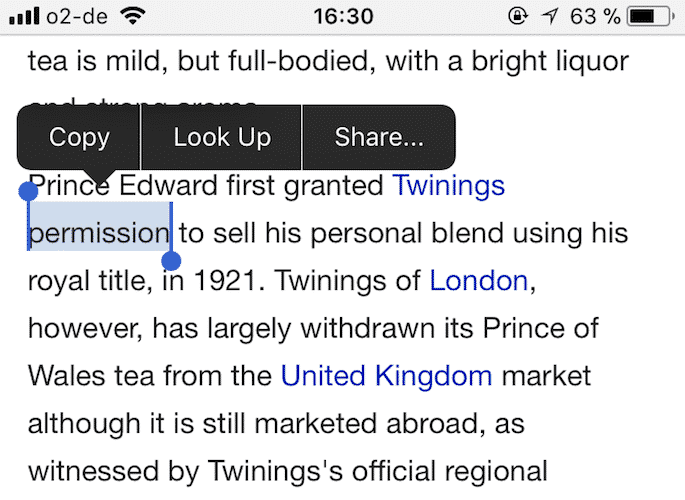
Теперь поместите палец на синюю точку в конце более темной вертикальной линии и сдвиньте ее вперед (или назад), пока не будет выделено предложение или абзац, который вы хотите скопировать. Вот так.
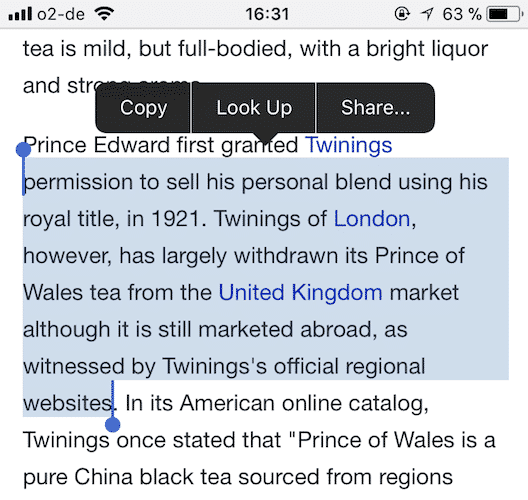
Если вы уверены, что у вас есть все, что вам нужно скопировать, нажмите на ссылку «Копировать». На самом деле ничего не происходит в этой точке. Вы не получаете никакого уведомления о том, что копирование было выполнено. Это делается тихо в фоновом режиме.
После того как текст скопирован, вы можете открыть текстовый редактор по своему выбору для вставки. Я обычно использую приложение Notes. Откройте новую заметку и нажмите один раз в окне. Снова появится меню, и вы увидите, что «Копия» была заменена на «Вставить».
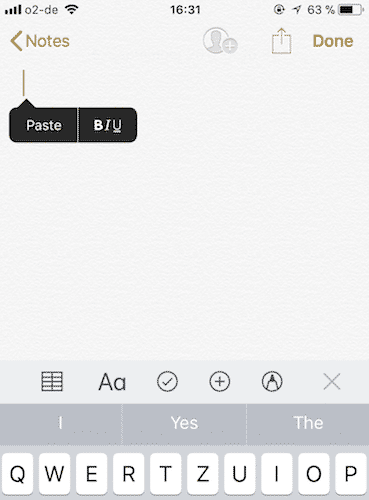
Можете ли вы угадать, что вы должны сделать сейчас? Я подожду, пока ты это поймешь.
Если вы нажали кнопку «Вставить», ваш текст появится. Это не простой текст — форматирование сохранено, ссылки и все.
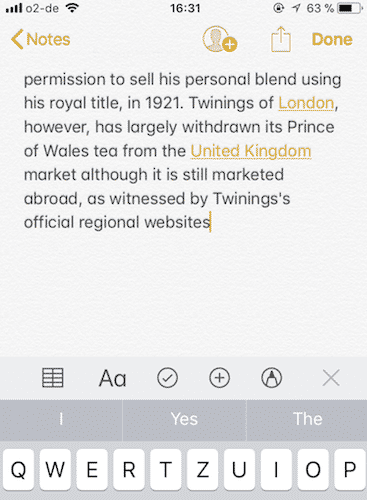
Но что, если я хочу убрать форматирование?
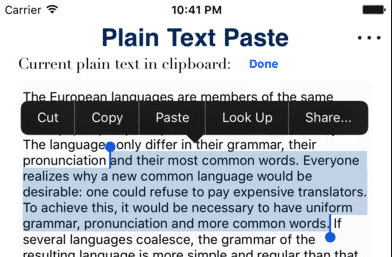
Если вы хотите скопировать и вставить форматированный текст в обычный текст, iOS не предлагает эту опцию изначально. Для этого вам нужно будет использовать стороннее приложение. Два варианта Обычная паста (бесплатно) и Вставка простого текста (0,99 центов). Вставка в виде простого текста — мой любимый.
Использование «Выбрать все»
Некоторые приложения, такие как Google Chrome и Apple Notes, не поддерживают опцию «Выбрать все». Но многие другие, в том числе Google Docs.
Поэтому, если на вашем устройстве iOS открыт файл Google Docs, и вы хотите скопировать все содержимое, нажмите и удерживайте первое слово, которое вы хотите скопировать снова. Но на этот раз вы увидите опцию «Выбрать все» рядом с опцией «Копировать».
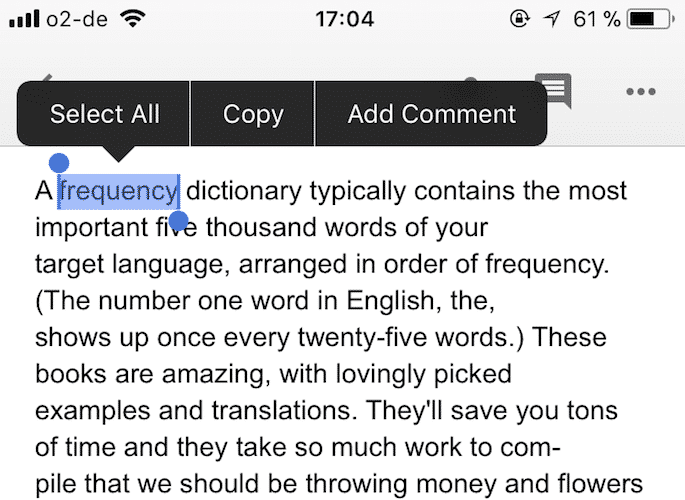
Нажмите «Выбрать все», и весь текст будет выделен.
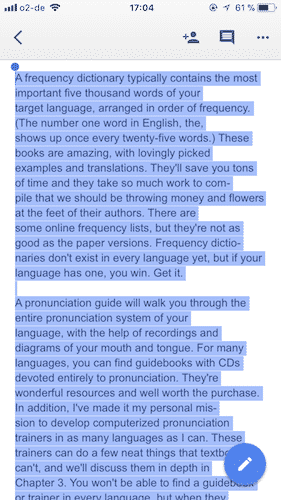
Если функция «Копировать» не появляется, слегка коснитесь выделенного текста один раз, и меню снова появится.
Копировать и вставлять изображения
Изображения также можно копировать и вставлять из одного приложения в другое. Однако не ВСЕ приложения будут поддерживать его должным образом. Например, если вы попытаетесь вставить скопированное изображение в приложение Notes, оно просто вставит URL-адрес прямого изображения, а не отобразит реальное изображение.
Но другие приложения, такие как Google Docs, поддерживают его.
Вот изображение из Google Image Search. Длительно нажмите на изображение, и внизу появится меню. Нажмите «Копировать».
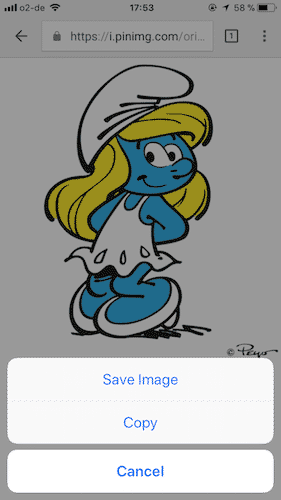
Теперь перейдите к поддерживаемому приложению, такому как Google Docs, нажмите один раз в окне и выберите «Вставить». Изображение теперь появится.
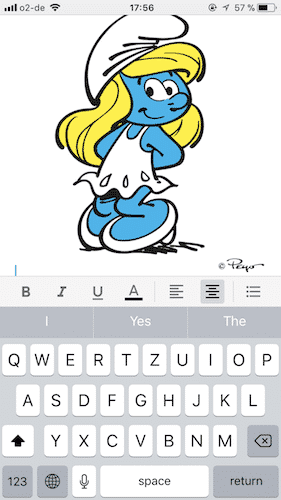
Заключение
Как видите, копирование и вставка не сложный процесс. Но он спрятан, как и многие другие варианты. Вам просто нужно знать, где его искать.