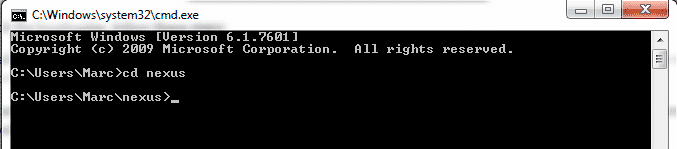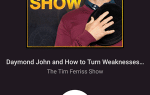Вчера Google опубликовал заводские образы Android 4.4 для всех устройств Nexus 7 и Nexus 4. Хотя обновление OTA (по беспроводной сети) в настоящее время распространяется на модели Wi-Fi Nexus 7, владельцы Nexus 7 LTE, Nexus 7 первого поколения или Nexus 4 все еще отчаянно ждали своего обновления 4.4.
Однако, имея заводские образы, вы можете их прошить на свое устройство, чтобы получить Android 4.4, прежде чем обновлять OTA-обновление. В то время как некоторые подкованные на андроид люди уже знают наизусть, как прошить заводской образ, другие могут бороться с процедурой и бояться испортить свое устройство, хотя очень сложно полностью заглушить устройство Nexus.
По этой причине мы создали руководство по прошивке заводского образа 4.4, чтобы каждый, у кого есть Nexus 4, Nexus 7 LTE или Nexus 7 (2012), мог пользоваться Android KitKat.
Как пошагово прошить заводские образы Android
Хотя описанные ниже шаги довольно просты (мы использовали те же самые для прошивки наших устройств), обратите внимание, что мы не несем никакой ответственности за любые негативные последствия.
Предварительная подготовка
Сделайте резервные копии всех важных данных. Я рекомендую использовать Titanium Backup (требуется root) для резервного копирования всех ваших приложений и системных данных. Хотя это необязательно для всего процесса, разумно сделать резервную копию Nandroid вашей системы. Резервная копия Nandroid создает полную резервную копию вашего устройства, включая блок памяти и разделы. Для этого, однако, ваше устройство должно быть рутировано, и вам нужен специальный инструмент восстановления.
Скачать Android SDK. Официальные инструменты разработчика содержат adb и fastboot, которые вам понадобятся позже. Кроме того, обязательно установите драйвер Google USB на свой компьютер.
Для вашего удобства скопируйте папку «platform-tools» в папку «sdk» и вставьте ее в легко доступный каталог, например C: \ Users \ YourName в Windows. Вы также можете переименовать папку в «nexus» или что-то еще, если хотите.Включите отладку по USB на вашем устройстве. Вы можете активировать его в «Настройки — Настройки разработчика». Если вы не можете найти это местоположение, это потому, что вы не включили его. Для этого просто перейдите в «Настройки — О телефоне / планшете» и продолжайте нажимать «Встроенный номер», пока не разблокируете параметры разработчика. Вы должны получить уведомление на небольшом экране, как только вы добились успеха.
Подключите устройство к компьютеру с помощью кабеля.
Чтобы иметь возможность прошить заводское изображение (или пользовательский rom) загрузчик вашего устройства должен быть разблокирован. Помните, что разблокировка загрузчика сотрет все данные на вашем устройстве, поэтому обязательно создайте резервные копии.
Прежде чем разблокировать его, вы можете проверить, заблокирован он или нет. Для этого перезагрузите телефон в fastboot и проверьте последнюю строку «Состояние блокировки». Если вы никогда не рутировали свое устройство или ничего не мигали, то оно должно быть заблокировано, и вы можете продолжить.
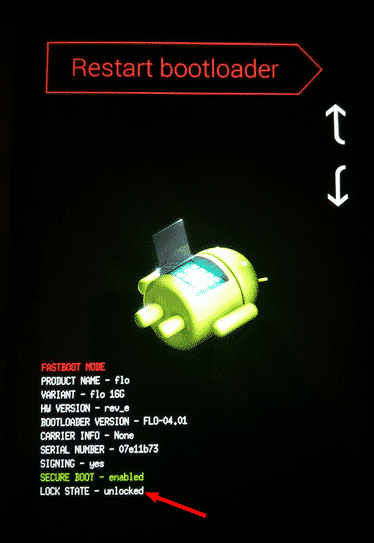
Чтобы разблокировать загрузчик, выполните следующие действия:Перезагрузите телефон в загрузчик. Для этого сначала выключите устройство, затем одновременно нажмите кнопку питания и кнопку уменьшения громкости, пока оно не загрузится в загрузчик.
Запустите командную строку Windows или Mac-терминал и измените каталог на каталог, который вы переименовали в «platform-tools». Команда для изменения каталогов — cd location / of / folder. В моем случае ниже, я переименовал его в «нексус».

- Как только вы окажетесь в правильном месте, пришло время дать команду разблокировки. Это тот, который стирает ваши данные, не забывайте об этом. В командной строке введите fastboot oem unlock, выполните его и согласитесь разблокировать на своем устройстве. Это оно. Чтобы быть уверенным, перезагрузитесь снова в загрузчик и проверьте, «заблокировано» ли ваше состояние блокировки.
Инструкции Flash
Примечание: Есть способ прошить заводские образы не стирая ваше устройство. Это следует делать только в том случае, если вы находитесь на складе, а не на обычном роме. Смотрите шаг 3 для более подробной информации.
- Загрузите заводской образ Android 4.4. Обязательно загрузите правильное изображение для вашего устройства.
- Разархивируйте загруженный файл tgz и поместите разархивированные файлы в (переименованную) папку «platform-tools».
- Пропустите этот шаг, если вы уже стерли устройство, разблокировав загрузчик, или не хотите потерять данные. Если ваш загрузчик уже был разблокирован и вы не хотите стирать свое устройство, то вам необходимо отредактировать файл flash-all.bat (win) или flash-all.sh (mac) в текстовом редакторе перед его выполнением , Удалите часть «-w», где написано «fastboot -w update image-… .zip». Затем он должен выглядеть так: «fastboot update image-… .zip». Помните, что если вы хотите перейти с пользовательского диска на стоковую версию 4.4, настоятельно рекомендуется стереть ваше устройство. Если вы уже есть в наличии, тогда вытирать не нужно.
- Пусть файл flash-all.bat (win) или flash-all.sh (mac) запускается с правами администратора (щелкните правой кнопкой мыши -> запустить от имени администратора).
- Вы сделали!
Действия после прошивки: рутирование вашего устройства
- Прошить кастомное рекавери. Я рекомендую использовать TWRP в качестве пользовательского восстановления. После загрузки переместите файл img в папку «platform-tools». Чтобы прошить TWRP, загрузитесь в загрузчик и используйте команду fastboot flash recovery FILENAME.img.
- Вспышка SuperSU. Скачайте zip-файл, переместите его в папку «platform-tools» и загрузите ваше устройство в recovery с помощью команды adb reboot recovery (или перейдите к «reboot recovery», находясь в загрузчике).
Теперь переведите ваше восстановление в режим adb sideload, перейдя в «Advanced» (в TWRP). Затем используйте команду adb sideload FILENAME.zip для прошивки SuperSU. - Вы сделали! Теперь вы можете перезагрузить устройство.
Установка Google Experience Launcher
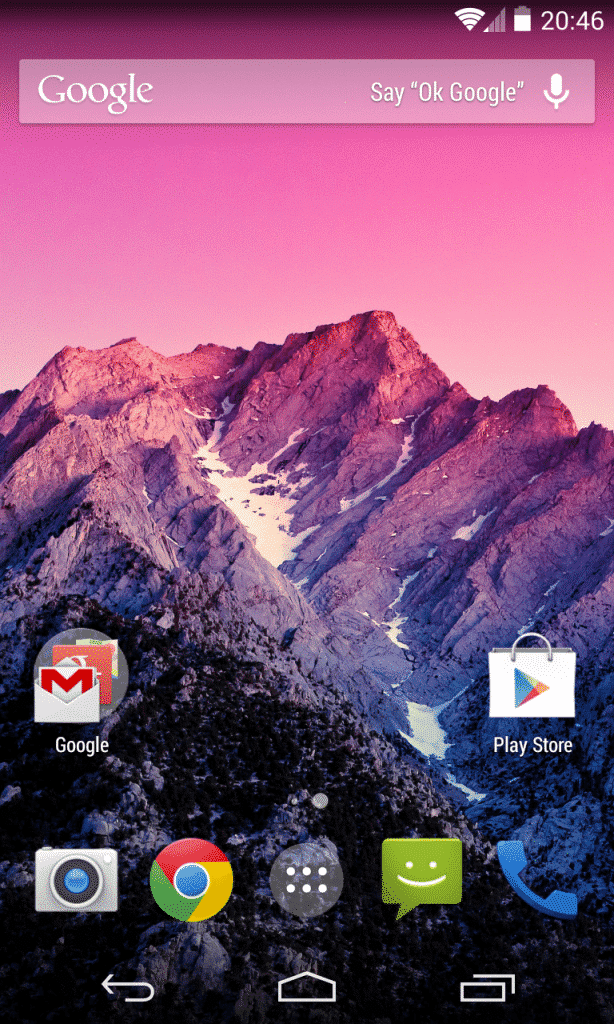
Как уже известно, только Nexus 5 поставляется с новым GEL. Так что, если вы хотите попробовать сами, вы можете просто скачать и установить GEL APK. Новое крупное обновление поиска Google исправило некоторые ошибки, которые люди имели при использовании GEL, особенно на Nexus 7. Благодаря этому не должно быть никаких проблем при установке программы запуска с помощью apk.
Помните, что для того, чтобы голосовые команды Google работали, вам нужно установить язык вашей системы на английский (США).
Скачать Google Experience Launcher APK
Чтобы получить обзор самых популярных пусковых установок, ознакомьтесь с нашим руководством!
Я надеюсь, что это руководство поможет вам прошить Android 4.4 на ваше устройство! Удачи с KitKat и дайте мне знать, если у вас есть какие-либо вопросы.
Вас интересуют другие руководства по Android?
Взгляните на нашу базу знаний Android.