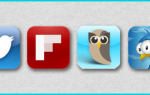Принято считать, что пользователи компьютеров разделены на два лагеря — поклонники Windows и поклонники Apple. Если вы на одном, вы вряд ли на другом тоже, тем более что оба плохо поддаются совместимости. Это предположение в любом случае. Реальность такова, что многие люди все чаще используют более одной операционной системы. Но прежде чем полностью посвятить себя ОС, вы можете запустить ее в так называемой виртуальной коробке, чтобы увидеть, нравится ли вам это.
Настройка Windows 10 для запуска в MacOS VirtualBox

Виртуальная машина также может быть описана как «песочница». Это область, полностью закрытая от остальной части вашей компьютерной системы, где вы можете запустить что-то еще. Файлы и приложения хранятся совершенно отдельно от основной операционной системы, которую вы используете на своем компьютере.
Зачем мне это делать?
- запустить программу Windows, которая недоступна в MacOS.
- протестировать новую операционную систему перед ее полной передачей и фиксацией.
- потому что вы не можете решить, что лучше — Windows или Mac. Таким образом, вы решили иметь оба.
- потому что вы можете — и это выглядит круто.
С самого начала следует подчеркнуть, что если вы хотите запустить Windows на виртуальной машине, вам нужно иметь действительный лицензионный ключ Windows. Виртуальная машина не позволяет вам обходиться, платя за Windows. Если вы работаете в Linux, тогда ОК, это бесплатно, и вам не нужно беспокоиться о лицензионных ключах.
Но Windows не является бесплатной. Если у вас нет запасного лицензионного ключа, eBay довольно часто предлагает дешевые версии Windows 7 и Windows 8.
Шаг 1 — Установите VirtualBox
Виртуальная машина будет управляться бесплатной кроссплатформенной программой под названием VirtualBox. Установите приложение на свой Mac и запустите его.
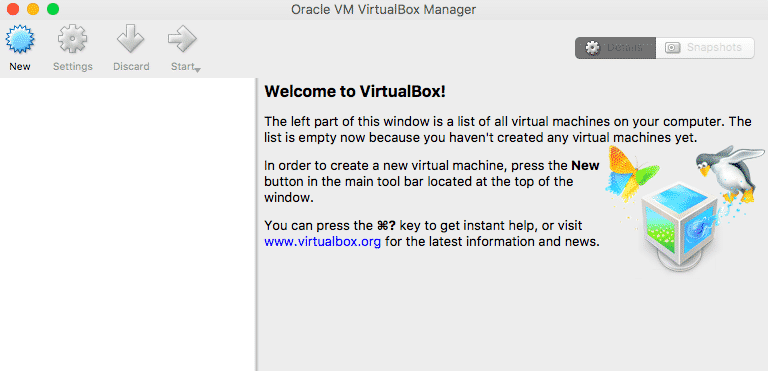
Чтобы начать установку Windows, нажмите значок «Новый» в левом верхнем углу.
Шаг 2 — Выберите свою операционную систему
Затем вы увидите окно, в котором вы можете выбрать, какую операционную систему вы хотите установить. Выберите тот, который вы хотите, и введите имя для него. Я назвал мой «Windows 10 Machine» (оригинал!).
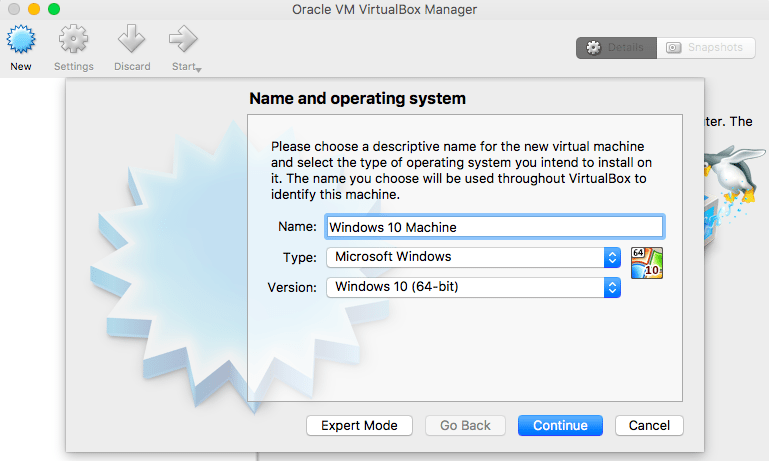
Шаг 3 — Выбери свою память Размеры виртуального жесткого диска
Затем выберите, сколько памяти вы хотите выделить для настройки Windows. По умолчанию он составляет 2048 МБ, поэтому, если вам не нужно увеличивать его, просто оставьте его на 2048 МБ.
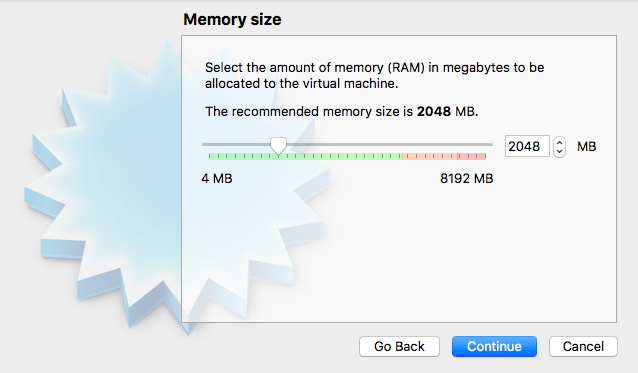
Затем выберите размер виртуального жесткого диска. Это будет для установки Windows, установки программ и так далее. Так что решайте, исходя из ваших потребностей.
Значение по умолчанию составляет 32 ГБ. Если вы хотите изменить его, вам нужно будет пропустить его здесь и сделать это в следующие пару шагов.
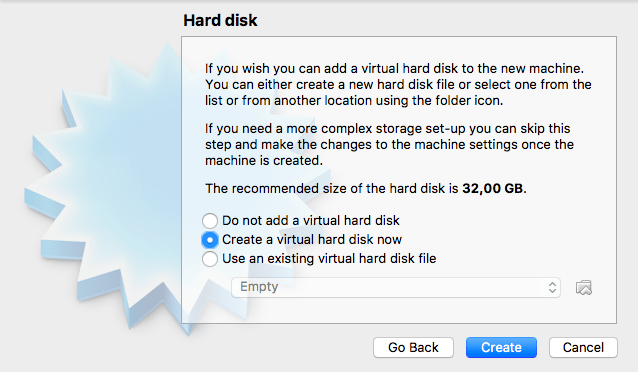
Теперь выберите тип файла жесткого диска. Если вы не знаете, оставьте его по умолчанию.
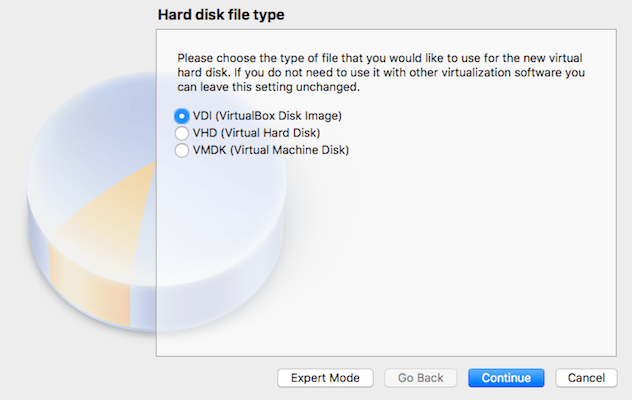
Шаг 4 — Выберите тип жесткого диска
Помните, когда VirtualBox сделал жесткий диск 32 ГБ? Теперь он спрашивает вас, хотите ли вы, чтобы он был либо полностью фиксированного размера, либо что-то, называемое «динамически размещаемым».
Динамически распределенное пространство будет занимать только то место, которое вы используете, но недостатком является то, что когда вы что-то удаляете, пространство не будет возвращено вам. Выберите «Фиксированный размер». Как говорится, создание занимает больше времени, но быстрее в использовании.
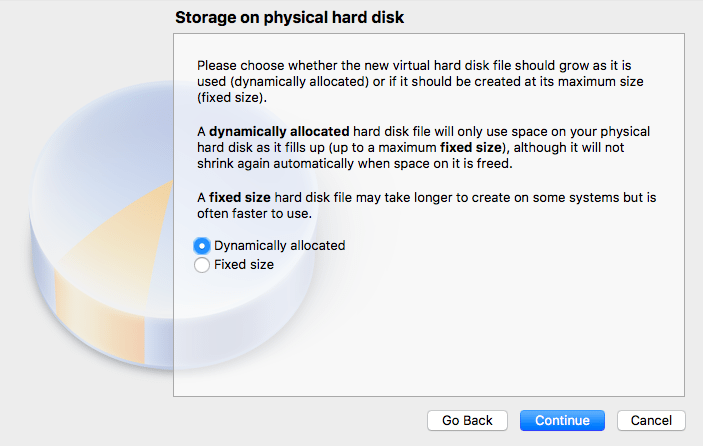
Шаг 5 — Выберите каталог виртуальной машины Размер жесткого диска
Если 32 ГБ это слишком много или слишком мало, то это экран, где вы можете изменить его. Старайтесь не экономить на размере, если можете.
Вам также необходимо указать, в какую папку на вашем компьютере должна быть установлена виртуальная система (при условии, что вы хотите изменить ее).
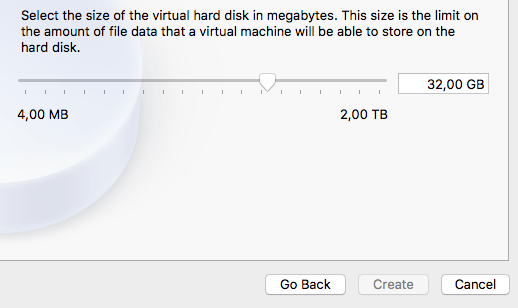
Теперь нажмите «Создать», чтобы создать виртуальную машину.
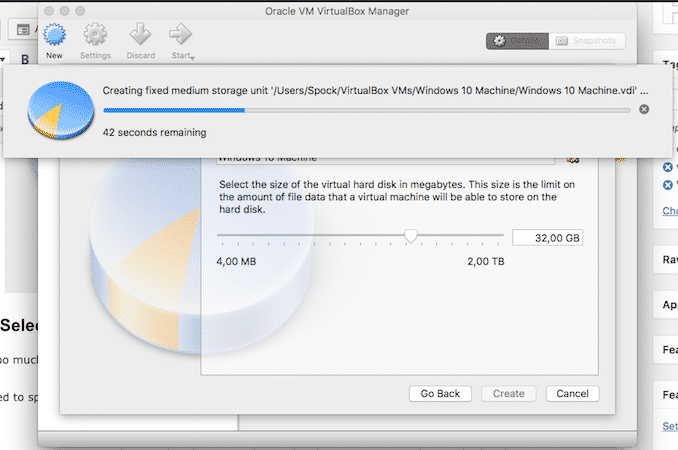
Шаг 6 — Установите операционную систему Windows
Вот как будет выглядеть ваша виртуальная машина при создании. Все, чего не хватает сейчас, — это настоящая Windows.
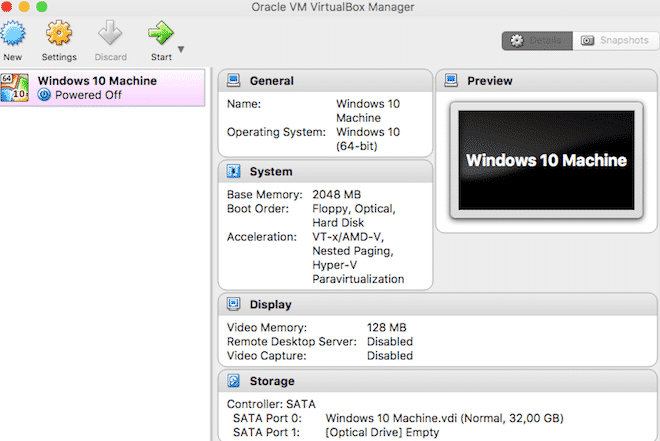
Чтобы установить Windows, перейдите на эту страницу Microsoft и загрузите файл ISO. Также подготовьте свой лицензионный ключ. Файл ISO имеет размер 4 ГБ, поэтому для его полной загрузки с веб-сайта Microsoft потребуется некоторое время.
Нажмите «Пуск» под зеленой стрелкой вверху, и он спросит вас, где находится установочный носитель. Направьте его на файл Microsoft ISO, который вы только что загрузили.
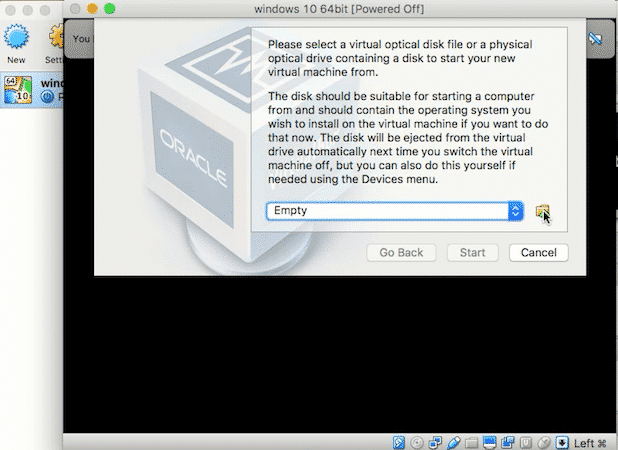
Теперь Windows откроет процесс установки, и вам просто нужно следовать тому, что она говорит вам.
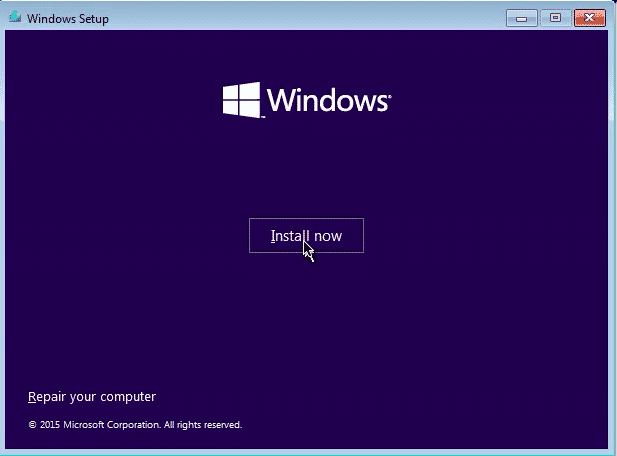
И … ..voila!
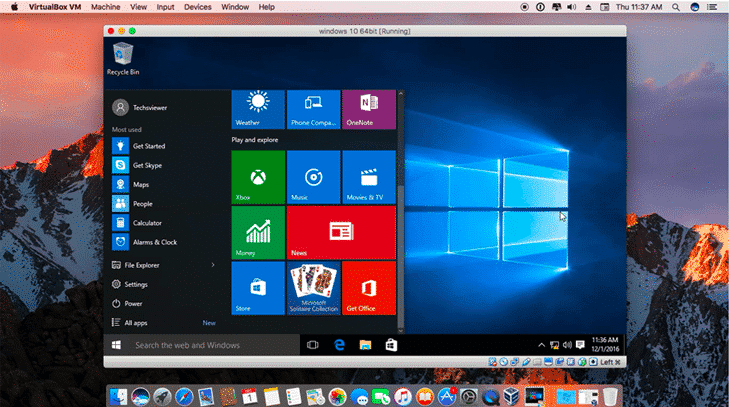
Теперь не ожидайте, что это будет полностью быстро. Вы не сможете запускать какие-либо игры на нем или что-нибудь подобное. Но если все, что вам нужно, это иногда запускать часть любимого программного обеспечения или попробовать новую функцию Windows 10, тогда VirtualBox будет более чем достаточно.
Дайте нам знать в комментариях, если у вас есть какие-либо проблемы с настройкой. Мы сделаем все возможное, чтобы помочь.