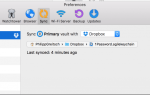Одна из моих слабостей — запоминание мелких деталей, особенно мой пароль Wi-Fi. Будучи параноиком, «они все хотят тебя достать!», Я такой парень, я меняю пароль wifi раз в неделю. Это означает, что очень часто я забываю текущий пароль. Итак, как мне найти сохраненные пароли Wi-Fi на моем компьютере MacOS?
Оказывается, это на самом деле довольно легко. Это просто случай знания того, на какой угол операционной системы смотреть. Как только вы знаете, он сидит прямо перед вами, и это займет меньше минуты, чтобы раскрыть.
Найдите ваши текущие сохраненные пароли Wi-Fi менее чем за минуту
Секрет заключается в функции Mac, которая называется «Keychain Access». Именно здесь ваш Mac запомнит все ваши логины и пароли для всех веб-сайтов и системных функций, которые вы используете. Эти логины и пароли зашифрованы с вашим ICloud пароль, поэтому в этом отношении он ничем не отличается от дескриптора менеджера паролей на рабочем столе или менеджера паролей браузера.
Но у вас должен быть включен Keychain Access на вашем Mac, чтобы следующие работали!
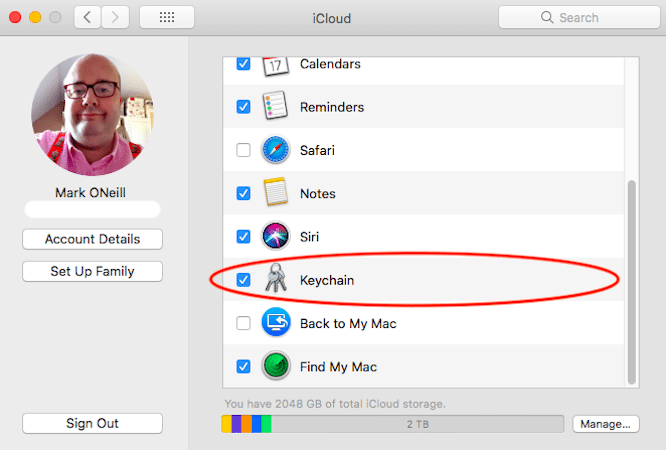
Как узнать, включен ли он? Перейти к Системные настройки–> iCloud. Прокрутите вниз, пока не найдете брелок. Это отмечено? Если это так, ваш пароль Wi-Fi, вероятно, будет сохранен. Если это не отмечено, то не будет.
Итак, вот как найти ваш текущий сохраненный пароль Wi-Fi.
Открыть доступ к связке ключей
В MacOS приложение Keychain Access можно найти в папке «Приложения» -> «Утилиты». Дважды щелкните и откройте его.
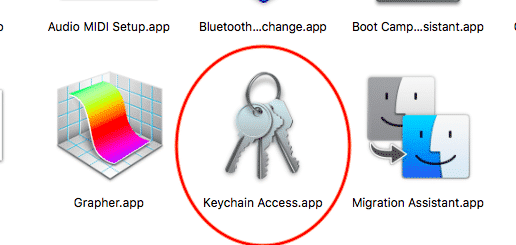
Вот так выглядит приложение Keychain Access MacOS Sierra.
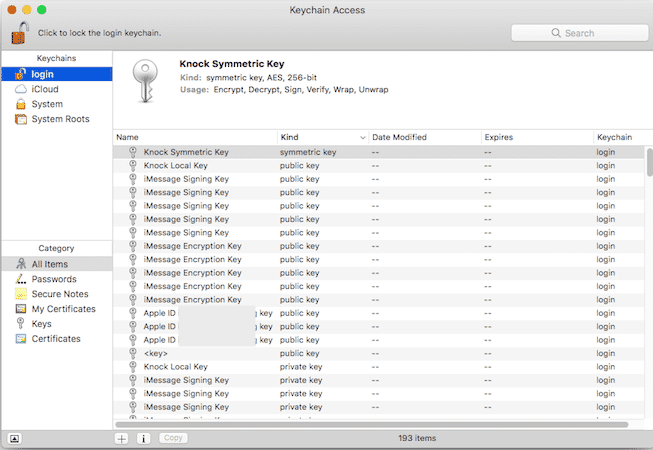
В левом верхнем углу вы увидите четыре цепочки для ключей — логин, iCloud, система и системные корни. Тот, который вы хотите, это «Система». Так что нажмите на это.
Найдите свою сеть Wi-Fi
Если вы посмотрите на одну из таблиц в середине, вы увидите, что один из заголовков называется «Вид». Нажимайте на это, пока все в этом столбце не переместится в алфавитном порядке с буквой «а» вверху. Тогда вы увидите «Пароль сети аэропорта» и слева от него название вашей сети Wi-Fi (также называемое SSID). Я отключил свой по очевидным причинам.

Если на вашем Mac хранятся другие пароли Wi-Fi, сетевые SSID и пароли также будут храниться здесь в разделе «Пароль сети аэропорта». На самом деле, это может быть отличной возможностью удалить ненужные. Просто щелкните правой кнопкой мыши на записи и выберите «Удалить». Он попросит вас ввести имя пользователя Mac и пароль для подтверждения.
Двойной щелчок по записи в сети Wifi
Когда вы увидите сеть, для которой вам нужен пароль, дважды щелкните его, и это окно появится.
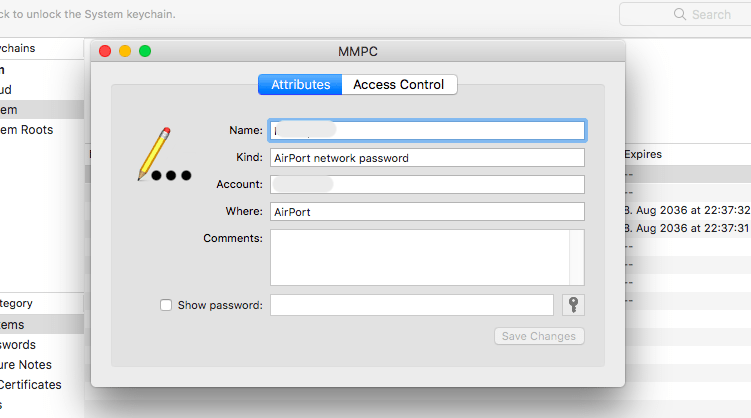
Имя вашей сети будет отображаться в «Имя» и «Учетная запись» (опять же, моя не отображается). Теперь просто нажмите на поле рядом с «Показать пароль». Он попросит вас дважды ввести имя пользователя и пароль, после чего появится ваш пароль.
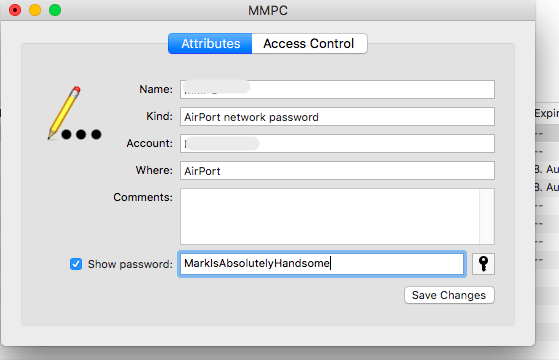
Не волнуйтесь, ребята. Это не мой пароль. Хотя я от всего сердца согласен с мнением!
Теперь вы можете скопировать и вставить пароль (если хотите), а затем закрыть окно.
Измените пароль к сети Wi-Fi
Обратите внимание, что в поле пароля указано «сохранить изменения». Ну, вы можете использовать это, чтобы изменить свой пароль Wi-Fi — если вы уже изменили его в настройках внутреннего маршрутизатора.
Подумайте об этом так: вы изменили пароль в настройках маршрутизатора, но ваш Mac все еще хранит старый пароль в памяти доступа к связке ключей. Таким образом, каждый раз, когда он пытается подключиться, пароль будет неправильным.
Если это так, используйте это поле, чтобы изменить пароль на новый. Затем связка ключей автоматически синхронизируется, и поскольку связка ключей синхронизируется между всеми имеющимися у вас устройствами MacOS и iOS, ваш новый пароль Wi-Fi будет изменен везде.
Заключение
Хотя я технически использую KeePassX для хранения своих паролей в MacOS я все больше и больше обращаюсь к Keychain Access. Я бы никогда не отказался ни от одного из них. Я вижу, что они поддерживают друг друга.
Но KeePassX и его коллеги не обновляют пароли Wi-Fi автоматически — это делает Keychain Access. Так что это должен быть ваш первый и единственный порт захода при поиске вашего текущего пароля Wi-Fi.