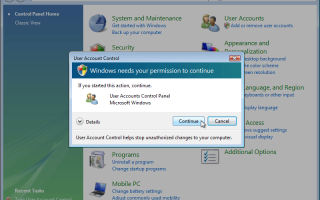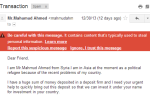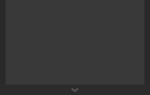Контроль учетных записей — это функция безопасности Windows, которая была добавлена в Vista. Это помогает предотвратить несанкционированные изменения в вашей системе, независимо от того, вносятся ли они приложениями, другими пользователями или вирусами.
Диалоговое окно UAC отображается при выполнении действий на вашем компьютере. Это могут быть такие вещи, как установка или удаление приложений или драйверов или изменение общесистемных настроек.
Чтобы продолжить выполнение нужного действия, вы должны либо предоставить учетные данные администратора, либо нажать кнопку, чтобы продолжить действие. Если разрешение не предоставлено, действие отменяется.
Почему контроль учетных записей был добавлен в Windows?
В Windows XP большинство людей использовали учетную запись администратора для входа на свои ПК. Все приложения имели полный неограниченный доступ ко всему ПК. Если вы по незнанию запустили вредоносную программу, эта программа будет иметь полный доступ к вашей системе и сможет заражать системные файлы.
Поэтому Microsoft добавила контроль учетных записей в Windows Vista, чтобы предотвратить несанкционированные изменения. При входе в учетную запись пользователя уровня администратора вместо встроенной учетной записи администратора процесс и приложения explorer.exe запускались с ограниченными разрешениями пользователя.
Программы, которым требовались повышенные права администратора, запрашивали их с помощью приглашения контроля учетных записей. Вы можете разрешить или запретить разрешение администратора на программу одним щелчком мыши. Приглашение контроля учетных записей отображается на затемненном рабочем столе с ограниченным доступом, с которым программы не могут взаимодействовать.

UAC в Vista
Эта функция не очень хорошо работала в Vista. Приложения, которые были установлены в XP, привыкли иметь полные права доступа и вносить изменения в систему во время работы. Они еще не были разработаны для работы с ограниченными разрешениями и для постоянного запроса разрешений UAC.
В Windows Vista не было возможности настроить уровень разрешений контроля учетных записей. Вы могли только включать или выключать UAC, и отключение его в первую очередь побеждало всю цель UAC.
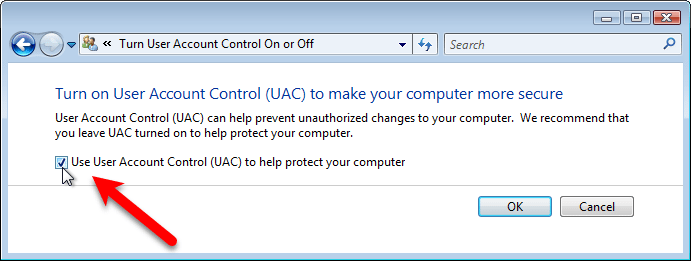
В Windows 7 Microsoft добавила возможность настройки уровня безопасности UAC, и программы также были разработаны для лучшей работы. После того, как вы настроили свою систему, установили и настроили ваши любимые программы в Windows 7, 8 и 10, вы не должны часто видеть приглашение контроля учетных записей.
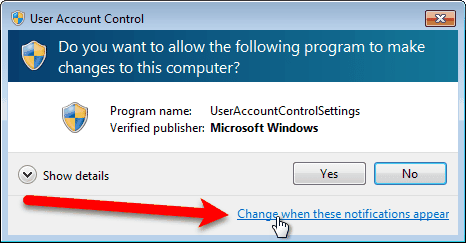
UAC Улучшено
В последних версиях Windows (7, 8 и 10) приложения запускаются без административные разрешения по умолчанию. Они имеют те же разрешения, что и обычная учетная запись пользователя, и не могут вносить какие-либо изменения в Windows, ее системные файлы или параметры реестра.
Приложения также не могут вносить изменения в любые другие учетные записи пользователей в системе, если вы специально не разрешите им это делать. Некоторые приложения спросят, хотите ли вы установить приложение для всех пользователей или только для вас, текущего пользователя. Если вы решите установить приложение только для вас, оно сможет изменять только свои собственные файлы и настройки реестра только в вашей учетной записи пользователя.
Когда вы первоначально устанавливаете приложение или когда установленное приложение хочет внести изменения в системные файлы или папки, отображается запрос контроля учетных записей, и вы должны дать приложению разрешение на внесение изменений.
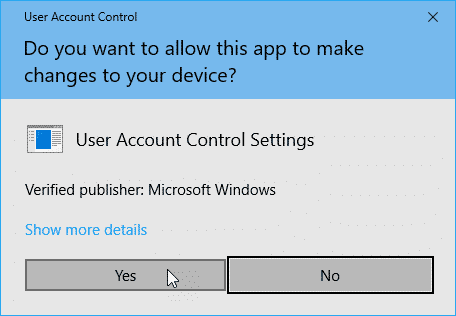
Если вы вошли в стандартную учетную запись пользователя, вас могут попросить ввести пароль из встроенной учетной записи администратора, чтобы предоставить повышенные разрешения.
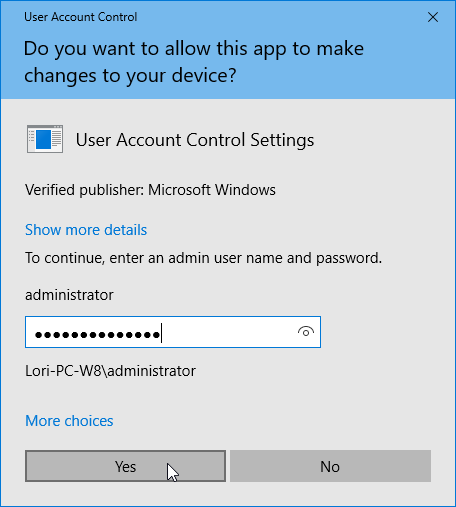
При включении Контроль учетных записей будет информировать вас о попытках внести изменения в вашу систему. Если вы не узнаете издателя, указанного в приглашении UAC, и не инициировали изменение, не предоставляйте разрешение на приглашение UAC.
Мы абсолютно НЕ НАДО рекомендую отключить UAC. Он был добавлен в Windows, чтобы помочь защитить вашу систему от несанкционированного доступа и изменений. Вы должны оставить его включенным.
Открыть настройки контроля учетной записи пользователя
Открыть настройки контроля учетных записей пользователей проще всего, если поискать «uac». Вот как открыть настройки контроля учетных записей в Windows 10, 8 и 7.
Windows 10
В Windows 10 нажмите кнопку «Кортана» или «Поиск» на панели задач и введите «uac» в поле.
Нажмите «Изменить настройки контроля учетных записей» в списке результатов.
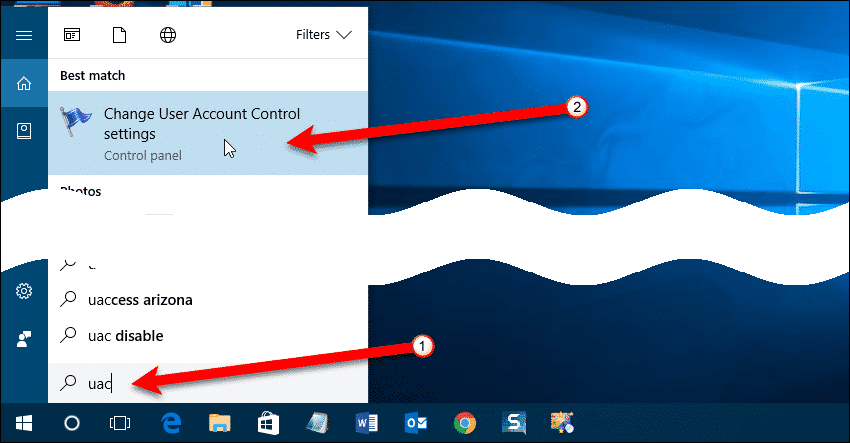
Windows 8 / 8.1
На начальном экране в Windows 8 или 8.1 начните вводить «uac». Поле поиска автоматически заполняется поисковым запросом, и результаты начинают отображаться.
Нажмите «Изменить настройки контроля учетных записей» в списке результатов.
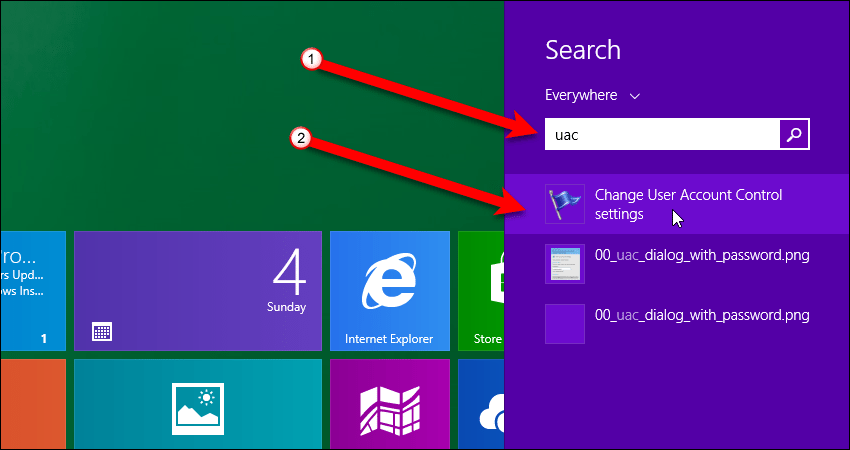
Windows 7
В Windows 7 настройки контроля учетных записей изменяются в «Панели управления». Нажмите кнопку «Пуск» и введите «uac» в поле поиска в меню «Пуск». Нажмите ссылку «Изменить настройки контроля учетных записей» в разделе «Панель управления».
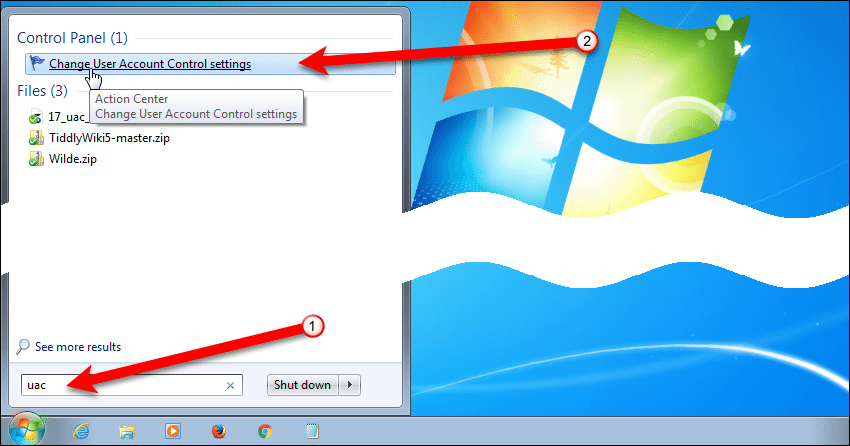
Изменить настройки контроля учетных записей в настройках ПК или панели управления
Диалоговое окно «Настройки контроля учетных записей» совпадает сНастройки ПК(Windows 8 и 10) и «Панель управления» (Windows 7).
Четыре уровня безопасности контроля учетных записей обозначены галочками с обеих сторон ползунка. Переместите ползунок на панели вверх для обеспечения максимального уровня безопасности и вниз, чтобы отключить его. Как мы уже говорили, мы не рекомендуем отключать его.
Всегда уведомлять
«Всегда уведомлять» является наиболее безопасным уровнем UAC и может быть самым раздражающим. Каждый раз, когда приложение или пользователь пытается внести общесистемные изменения в настройки Windows, отображается приглашение UAC. Вы должны нажать «Да» или «Нет» в приглашении UAC, прежде чем делать что-либо еще на своем компьютере.
Если вы работаете со стандартной учетной записью пользователя, вам может потребоваться ввести пароль от встроенной учетной записи администратора, чтобы предоставить повышенные привилегии. Этот параметр похож на первоначальную реализацию контроля учетных записей в Windows Vista.
Перетащите ползунок вверх, чтобы выбрать этот уровень безопасности.
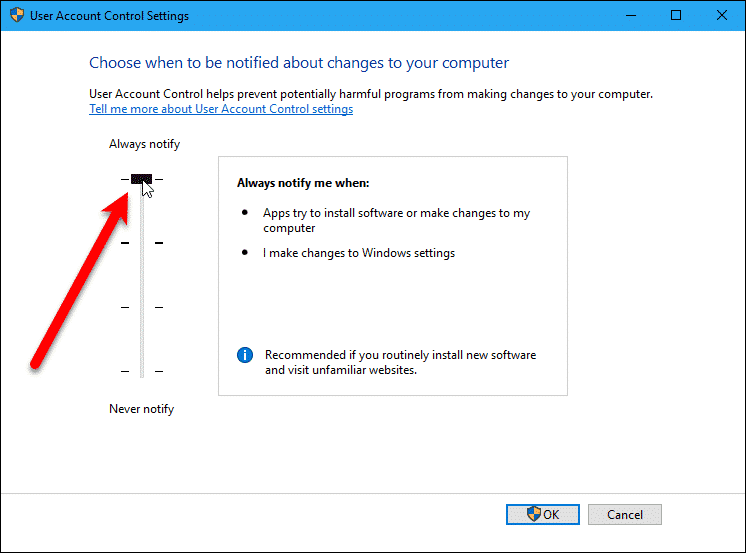
Уведомлять меня, только когда приложения пытаются внести изменения в мой компьютер
Следующий уровень вниз является настройкой по умолчанию и уведомит вас, если какие-либо приложения попытаются внести изменения в ваш компьютер. Каждый раз, когда приложение пытается внести изменения в масштабе всей системы, отображается приглашение UAC. Вы должны нажать «Да» или «Нет» в приглашении UAC, прежде чем делать что-либо еще на своем компьютере.
Если вы работаете со стандартной учетной записью пользователя, вам может потребоваться ввести пароль от встроенной учетной записи администратора, чтобы предоставить повышенные привилегии. Когда этот уровень выбран, вы не увидите подсказку UAC, если внесете изменения в настройки Windows.
Этот уровень менее безопасен, поскольку вредоносные программы могут пытаться изменить настройки вашей системы без вашего ведома. Однако, если вы примете другие меры предосторожности, например, запустите программу защиты от вредоносных программ, ваша система должна быть в безопасности с этим уровнем UAC.
Перетащите ползунок вверх на второй тик сверху, чтобы выбрать этот уровень.
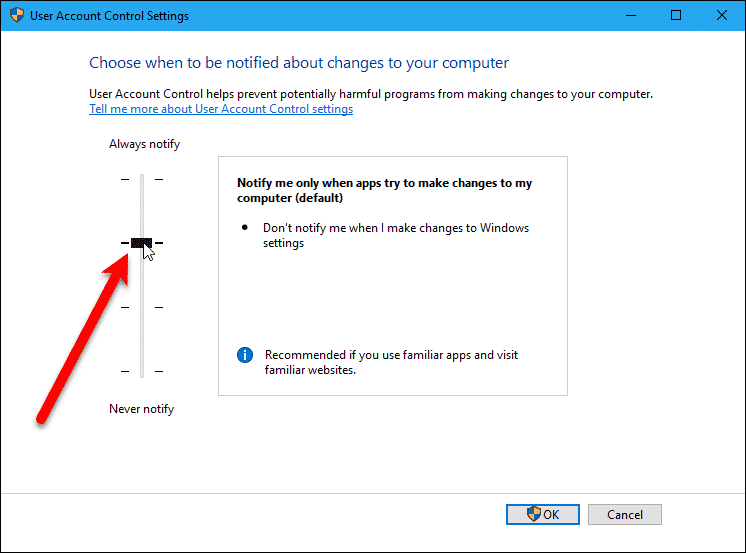
Уведомлять меня, только когда приложения пытаются внести изменения в мой компьютер (не уменьшать яркость рабочего стола)
Этот уровень такой же, как рассмотренный выше, но рабочий стол не затемнен, и другие программы могут взаимодействовать и вмешиваться в приглашение UAC.
Если вы работаете со стандартной учетной записью пользователя, вам может потребоваться ввести пароль от встроенной учетной записи администратора, чтобы предоставить повышенные привилегии.
Это даже менее безопасно, чем предыдущий уровень, потому что вредоносные приложения могут также взаимодействовать и вмешиваться в приглашение UAC и давать себе разрешение, когда вы этого не хотите. Если вы хотите установить контроль учетных записей на этот уровень, убедитесь, что у вас запущена антивирусная программа.
Перетащите ползунок вверх на второй тик снизу, чтобы выбрать этот уровень.
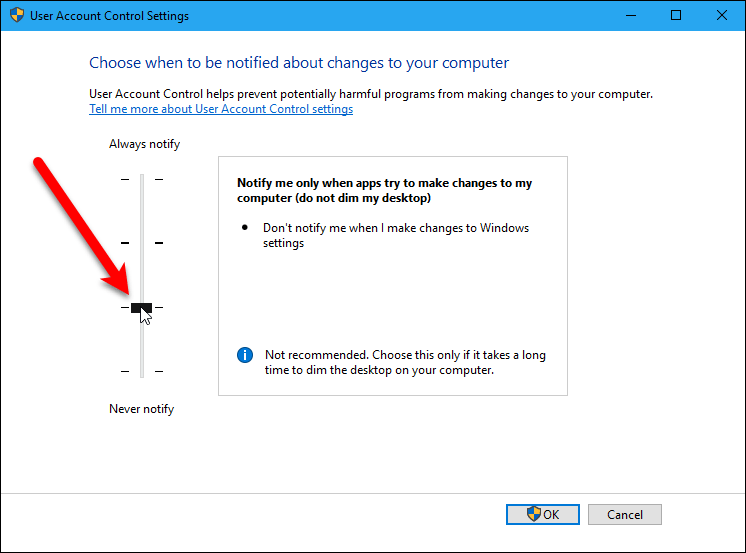
Никогда не уведомляй меня
Этот уровень полностью отключает контроль учетных записей и не обеспечивает защиту от несанкционированных изменений в вашей системе.
Это самый небезопасный уровень безопасности. Мы НЕ НАДО рекомендуем установить этот уровень. Если у вас нет хорошего решения для обеспечения безопасности (защита от вредоносных программ, защита от эксплойтов и т. Д.), Весьма вероятно, что у вас возникнут проблемы с безопасностью в вашей системе.
Вредоносные программы могут получить доступ к вашей системе и вносить изменения без вашего ведома, заражая вашу систему и, возможно, даже взяв ее под контроль.
Даже если у вас есть хорошее решение для обеспечения безопасности, контроль учетных записей может обеспечить другой уровень безопасности. Ни одно решение по обеспечению безопасности не может обеспечить полную защиту. Вы никогда не можете быть слишком осторожны.
Если вы чувствуете, что должны выбрать этот уровень, перетащите ползунок вниз вниз.
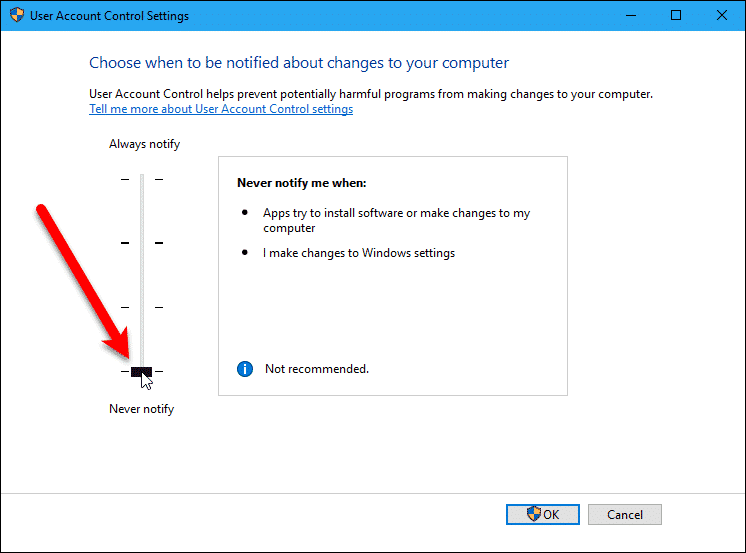
Изменить настройки контроля учетных записей в реестре
В домашней версии Windows вы не сможете изменить настройки контроля учетных записей в «Настройках ПК» или «Панели управления». Однако существует способ изменить параметры безопасности UAC с помощью реестра.
Существует несколько разделов реестра, связанных с настройками UAC, и мы покажем вам, где они находятся и как их настроить. Использование реестра также обеспечивает более детальный контроль над настройками контроля учетных записей.
НОТА: Вы должны войти в учетную запись пользователя уровня администратора, чтобы изменить значения контроля учетных записей в реестре.
Откройте редактор реестра
Чтобы открыть редактор реестра, нажмите «Windows key + R», чтобы открыть диалоговое окно «Выполнить». Введите «regedit» (без кавычек) в поле «Открыть» и нажмите «ОК», или нажмите «Enter».
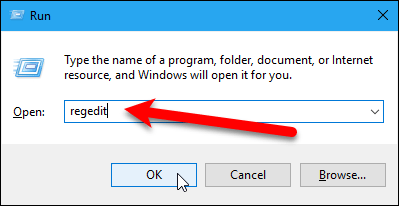
В зависимости от текущих настроек вы можете увидеть приглашение UAC. Если это так, нажмите «Да», чтобы дать разрешение на открытие редактора реестра.
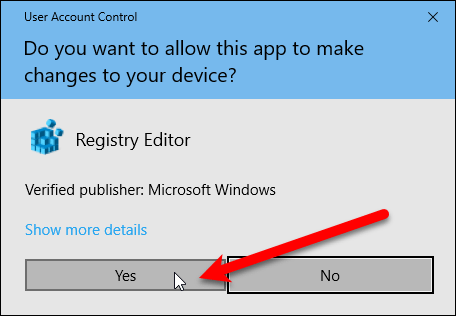
Перейдите к ключу, содержащему значения для настроек контроля учетных записей пользователей
В редакторе реестра используйте левую боковую панель, чтобы перейти к следующему ключу:
HKEY_LOCAL_MACHINE \ SOFTWARE \ Microsoft \ Windows \ CurrentVersion \ Policies \ System
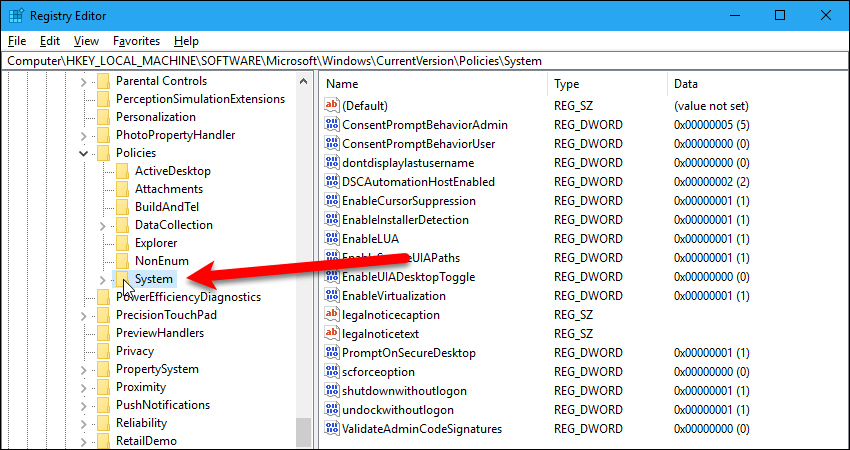
Создать новый ключ или значение в реестре
Прежде чем мы покажем вам, какие ключи вы можете изменить, чтобы установить уровень безопасности UAC, вот как добавить новый ключ и новое значение в реестр.
Ключ и большинство значений, которые мы здесь обсуждаем, должны уже существовать в реестре. Однако, если они этого не делают, вы можете добавить их.
Этот «системный» ключ, упомянутый в предыдущем разделе, является ключом, который содержит все значения, связанные с контролем учетных записей. Он должен уже существовать, но если его нет, щелкните правой кнопкой мыши на ключе «Политики» и выберите «Новый»> «Ключ». Затем введите «Система» в качестве имени ключа.
НОТА: Если ключ «Система» еще не существует, вам нужно не только создать его, но и создать значения, которые мы обсудим в следующих разделах. Однако вы, скорее всего, обнаружите, что полный ключ уже существует в реестре.
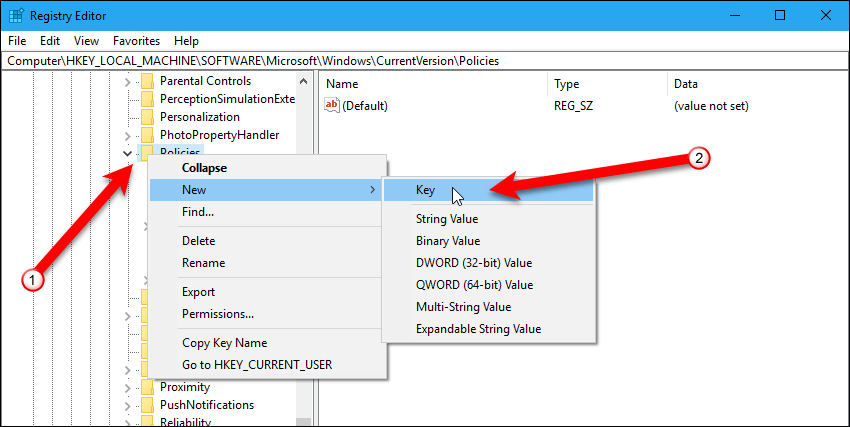
Чтобы добавить значение к клавише «Система», щелкните правой кнопкой мыши «Система» и выберите «Создать»> «Значение DWORD (32-разрядное)». Назовите значение по мере необходимости.
Мы обсудим названия значений, которые вы можете изменить, чтобы установить уровень безопасности для контроля учетных записей в следующих разделах.
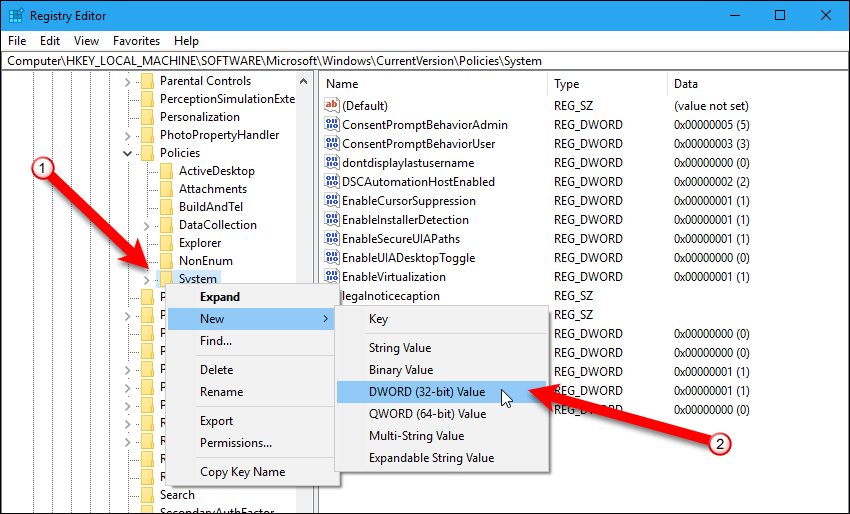
Изменить поведение контроля учетных записей для пользователей уровня администратора
Чтобы изменить уровень безопасности контроля учетных записей для учетной записи уровня администратора (не встроенной учетной записи администратора), измените значение «ConsentPromptBehaviorAdmin».
Для значения «ConsentPromptBehaviorAdmin» доступны следующие параметры.
0 — Повышение без отображения приглашения UAC. Это позволяет приложениям и пользователям вносить изменения в масштабе всей системы, не требуя согласия или имени пользователя и пароля администратора.
1 — Запросите учетные данные на безопасном рабочем столе. Когда для операции требуются повышенные привилегии, вам будет предложено на защищенном (затемненном) рабочем столе ввести имя пользователя и пароль для пользователя уровня администратора.
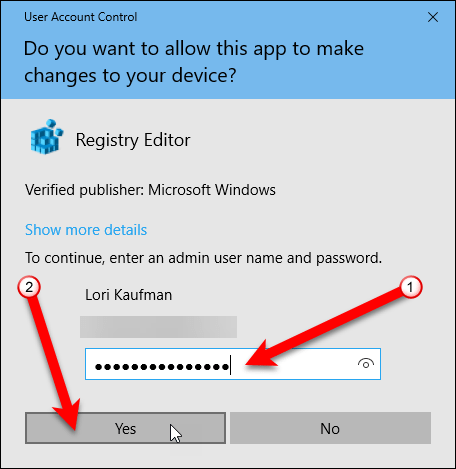
2 — Запрос согласия на безопасный рабочий стол. Если для операции требуются повышенные привилегии, вам будет предложено на защищенном (затемненном) рабочем столе выбрать «Да», чтобы разрешить действию, или «Нет», чтобы отказать ему.
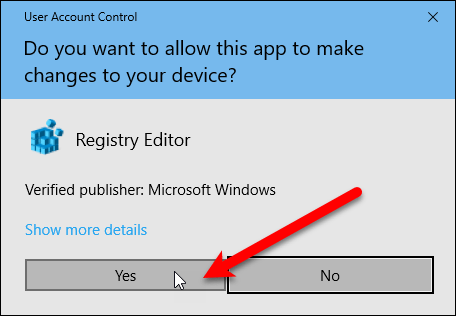
3 — Запрос учетных данных. Когда для операции требуются повышенные привилегии, вам будет предложено ввести имя пользователя и пароль для пользователя уровня администратора. Это так же, как «1», Но рабочий стол не защищен (не затемнен).
4 — Запрос согласия. Если для операции требуются повышенные привилегии, вам будет предложено выбрать «Да», чтобы разрешить действию, или «Нет», чтобы отменить его. Это так же, как «2», Но рабочий стол не защищен (не затемнен).
5 — Запрос согласия для приложений, не принадлежащих Microsoft. Это значение по умолчанию. Если для работы приложения, производимого не Microsoft, требуются повышенные привилегии, на безопасном (затемненном) рабочем столе вам предлагается либо нажать «Да», чтобы разрешить действие, либо «Нет», чтобы отказать в нем.
НОТА: Иногда вы можете увидеть, что издатель неизвестен, даже если вы знаете, какое приложение пытается внести изменения.
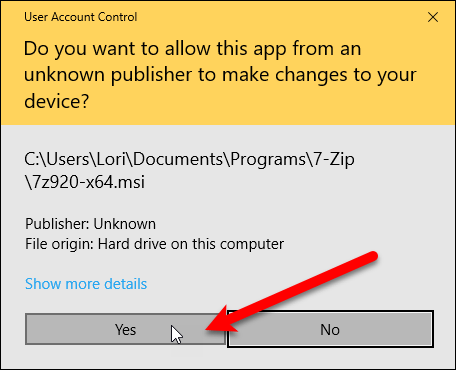
Чтобы изменить значение «ConsentPromptBehaviorAdmin», дважды щелкните значение «ConsentPromptBehaviorAdmin». Затем введите один из приведенных выше числовых параметров в поле «Значение» и нажмите «ОК».
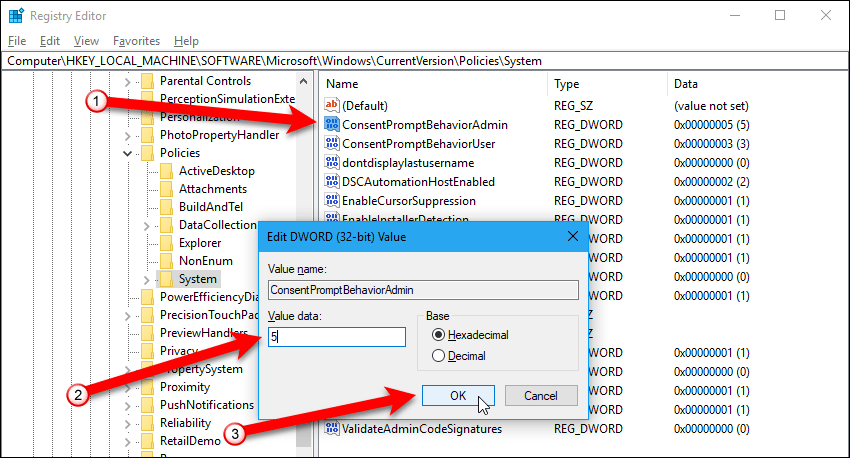
Изменить поведение контроля учетных записей для обычных пользователей
Чтобы изменить уровень безопасности контроля учетных записей для стандартной учетной записи пользователя, измените значение «ConsentPromptBehaviorUser».
Следующие опции доступны для значения «ConsentPromptBehaviorUser».
0 — Автоматически отклонять запросы на повышенные привилегии. Этот параметр полезен для предотвращения установки обычного пользователя на компьютер или изменения настроек, требующих повышенных привилегий.
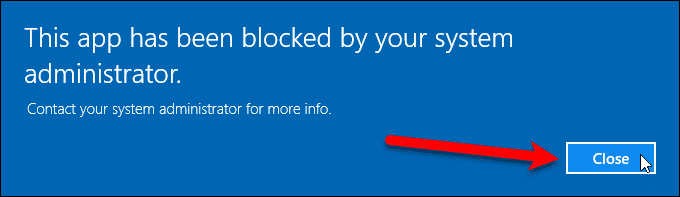
1 — Запросите учетные данные на безопасном рабочем столе. Когда для операции требуются повышенные привилегии, вам будет предложено на защищенном (затемненном) рабочем столе ввести имя пользователя и пароль для пользователя уровня администратора.
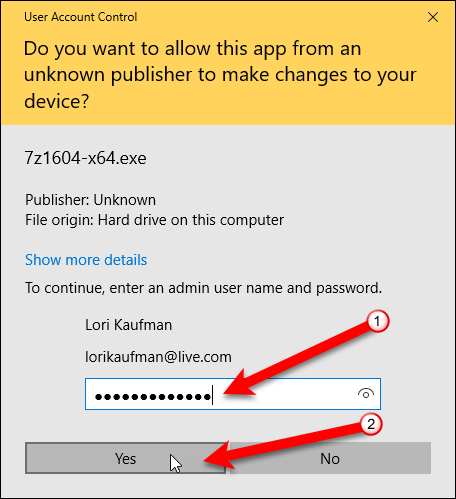
3 — Запрос учетных данных. Это опция по умолчанию. Когда для операции требуются повышенные привилегии, вам будет предложено ввести имя пользователя и пароль для пользователя уровня администратора.
Это так же, как «1», Но рабочий стол не защищен (не затемнен).
Чтобы изменить значение «ConsentPromptBehaviorUser», дважды щелкните значение «ConsentPromptBehaviorUser», чтобы изменить его. Введите один из указанных выше вариантов числа в поле «Значение» и нажмите «ОК».
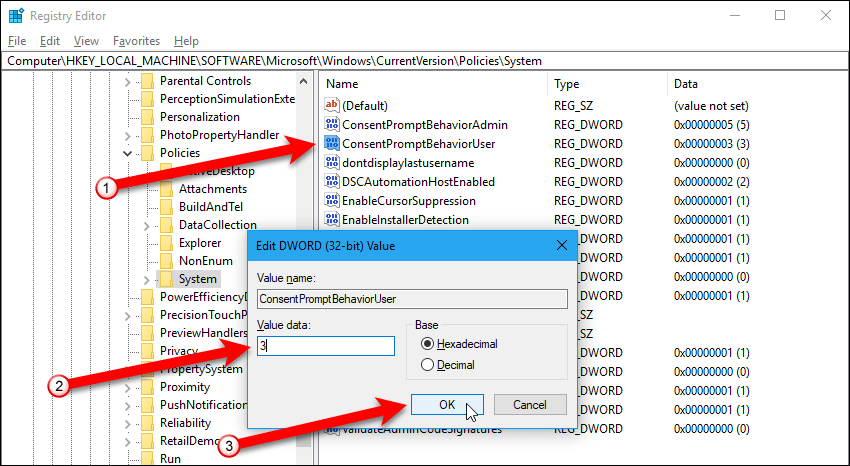
Выберите, тускнеет ли рабочий стол при отображении приглашения UAC
Значение «PromptOnSecureDesktop» позволяет выбрать, будет ли приглашение UAC отображаться на неактивном, защищенном (затемненном) рабочем столе или на интерактивном обычном рабочем столе.
Для значения «PromptOnSecureDesktop» доступны следующие параметры.
1 — Включено. Это опция по умолчанию. Приглашение UAC отображается на защищенном (затемненном) рабочем столе независимо от параметров поведения для администраторов и обычных пользователей.
Это отменяет3» а также «4Параметры для значения «ConsentPromptBehaviorAdmin» и «3»Для значения« ConsentPromptBehaviorUser », которые обычно не отображают приглашение UAC на безопасном рабочем столе.
0 — Инвалид. Используются параметры безопасного рабочего стола для значения «ConsentPromptBehaviorAdmin» и значения «ConsentPromptBehaviorUser».
Чтобы изменить значение «PromptOnSecureDesktop», дважды щелкните значение «PromptOnSecureDesktop», чтобы изменить его. Введите один из указанных выше вариантов числа в поле «Значение» и нажмите «ОК».
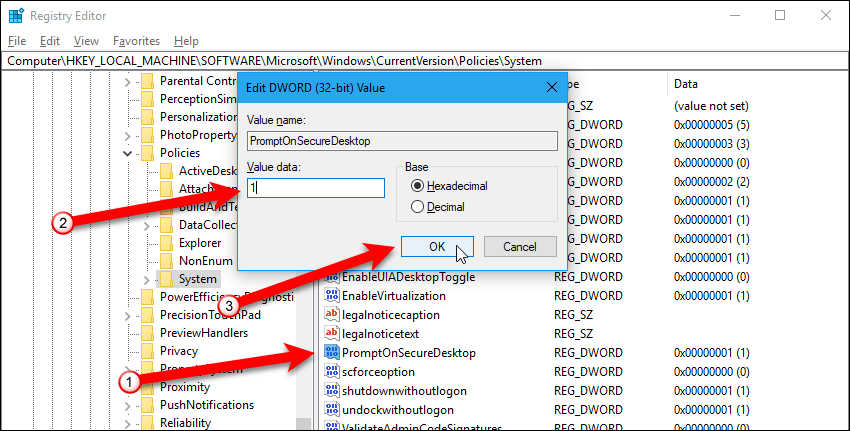
Включить или отключить контроль учетных записей пользователей для всех учетных записей уровня администратора
Значение «EnableLUA» позволяет вам включить режим одобрения администратором. Это означает, что приглашение UAC отображается для всех учетных записей уровня администратора, не включая встроенную учетную запись администратора.
Для значения «EnableLUA» доступны следующие параметры.
1 — Включено. Режим одобрения администратором включен. Это опция по умолчанию. Убедитесь, что вы установили значение «ConsentPromptBehaviorAdmin», чтобы управлять поведением UAC, а также включить или отключить значение «PromptOnSecureDesktop», как хотите.
0 — Инвалид. Режим одобрения администратором и все параметры политики UAC отключены.
Чтобы изменить значение «EnableLUA», дважды щелкните значение «EnableLUA», чтобы отредактировать его. Введите один из указанных выше вариантов числа в поле «Значение» и нажмите «ОК».
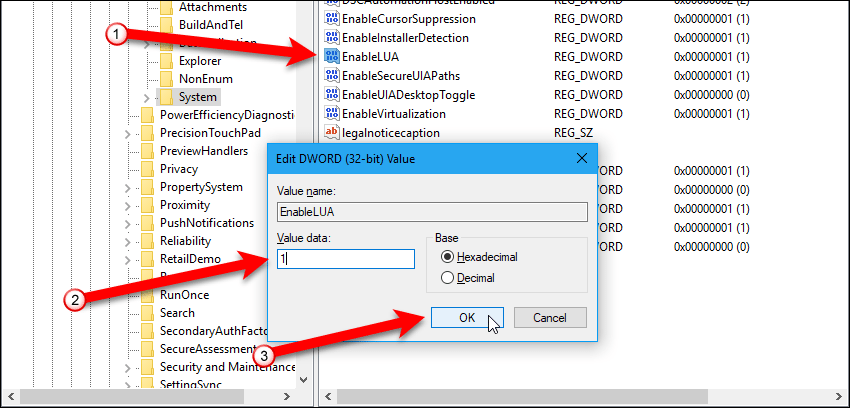
Если вы введете «0»Для значения« EnableLUA », отключающего приглашение UAC для пользователей уровня администратора, необходимо перезагрузить компьютер, чтобы изменения вступили в силу.
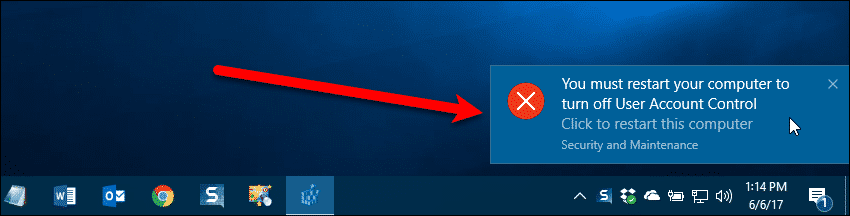
Включить UAC для встроенной учетной записи администратора
По умолчанию контроль учетных записей отключен во встроенной учетной записи администратора. Вы можете включить режим одобрения администратором для встроенной учетной записи администратора и отобразить приглашение UAC, используя значение «FilterAdministratorToken».
НОТА: Значение FilterAdministratorToken может быть недоступно. Если вы не видите его на правой панели при выборе клавиши «Система», создайте новое значение с именем «FilterAdministratorToken».
Это описано в «Создать новый ключ или значение в реестреРанее в этой статье.
Для значения «FilterAdministratorToken» доступны следующие параметры.
1 — Включено. Встроенная учетная запись администратора использует режим одобрения администратором. Если для операции требуются повышенные привилегии, вам будет предложено выбрать «Да», чтобы разрешить действию, или «Нет», чтобы отменить его.
0 — Инвалид. Встроенная учетная запись администратора имеет полные права администратора без отображения приглашения UAC.
Чтобы изменить значение «FilterAdministratorToken», дважды щелкните значение «FilterAdministratorToken», чтобы изменить его. Введите один из указанных выше вариантов числа в поле «Значение» и нажмите «ОК».
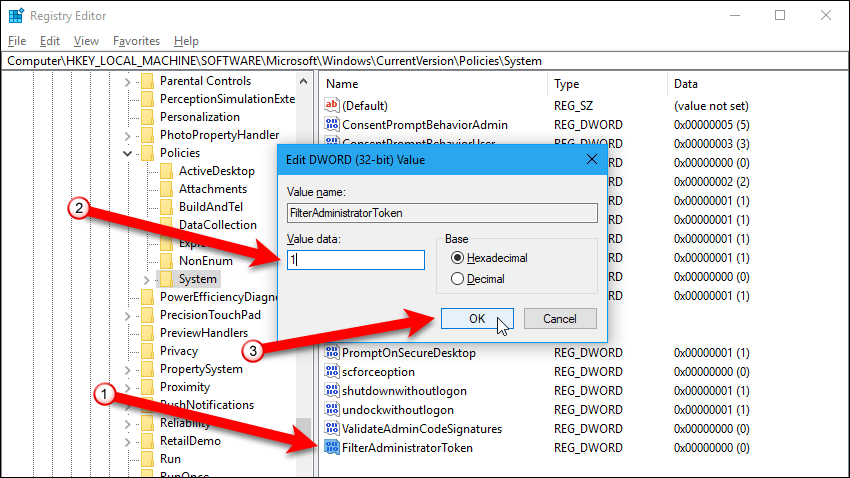
Удалить значение в реестре
Если вы решите, что не хотите, чтобы контроль учетных записей включался во встроенной учетной записи администратора, вы можете изменить значение «FilterAdministratorToken» на «0«, Или вы можете удалить значение.
НОТА: По умолчанию значение FilterAdministratorToken изначально не существовало в нашем реестре. Поэтому мы можем удалить это значение реестра, если мы не хотим, чтобы оно было больше включено.
Однако мы не рекомендуем удалять любые другие значения реестра, которые мы обсуждали в этой статье.
Чтобы удалить значение, щелкните правой кнопкой мыши значение, которое вы хотите удалить, и выберите «Удалить» во всплывающем меню.
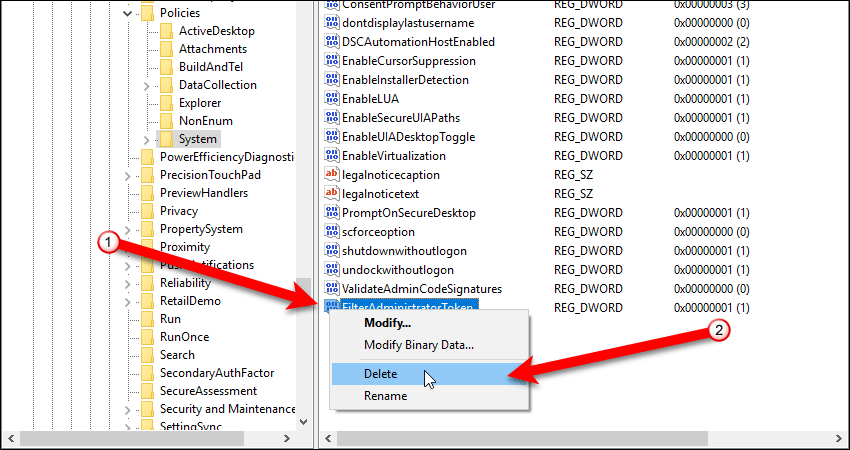
Нажмите «Да» в диалоговом окне «Подтверждение удаления значения».
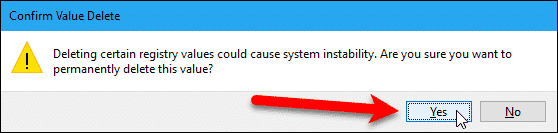
Какой уровень контроля учетных записей вы используете? Считаете ли вы эту функцию полезной или раздражающей? Дайте нам знать об этом в комментариях.