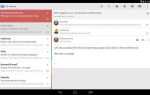Наличие веб-камеры на вашем компьютере позволяет вам по-новому взаимодействовать с друзьями, семьей и коллегами, открывая возможности для веселых личных встреч и добавляя индивидуальный подход к удаленным встречам. Если вы учитесь в Интернете, возможность увидеть своего наставника может сделать такие занятия гораздо более эффективными.
Тем не менее, несмотря на множество преимуществ, веб-камеры также могут быть угрозой. Вредоносное ПО на вашем компьютере может нацеливаться на вашу веб-камеру, включая ее без вашего ведома и позволяя другим шпионить за вами и вашим домом.
Блокировка объектива вашей веб-камеры куском непрозрачной ленты или изготовленной на заказ крышкой — это быстрый и простой способ защитить вашу конфиденциальность, но если вы хотите более эффективное и постоянное решение проблемы, вам нужно научиться отключать веб-камера.
Для выполнения всех шагов, перечисленных ниже, вам обычно требуется доступ на уровне администратора. Важно отметить, что в большинстве случаев веб-камера компьютера и микрофон подключены, поэтому отключение одного автоматически отключит другое.
Как отключить веб-камеру на Mac
В последние годы все ноутбуки и настольные компьютеры Mac, за исключением Mac Mini, были снабжены встроенной камерой iSight, предназначенной главным образом для использования с Facetime и рядом веб-приложений.
Самый простой способ защитить вашу конфиденциальность — перейти к настройкам Родительского контроля и щелкнуть поле, помеченное «Отключить встроенную камеру», но это работает, только если вы уверены, что никто другой не имеет доступа к вашему компьютеру.
Если вы хотите отключить камеру iSight на временной или постоянной основе, вам необходимо удалить файл ключа из папки системной библиотеки на жестком диске.
Папка библиотеки теперь скрыта по умолчанию, чтобы предотвратить случайный доступ. Важно отметить, что файлы в этих папках имеют решающее значение для работы вашего компьютера, и что вам следует действовать исключительно осторожно.
Чтобы получить доступ к папке «Библиотека», начните с того, что убедитесь, что меню Finder отображается в верхнем левом углу экрана, щелкнув значок Finder. Нажмите «Перейти», а затем выберите опцию «Перейти к папке» в раскрывающемся меню. Введите / Library в открывшемся окне поиска и нажмите OK. Папка библиотеки откроется в новом окне.
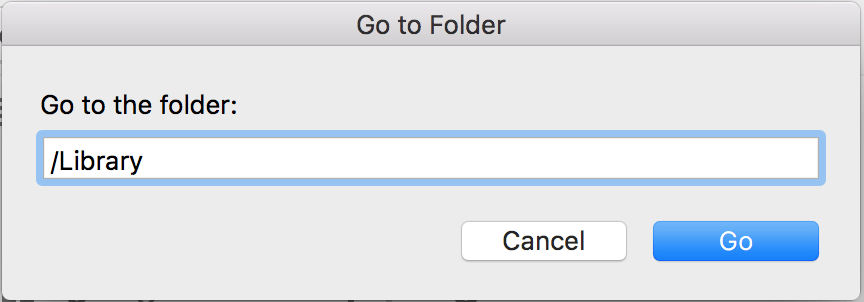
Прокрутите список содержимого библиотеки, пока не найдете папку с именем QuickTime, затем дважды щелкните ее, чтобы открыть ее. Файл ключа в папке QuickTime называется: «QuickTimeUSBVDCDigitizer.component». Выберите этот файл, щелкнув по нему, а затем нажмите Ctrl + C, чтобы сделать его копию. Создайте новую папку (Command + Shift + n) и вставьте в нее скопированный файл (Command + v). Назовите эту папку «Резервное копирование веб-камеры». Это облегчает восстановление вашей веб-камеры в будущем, если вы когда-нибудь передумали.
Сделав копию, вернитесь в папку Quicktime и удалите исходный файл. Если вы попытаетесь использовать веб-камеру, вы получите сообщение о том, что на компьютере больше нет камеры.
Как отключить веб-камеру на ПК с Windows
В случае ПК с Windows вы можете отключить веб-камеру с помощью диспетчера устройств Windows. Это можно найти, открыв панель управления, затем папку «Система и безопасность» и, наконец, папку «Система».
Откройте диспетчер устройств и найдите запись в разделе «Устройства обработки изображений». Ваша веб-камера должна быть в списке, и после ее выбора у вас будет возможность либо отключить ее, либо полностью удалить ее из списка устройств, используемых вашей машиной.
Была ли ваша конфиденциальность когда-либо скомпрометирована веб-камерой? Вы сами использовали описанные выше методы или знаете другие способы отключения встроенной камеры? Станьте частью беседы, добавив свои собственные комментарии и впечатления в поле ниже.