Там нет ничего хуже, пока Наблюдение за разгулом Netflix, или играть в онлайн-игры, чем в Интернете, чтобы выйти из строя. Проблемы с подключением к WiFi — проклятие существования каждого пользователя интернета. Лишь столько раз вы можете напасть на своего партнера, чтобы сделать это для вас. Если вы живете в одиночестве, вы должны научить собаку делать это. И это стресс.
Сегодня мы рассмотрим различные сценарии и варианты, когда этот сигнал WiFi отображается как мертвый. Он ориентирован на Mac, но некоторые из них могут в равной степени относиться и к другим операционным системам.
Что делать, если у вашего Mac проблемы с подключением к WiFi
Там будет множество возможных причин, почему ваш Mac пытается подключиться к вашей сети Wi-Fi. Давайте рассмотрим некоторые из наиболее распространенных и некоторые решения.
Перезагрузите ваш роутер

ОК, это самый простой из всех. Перейдите в окно вашего маршрутизатора и перезагрузите его. Методы могут отличаться в зависимости от используемой модели маршрутизатора, но в моем случае вы выключаете его, подождите 30 секунд, а затем снова включите.
Да, я знаю, 30 секунд ужасно долго обходиться без интернета, но постарайся. Держите хорошую книгу рядом с маршрутизатором для этих чрезвычайных ситуаций.
С некоторыми маршрутизаторами вы можете даже получить к нему доступ через Интернет (при условии, что соединение не полностью разорвано, а вместо этого заикается). Затем вы можете нажать переключатель «перезагрузка», чтобы окно само перезагрузилось. Проверьте настройки вашего маршрутизатора, чтобы увидеть, если у вас есть это.
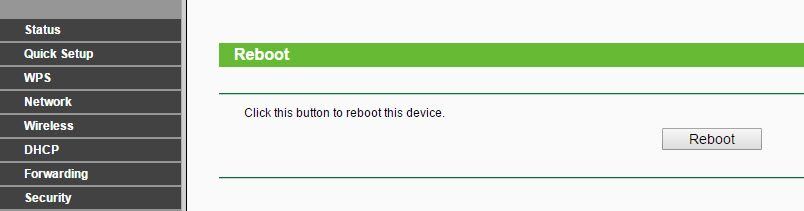
Очевидно, что при повторном включении потребуется около 10 секунд для включения маршрутизатора. Будь терпелив, мой молодой ученик.
Сброс к заводским настройкам
Если это не помогло, рассмотрите возможность сброса настроек маршрутизатора до заводских настроек. Когда сигнал не вернулся один раз (после нескольких попыток), я вернул коробку к заводским настройкам, и сигнал вернулся обратно.
Если вы решите пойти по этому пути, помните, что имя пользователя и пароль администратора будут стерты, и их необходимо будет изменить. Обычно имя пользователя и пароль возвращаются к «admin» оба раза.
Способ сброса к заводским настройкам также зависит от того, какая у вас коробка. У меня есть простая кнопка сброса сбоку. Да, у меня есть «защищенная от идиота» модель.
С моим вы также можете выполнить сброс через Интернет (опять же, требуется какой-то сигнал, даже очень слабый). Проверьте веб-интерфейс вашего маршрутизатора, чтобы увидеть, если у вас есть эта функция, а также.
Вам также нужно будет переименовать ваш SSID, то есть имя вашего маршрутизатора, который будут видеть люди снаружи, когда они попадают в диапазон сигнала. Не будь умным и назови это «Ван ФБР для наблюдения» (что было сделано в прошлом). Это просто погрузит вас в кучу ненужных неприятностей.
ALT + клик по иконке Wifi
Если сигнал пропал не полностью и мигает, вы можете попробовать еще одну вещь.
Если вы удерживаете палец на клавише ALT, а затем щелкаете мышью по значку WiFi или трекпаду, вы увидите немного другое меню.
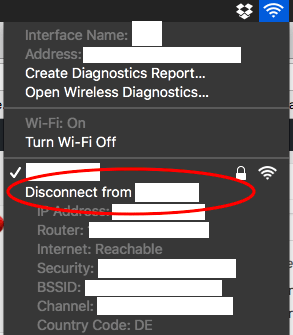
Очевидно, не со всеми белыми полосами! Это только я делаю ЦРУ и редактирую всю мою конфиденциальную информацию!
В разделе «Выключить Wi-Fi» вы увидите сеть, к которой вы сейчас подключены. Под ним есть возможность быстро отключиться от него. Нажмите на это, и, удерживая палец на клавише ALT (очень важно), щелкните имя сети еще раз. Сеть должна быть немедленно повторно подключена (при условии отсутствия внешних сбоев при подключении).
Используйте кабель Ethernet
Даже если у вас дома есть WiFi, вы все равно должны иметь хотя бы один кабель Ethernet. Как я уже говорил, WiFi может быть неубедительным в самые неловкие времена. Кабель Ethernet может быть абсолютно спасительным.

Имейте в виду, что по какой-то глупой причине Apple не предлагает автоматическую поддержку для кабелей Ethernet. Чтобы кабель Ethernet работал, вы будете нужен специальный адаптер (что дорого, следовательно, вероятно, отсутствие автоматической поддержки!). Но если вы сильно полагаетесь на работу в Интернете, скажем, покупка одного из этих адаптеров, вероятно, является хорошей инвестицией.
Хотя Apple просто немного дерзко заставляет платить через нос за адаптер.
Обновите программное обеспечение прошивки маршрутизатора
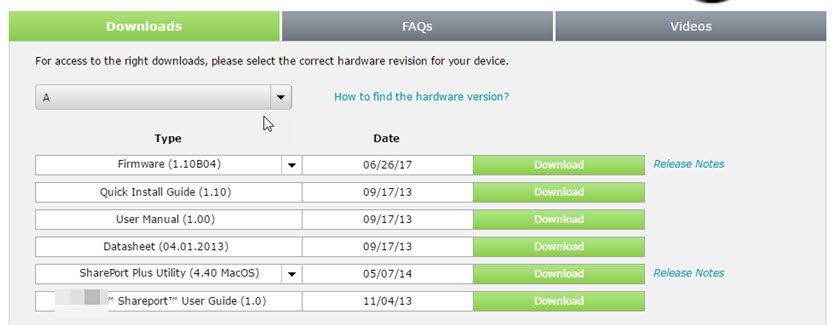
Однажды, когда у меня возникли проблемы с подключением, оказалось, что программное обеспечение маршрутизатора (или «прошивка») сильно устарело (на самом деле три версии устарели). Обновление исправило проблему с сигналом практически сразу.
Чтобы получить последнюю версию, перейдите на веб-сайт для вашего окна маршрутизатора и найдите в их окне поиска точную модель, которая у вас есть. Или Google это. Получите серийный номер модели из коробки, чтобы убедиться, что вы не устанавливаете неправильное программное обеспечение прошивки (которое само по себе создаст целый ряд проблем).
Когда вы найдете страницу (и это может занять некоторое время, в зависимости от того, сколько лет вашему маршрутизатору), загрузите файл, который он вам дает. Обычно это почтовый файл. Затем перейдите в веб-интерфейс маршрутизатора (доступно через ваш внутренний IP-адрес), перейдите в раздел «Обновление» (или слова на этот счет) и загрузите ZIP-файл.
Затем маршрутизатор должен автоматически перезагрузиться, и все будет хорошо, сигнал WiFi должен сразу же вернуться.
Обновите программное обеспечение MacOS
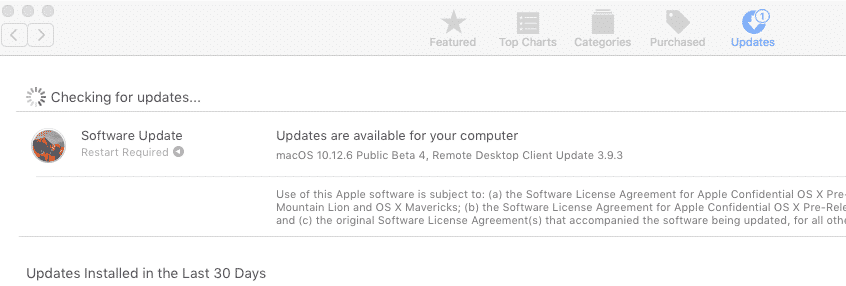
Все еще не работает? Вау, у тебя сегодня плохой день?
ОК, следующий вариант — проверить, обновлена ли ваша операционная система. Иногда, если вы работаете с более старой версией операционной системы, компьютер, в конечном счете, начинает работать немного гериатрически и начинает отказываться от каких-либо вещей. Как и сигналы WiFi.
Перейдите в Mac App Store, перейдите на вкладку «Обновления» и посмотрите, есть ли доступные обновления операционной системы. Если это так, установите их и посмотрите, поможет ли это. Это делалось для меня несколько раз.
Вы в слепой зоне?
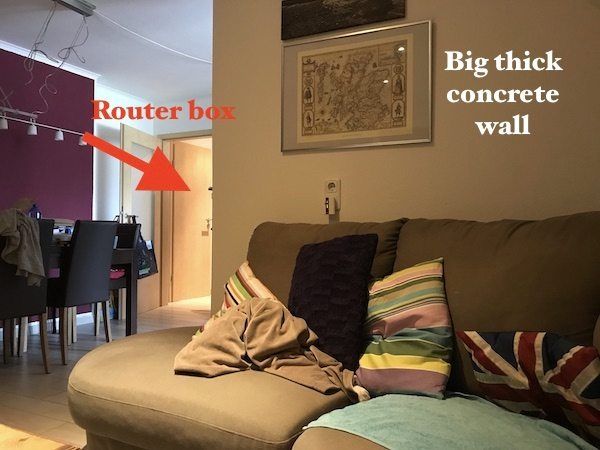
Моя любимая рабочая позиция — на диване в гостиной. Классный напиток. Теплая собака. Однако недостатком этого комфорта является то, что сигнал Wi-Fi от маршрутизатора, расположенного в коридоре, блокируется очень толстой стеной. Стена отделяет кухню от гостиной, как вы можете видеть на фото выше.
Это означает, что иногда сигнал WiFi будет мигать и выключаться. И если я поверну голову к стене, я полностью потеряю сигнал. Я думаю, что у стены есть несколько дюймов бетона, делая сигнал WiFi, действительно изо всех сил пытающийся соединиться с моим ноутбуком.
Поэтому попробуйте передвигаться по комнате или поменять комнату, чтобы узнать, сможете ли вы получить лучший прием. Если стена преграждает вам путь, отойдите от нее. Подумайте о получении усилителя WiFi (также называемого «повторитель»), который вставляется в розетку. Это наш. Это помогает, но это не фантастика.

Альтернатива, которая у нас также есть, заключается в том, чтобы подать второй кабель Ethernet в зону мертвых зон. Что может или не может быть практичным в зависимости от ваших жилищных условий.
Проверьте с вашим интернет-провайдером
Затем позвоните своему интернет-провайдеру, чтобы узнать, есть ли какие-либо проблемы с подключением в вашем регионе. В прошлом году я громко ругал Apple, пока не обнаружил, что работники моего интернет-провайдера случайно перерезали оптоволоконный кабель на соседней улице с помощью электрической пилы. Как ты делаешь.
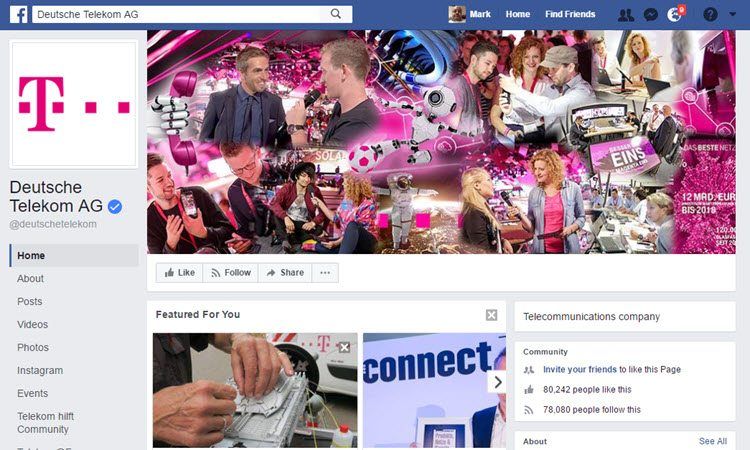
Проверьте страницу провайдера в Facebook или Twitter. Запустите их поиск во всех социальных сетях. Посмотрите, если кто-то жалуется. Или подайте жалобу самостоятельно. В наши дни большинство крупных компаний используют огромные отделы, чтобы почти мгновенно реагировать на жалобы соцсетей.
Или просто по старинке — позвоните им и поиграйте в русскую рулетку в течение двух часов с их автоматизированной телефонной системой. Тогда отстаньте, когда настоящий человек наконец подхватит.
Подключение к вашему iPhone Hotspot Connection
Вы должны быть осторожны с этим, потому что компании мобильной связи будут взимать различные суммы за подключение к своей сети Интернет через ваш iPhone. Поэтому, прежде чем делать эту опцию, сначала проконсультируйтесь с компанией мобильной связи, чтобы узнать, сколько это будет стоить. В противном случае вы можете получить нежелательный счет в конце месяца.
Предполагая, что у вашего iPhone есть интернет-тарифный план (а какой нет, в наши дни?), У него есть встроенное WiFi-соединение с «персональной точкой доступа». Это означает, что любой (если вы дадите им пароль) может «привязать» свои устройство на ваш iPhone и использовать свой тарифный план.
Найти его можно, зайдя в «Настройки» своего iPhone, затем «Мобильные данные» -> «Персональная точка доступа».
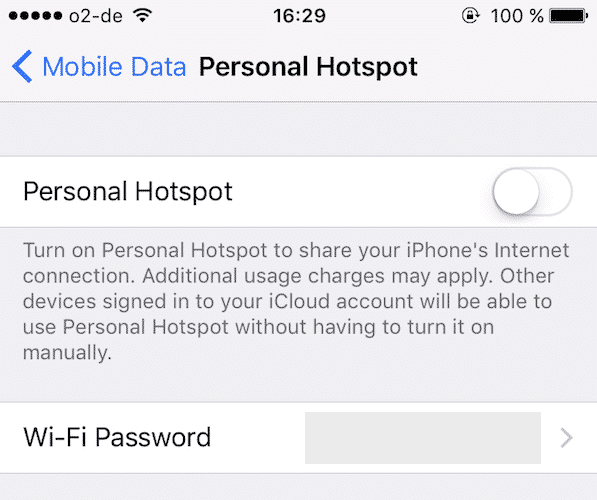
После того, как вы переключили зеленый на «Персональная точка доступа», он сразу же появится в списке ваших сетей WiFi.
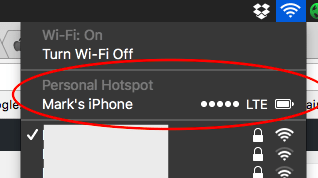
Так что, если у вас нет Wi-Fi, вы будете иметь сеть мобильного телефона, все еще работающую на вашем iPhone. Если вам нужно всего лишь пару минут подключиться к Интернету, чтобы проверить электронную почту или Facebook, то теоретически вы можете использовать iPhone-модем в качестве последней возможности.
Заключение
Есть много возможных решений, чтобы быть сбитым в автономном режиме. Но я бы НЕ рекомендую засосать в Форумы пользователей Apple. Некоторые из этих тем очень полезны, но, как и все форумы, большинство тем просто полны людей, спорящих и противоречащих друг другу. Не трать свое время. Поверьте нам вместо этого.
У вас есть другие возможные советы, которые мы пропустили? Если это так, дайте нам знать в комментариях. И нет, не говорите «купите компьютер с Windows»!



