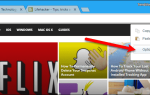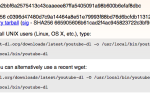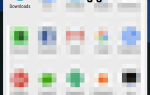Наличие надежного и быстрого подключения к интернету — это доступная роскошь, открывающая множество возможностей. Особенно любители сериалов и фильмов могут загружать или транслировать свои любимые шоу или фильмы. Такие сервисы, как Netflix, в сочетании с потоковыми устройствами, такими как Google Chromecast или Amazon Fire TV, предлагают отличный опыт и стоят небольших инвестиций. Но что, если шоу, которое вы действительно хотите посмотреть, отсутствует на Netflix? Или если Netflix недоступен в вашей стране? Что ж, тогда у вас есть возможность искать эпизоды в Интернете и загружать (или транслировать) их самостоятельно. Таким образом, вы можете загружать материалы, защищенные авторским правом. Это зависит от вас, чтобы сделать это.
Если вы смотрите много разных шоу, то вам нужно искать много новых эпизодов каждую неделю, чтобы быть в курсе всех событий. Это может занять очень много времени, и обзор не так прост. Однако, потратив немного денег и времени, вы можете полностью автоматизировать этот процесс и отложить назад, пока все ваши шоу загружаются, как только появятся новые эпизоды.
Загрузите новые эпизоды, как только они станут доступны, используя Raspberry Pi и Kodi [Mac Windows]
Так как же это работает? Базовая настройка — это компьютер (в данном случае Raspberry Pi), который круглосуточно проверяет наличие новых эпизодов и загружает их на жесткий диск, медиасервер или другое хранилище. Если вы объедините это с приложениями для потоковой передачи мультимедиа, такими как Plex или Kodi, то в конечном итоге вы получите полностью автоматизированное ТВ-шоу. Ниже приведен график, показывающий пример такой установки. Не пугайтесь шагов, которые вы не понимаете. После прочтения этого руководства все будет иметь смысл.
Эта статья, разделенная на несколько частей, проведет вас через весь процесс настройки. Если у вас есть базовые знания в области программирования, это должно быть довольно просто. Но даже без таких навыков вы сможете выполнять действия (в основном это копирование и вставка).
Важно отметить, что в этом руководстве упоминается Usenet, который можно использовать для загрузки материалов, защищенных авторским правом. Нас интересует только то, что возможно с Usenet. Это полностью зависит от вас что делать с этой информацией и как использовать Usenet. Google — ваш друг, если вы хотите узнать больше об этом.
Базовый пример настройки:
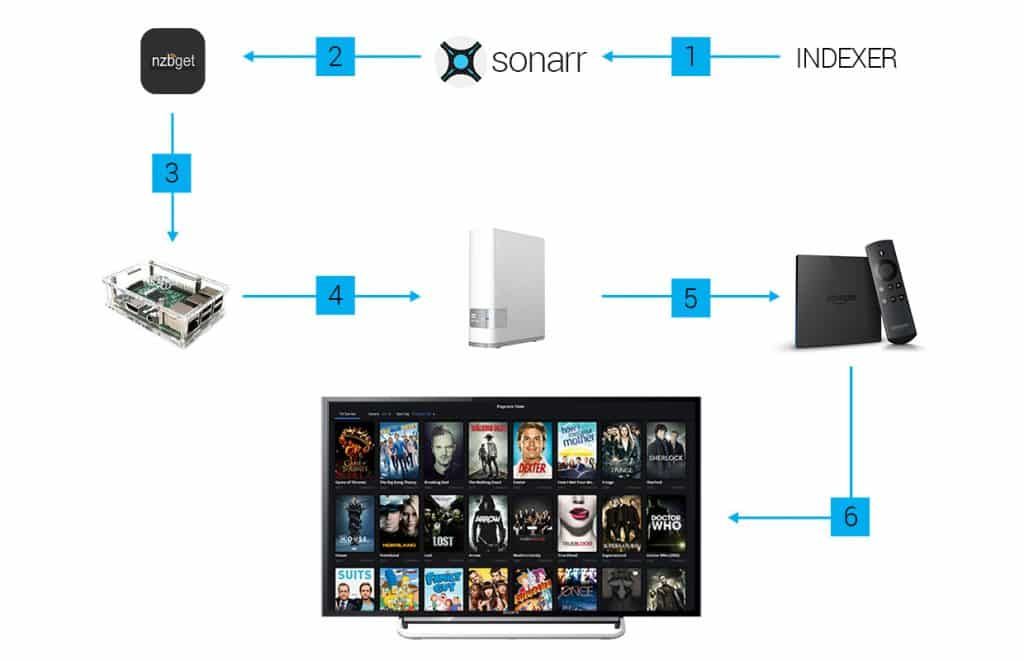
- Менеджер телешоу Sonarr делает запросы к индексатору и получает данные о новых эпизодах, если таковые имеются.
- Сонарр передает эти данные загрузчику Usenet NZBGet, который затем загружает эпизоды.
- Sonarr и NZBGet работают на Raspberry Pi.
- Загруженный контент автоматически перемещается на медиасервер NAS (например, WD MyCloud).
- Папка ТВ-шоу подключена к потоковому устройству (например, Fire TV с установленным Kodi).
- Логически в конце стоит телевизор, подключенный к потоковому устройству.
Содержание
Пять частей этого руководства будут погружены в важные шаги рисунка выше.
- Что нужно для начала
- Установите Raspbian на свою SD-карту
- Настройка вашего Raspberry Pi
- Монтирование / подключение вашего Raspberry Pi к медиа-серверу
- Установка NZBGet и Sonarr
Хорошо, давайте начнем!
Часть 1: настройка оборудования автоматизации телешоу
Мы уже рассмотрели эту часть в другой статье с дополнительной информацией. Это не мешало бы проверить это!
Оборудование:
- Raspberry Pi 2 Model B (~ 30 долларов, ограниченная доступность с момента ее выпуска)
- Ссылка США UK Link
- Альтернатива: Raspberry Pi Model B + (~ $ 30, предшественник RPI 2 Model B)
- Кейс для RPI (~ $ 10)
- Алюминиевый комплект радиатора (~ $ 5)
- Блок питания (~ $ 9)
- Карта MicroSD (~ $ 8-17, я рекомендую взять ее с объемом памяти не менее 16 ГБ)
- Кабель Ethernet (~ 8 $)
- Альтернатива: WiFi USB-адаптер (если вы не хотите использовать кабель)
- Настольный коммутатор (~ $ 10-20, если у вас не хватает портов)
По желанию:
- Медиа-сервер NAS (например, WD MyCloud 3 ТБ, 161,99 долларов США или Synology NAS + жесткий диск, 299 долларов США)
Попытайтесь взять в свои руки RPI 2 Model B. Его производительность намного лучше, чем у его предшественника, что обеспечивает более высокую скорость и стабильность загрузки.
Программное обеспечение:
- Аккаунт для доступа к Usenet (для скачивания). Мы рекомендуем использовать Premiumize или Usenetserver.
- Один или несколько так называемых «индексаторов» для поиска новых эпизодов. Подробнее об этом в следующих частях этого руководства.
Помимо вышеперечисленных вещей, вам нужен компьютер для доступа и настройки Raspberry Pi.
Как только вы получите все из списка выше, переходите к следующей части, которая показывает, как установить операционную систему Raspbian на SD-карту.
Часть 2: Как установить операционную систему Raspberry Pi (Raspian) на SD-карту
В этой части вы узнаете, как установить популярную операционную систему «Raspbian» на SD-карту с помощью компьютера Mac или Windows. После этого вы можете продолжить настройку Raspberry Pi.
Перед началом работы у вас (очевидно) должна быть карта microSD и компьютер с устройством чтения SD-карт. Кроме того, загрузите файл изображения Raspbian непосредственно с raspberry.com (не забудьте распаковать файл изображения!). Готово? Хорошо, давайте начнем.
Для пользователей OS X:
Вставьте карту microSD в устройство чтения карт (и подключите его к компьютеру Mac, если вы используете внешнее устройство чтения). Чтобы это работало, ваш microSD должен быть пустым и отформатирован в FAT32.
Зайдите в ваши приложения и откройте Дисковую утилиту (или просто используйте Spotlight). Теперь нам нужно найти номер BSD карты microSD, который выглядит как «diskn», где «n» — это номер. Чтобы найти его, выберите его (слева) и нажмите «Проверить диск». Теперь рассмотрим появившиеся строки текста. Там должна быть строка, очень похожая на «/ dev / rdisk1s1». В этом примере номер BSD будет «disk1». Если ваша карта microSD по-прежнему выбрана, нажмите «Размонтировать» в верхней строке меню Дисковой утилиты.
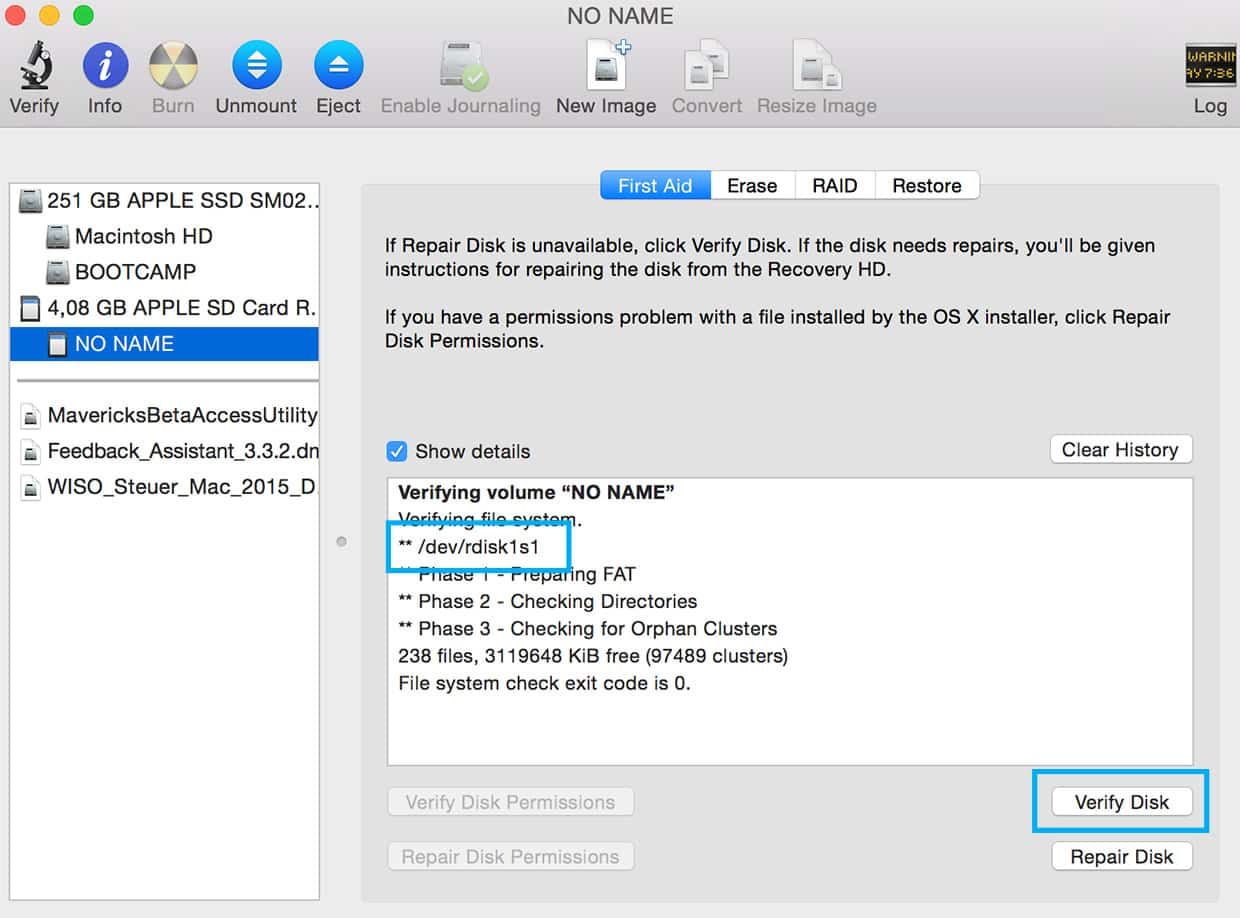
Теперь все, что вам нужно сделать, это открыть терминал (в приложениях вашего Mac) и запустить следующую строку:
sudo dd bs = 1 м если =path_of_your_image.img из = / DEV / дискаNОбязательно замените «n» на diskn на правильный номер BSD. Кроме того, вам нужно указать полный путь к вашему файлу с изображением Raspbian. Простой способ найти точное местоположение файла — перетащить файл в окно терминала.
Так что пример может выглядеть так:
sudo dd bs = 1 м если = / пользователи / marc / рабочий стол / 2014-12-24-wheezy-raspbian.img
из = / DEV / disk1После нажатия Enter вам будет предложено ввести системный пароль (тот, который вы используете для входа в свой компьютер). Теперь файл образа передается и устанавливается на вашу карту microSD. Это может занять некоторое время. Во время процесса вы не увидите никаких отзывов в окне терминала, так что наберитесь терпения, пока не увидите много новых строк, подтверждающих успешную передачу изображения.
Это оно! Теперь вы можете подключить карту microSD к Raspberry Pi.
В следующей части мы покажем вам, как выполнить первоначальную настройку вашего Raspberry Pi.
Для пользователей Windows:
- Вставьте карту microSD в устройство чтения карт и узнайте ее букву в Windows Explorer (например, G :).
- Загрузите Win32DiskImager, разархивируйте загруженный файл и запустите файл утилиты.
- Выберите загруженный вами файл Raspbian.
- Выберите диск вашей SD-карты в раскрывающемся списке «Устройство». Убедитесь, что вы выбрали правильный. В противном случае вы рискуете повредить данные на жестком диске.
- Выберите «Запись» и дождитесь окончания процесса. Это оно!
- Теперь вы можете вставить SD-карту в слот Raspberry Pi.
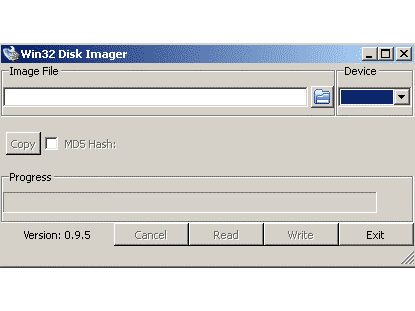
Часть 3: Базовая «безголовая» установка Raspberry Pi без кабелей
В этом Часть, мы проведем вас через базовую начальную настройку Raspberry Pi. Если вы используете Ethernet-кабель, а не USB-адаптер Wi-Fi на Raspberry Pi, пропустите первый шаг.
1. Настройка WiFi
Вставьте SD-карту с установленной операционной системой в устройство чтения карт вашего компьютера. Откройте свой терминал и введите следующую строку:
sudo nano /путь / к / SD / карта/ и т.д. / сеть / интерфейсы
Обязательно введите правильный путь к вашей SD-карте. Пример может выглядеть следующим образом:
sudo nano / Volumes / имя sd-карты / etc / network / interfaces
Эта команда открывает файл интерфейсов внутри вашего терминала с помощью текстового редактора nano. Теперь убедитесь, что его содержимое выглядит следующим образом (замените полужирные части на детали вашего WiFi):
авто ло
iface lo inet loopback
iface eth0 inet dhcp
авто wlan0
allow-hotplug wlan0
iface wlan0 inet dhcp
ВП-SSID «-Сеть имя Вашего»
WPA-PSK «Пароль-сюда»Сохраните файл, нажав «CTRL + X», нажав «y» и нажав Enter. Теперь вы можете вставить свою карту microSD в слот для карт Raspberry Pi.
2. Аппаратная настройка
Это легко. Убедитесь, что ваша карта microSD подключена к RPi. Теперь подключите USB-адаптер Wi-Fi или интернет-кабель, подключенный к маршрутизатору. Последнее, что нужно сделать, это подключить источник питания, чтобы включить RPi.
3. SSH в ваш Raspberry Pi
В окне терминала введите следующее:
ssh [электронная почта защищена]RPiIPaddress (пример: ssh [электронная почта защищена])
Замените «RPiIPaddress» на IP-адрес вашего Raspberry Pi. Например, вы можете легко найти его IP-адрес в интерфейсе браузера вашего маршрутизатора.
Пароль по умолчанию — «малина».

4. Установите пароль пользователя и часовой пояс
Войдите и бегите
sudo raspi-config
Выберите «расширить файловую систему», измените пароль пользователя и выберите часовой пояс в параметрах интернационализации.
5. Обновите свой RPi
Бегать
sudo apt-get update sudo apt-get upgradeТеперь пришло время получить кофе, так как обновление займет некоторое время.
6. Настройте автоматический перезапуск с помощью Watchdog
Поскольку ваш Raspberry Pi будет работать большую часть времени, у вас должно быть приложение, которое перезагружает его, если оно перестает отвечать на запросы. Вот для чего нужен Watchdog.
Запустите следующее, чтобы установить Watchdog
sudo apt-get установить сторожевой таймерТогда беги
sudo modprobe bcm2708_wdogОткрывать модули
sudo nano / etc / modulesи вставьте следующую строку в конец
bcm2708_wdog
Нажмите CTRL + X, затем «y» и введите, чтобы сохранить и закрыть файл.
Запустите следующую строку, чтобы добавить Watchdog для запуска программ
sudo update-rc.d по умолчанию для сторожевого таймера
Теперь откройте файл конфигурации и раскомментируйте две строки текста.
sudo nano /etc/watchdog.conf
удалите # из следующих строк:
макс-нагрузки-1
сторожевой-устройствоЗакройте текстовый редактор так же, как уже упоминалось выше.
Запустите программу с
sudo service watchdog startЭто оно! Ваш Raspberry Pi теперь готов к следующим шагам. Как уже упоминалось, это базовая настройка. Вы можете сделать гораздо больше, например, настроить брандмауэр и другие меры безопасности. Но для этого руководства это необязательно и не обязательно.
В следующей части мы покажем вам, как подключить внешний жесткий диск или медиа-сервер NAS к вашему Raspberry Pi и как установить загрузчик usenet NZBGet.
Часть 4: Как смонтировать медиа-сервер или диск NAS на Raspberry Pi
На этом шаге объясняется, как вы можете подключить (или подключить) домашний / медиа-сервер, также называемый NAS (сетевое хранилище), к вашему Raspberry Pi. Преимущество этой процедуры заключается в том, что все загруженные эпизоды с вашего Raspberry Pi будут автоматически перемещаться на ваш NAS. Если ваш телевизор или потоковое устройство (например, Amazon Fire TV, Kodi) подключено к вашему медиасерверу, то вы можете просматривать и просматривать новые эпизоды, не отрывая пальца.
Включение протокола NFS на вашем NAS
Теперь, прежде чем мы подключим ваш медиа-сервер к вашему Raspberry Pi, вам нужно убедиться, что на вашем сервере включен общий доступ NFS. NFS расшифровывается как Network File System и позволяет вашему NAS обмениваться каталогами с другими клиентами и программами по сети. Они могут получать доступ, добавлять и редактировать файлы на вашем сервере, как если бы они хранились на них локально.
Как ты это делаешь? Ну, это зависит от медиа-сервера. Охват всех популярных серверов NAS выходит за рамки этого руководства. Как всегда, Google — твой друг. Поскольку я уже упоминал сервер WD MyCloud, в качестве примера я рассмотрю процесс, основанный на этой модели.
- Перейдите на панель инструментов MyCloud по адресу http: //wdmycloud.local/UI/.
- Зайдите в Настройки и выберите Сеть в меню левой боковой панели.
- В разделе «Сетевые службы» переключите SSH на «Вкл» и запишите имя пользователя и пароль во всплывающем окне.
- Откройте ваш терминал / командную строку на вашем компьютере и SSH в MyCloud. Какая?? Не паникуйте, это на самом деле довольно легко. В своем терминале или окне командной строки введите
ssh [электронная почта защищена]
Замените последнюю часть IP-адресом вашего сервера, который вы можете найти в меню «Настройки»> «Сеть». Теперь введите пароль, который вы записали ранее. Теперь вы вошли в систему. Не делайте ничего, чего вы здесь не понимаете, поскольку это может нанести серьезный ущерб вашему NAS.
- После входа в систему откройте файл экспорта, введя
sudo nano / etc / exports
Добавьте следующую строку внизу текстового редактора
/ nfs / SHAREDFOLDER 192.168.0.0/24(rw,subtree_check,secure)
Замените SHAREDFOLDER существующей папкой на MyCloud, к которой вы хотите предоставить общий доступ (например, / nfs / TVShows). Также замените IP-адрес (192.168.0.0) на IP-адрес вашей сети. Например, если IP-адрес вашего маршрутизатора — 192.168.1.0, замените третий номер на «1». Последний номер должен оставаться «0».
Сохраните изменения с помощью сочетания клавиш CTRL + X, затем нажмите «Y» и «Enter». - Это должно быть так. Помните, что это пример для MyCloud NAS от Western Digital. Если у вас другое устройство, ищите инструкции в Google.
Монтирование вашего NAS к вашему Raspberry Pi
Хорошо, давайте перейдем к этому. В демонстрационных целях я буду использовать следующие данные в качестве IP-адреса вашего NAS: 192.168.0.50. Очевидно, вам нужно заменить это на правильный. Другое предположение заключается в том, что папка на вашем NAS, которая должна использоваться совместно с вашим Raspberry Pi, называется «TVShows» и находится в корневой папке вашего MyCloud.
- Войдите в свой Raspberry Pi (SSH в него). Если вы не знаете, что это значит, ознакомьтесь с предыдущей частью этого руководства.
- Теперь нам нужно создать папку на вашем Raspberry Pi, которая будет связана с папкой TVShows на вашем NAS. Создайте эту папку со следующей строкой
sudo mkdir / home / pi / TVShows
Для простоты я выбрал / home / pi / в качестве каталога и то же имя папки, что и на вашем NAS. Не стесняйтесь, однако, использовать другое местоположение или имя.
- Откройте файл fstab в текстовом редакторе nano, введя следующее
sudo nano / etc / fstab
- Скопируйте и вставьте следующую строку внизу
192.168.0.50:/nfs/TVShows / home / pi / TVShows nfs nouser, atime, auto, rw, dev, exec, suid 0 0
Убедитесь, что вы используете правильный IP-адрес вашего NAS и исправьте расположение и / или имя папки, если вы выбрали что-то другое. Если вы хотите добавить вторую папку (например, / nfs / Movies), просто добавьте ту же строку под первой и замените имя папки.
Сохраните файл с помощью сочетания клавиш CTRL + X, затем нажмите «Y» и «Enter».
- Теперь нам нужно смонтировать все разделы, которые есть в вашем файле fstab. Выполните следующее
sudo mount -a
Если этот процесс успешен, тогда вы не должны видеть ничего, кроме новой пустой строки. Несколько человек с Raspberry Pi Model 2 столкнулись с проблемой на этом этапе. Они получили сообщение о том, что процесс монтажа не был успешным. Большинству из них помогло выполнить следующее:
sudo rpcbind start
Это должно показать что-то вроде «Запуск rpcbind [OK]». Теперь повторите команду sudo mount -a.
Более подробную информацию об этом решении можно найти здесь. - Это оно. Теперь, когда вы помещаете что-то в папку TVShows на вашем Raspberry Pi, оно будет отображаться в папке TVShows на вашем NAS.
Теперь у вас должен быть рабочий Raspberry Pi, который подключен к вашему медиасерверу. Все загруженные медиафайлы будут автоматически перемещены на NAS и могут быть легко просмотрены на вашем телевизоре и других подключенных устройствах.
В последней части мы предоставим вам ресурсы для установки и настройки загрузчика Usenet NZBGet и Sonarr на вашем Raspberry Pi.
Часть 5: Установка Sonarr и NzbGet для полной автоматизации телешоу
Вы все еще с нами? Большой! Ты почти там. Последнее, что вам нужно сделать, — это установить приложения, которые позаботятся о проверке новых шоу, загрузить их на Raspberry Pi и перенести на медиасервер.
Sonarr, NZBGet, Usenet, Indexer … — что?
Хорошо, прежде чем начать, вы должны знать, что такое вовлеченные стороны и что они должны делать.
Sonarr (бывший NZBDrone) — это так называемый PVR (персональный видеомагнитофон) для Usenet или пользователи Torrent, которые проверяют несколько каналов RSS (также называемые Индексатор) для новых эпизодов шоу, которые вы читаете. Отличительной особенностью Sonarr является его приятный и чистый пользовательский интерфейс и такие функции, как календарь эпизодов.
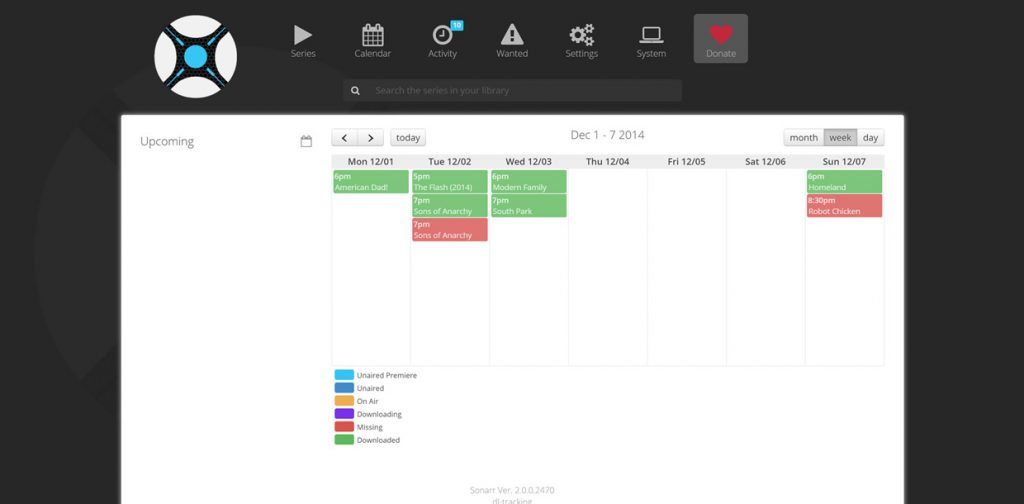
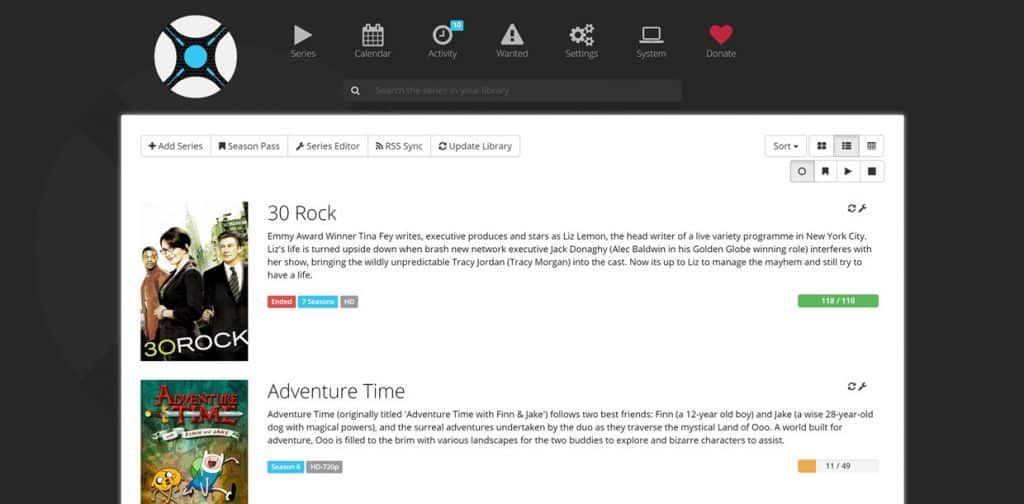
NZBGet является надежным и легким загрузчиком Usenet, который, как следует из названия, отвечает за загрузку эпизодов, которые находит Сонарр. Хотя NZBGet и Sonarr являются двумя отдельными программами, они связаны и взаимодействуют друг с другом. Ниже приведен основной пример того, как они работают вместе:
- Вы добавляете телешоу в базу данных Sonarr.
- Сонарр продолжает запрашивать «подачу» индексатора в поисках эпизодов, которые все еще отсутствуют.
- Как только Sonarr находит новый или отсутствующий эпизод в нужном вам качестве, он отправляет NZBGet инструкцию на его загрузку.
- NZBGet загружает эпизод, извлекает его и перемещает в указанную папку.
- Sonarr проверяет процесс NZBGet и помечает эпизод как загруженный.
Usenet провайдер платный индексатор
Чтобы получить доступ к файлообменному сервису Usenet, вам необходимо зарегистрироваться у одного из многих провайдеров Usenet, таких как Supernews или UsenetServer. При настройке NZBGet вам понадобятся данные учетной записи такого провайдера.
Другая вещь, которая может вам понадобиться, — это зарегистрироваться на одном или двух платных индексаторах, которые стоят около 10 долларов в год. Преимущество этого в том, что у вас обычно нет проблем с поиском новых эпизодов. Бесплатные услуги менее надежны, когда дело доходит до этого. Большинство платных индексаторов являются платформами только для приглашений, поэтому для получения приглашения может потребоваться немного усилий. Хорошее место для начала — это subreddit / r / usenetinvites.
Установите Sonarr и NZBGet на свой Raspberry Pi
HTPC Guides содержит очень подробные руководства по установке и настройке Sonarr и NZBGet. Поскольку мы не можем объяснить это лучше, пожалуйста, ознакомьтесь с их руководствами по установке и настройке обоих приложений:
- Установите NZBGet на Raspberry Pi
- Конфигурация NZBGet
- Установите Sonarr на Raspberry Pi (вы можете пропустить первые несколько шагов и начать с «Установка пакета Mono 3.10 Raspberry Pi armhf»)
- Конфигурация Sonarr
Если вы проходите весь процесс с моделью Raspberry Pi 2, то мы рекомендуем взглянуть на этот пост Reddit перед установкой Sonarr.
Если у вас возникнут проблемы, не стесняйтесь обращаться за помощью в комментариях или проверять ответы в подреддите Usenet.
Несколько последних слов
Ну вот и все, что нужно знать о настройке Raspberry Pi для автоматической загрузки телепередач. Я надеюсь, что вы смогли настроить все без каких-либо серьезных проблем. Даже если вам потребуется больше, чем одна попытка, это того стоит. Как только он заработает, вы заметите огромный плюс этой настройки — удобство. Я надеюсь, вам понравится!
Еще одна вещь: как уже упоминалось в первой части этого руководства, Usenet может использоваться для загрузки материалов, защищенных авторским правом. Это зависит от вас, что вы делаете с этим руководством. Нас интересует только то, что возможно с Raspberry Pi.