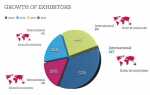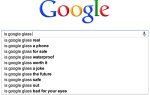Вы проводите исследования в Интернете и хотите записать все посещенные веб-страницы, чтобы вы могли просматривать их при необходимости. Или, может быть, вы просто хотите сохранить URL-адреса для более позднего времени. Есть способы сохранения вкладок, но самый простой способ — скопировать URL-адреса вкладок для всех или некоторых из открытых вкладок.
Сегодня мы рассмотрим два расширения Chrome, которые позволяют сохранять URL-адреса для некоторых или всех открытых вкладок.
Копировать URL-адреса вкладок для выбранных или всех вкладок
Расширение «Копировать все URL-адреса» позволяет копировать URL-адреса для всех выбранных вкладок. Затем вы можете вставить URL-адреса в любую другую программу. URL-адреса также можно открывать на отдельных новых вкладках в текущем сеансе Chrome или при следующем открытии Chrome.
Установите расширение «Копировать все URL». Во-первых, мы настроим параметры. Нажмите значок зонтика на панели инструментов и выберите «Параметры».
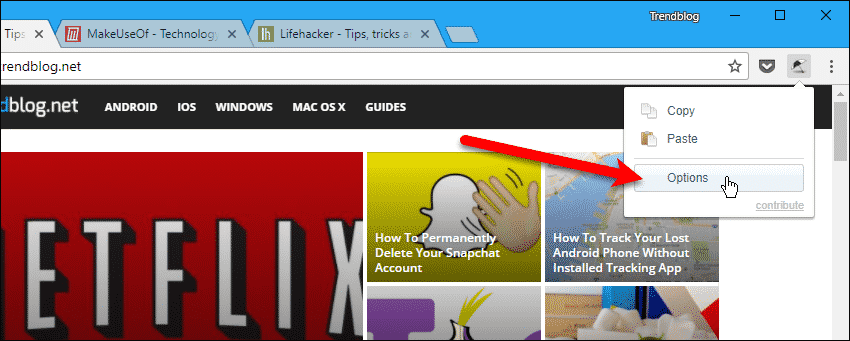
Выберите формат, в котором вы хотите скопировать URL вкладки. Как правило, вы хотите использовать «текст» или «HTML».
«JSON» (нотация объектов JavaScript) это легкий формат обмена данными, основанный на подмножестве языка программирования JavaScript. Если вы знакомы с JSON, вы можете использовать этот формат.
Или вы можете создать собственный формат, следуя инструкциям и примеру, который отображается при выборе «Пользовательский».
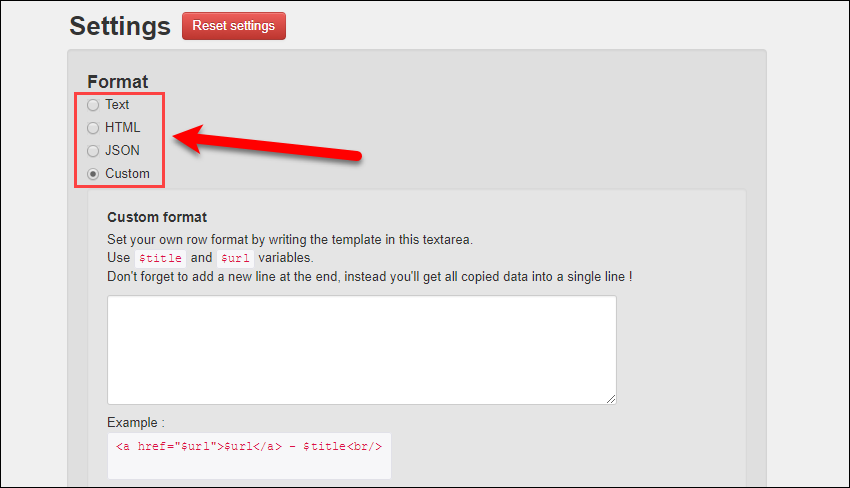
В разделе «Разное» есть множество других настроек. Некоторые из наиболее полезных из них выделены на изображении ниже.
Вы можете выбрать определенные вкладки с помощью клавиши «Ctrl», как при выборе файлов в проводнике. Затем можно установить флажок «Копировать только выделенные вкладки», чтобы копировать URL-адреса вкладок только для выбранных вкладок.
Несколько вкладок Chrome
Если у вас открыто несколько окон браузера Chrome и вы хотите скопировать URL-адреса вкладок из всех окон, установите флажок «Копировать вкладки из всех окон».
По умолчанию при нажатии кнопки зонтика отображается меню, позволяющее выбрать «Копировать» или «Вставить». Если вы используете одно из этих действий большую часть времени, выберите это действие в раскрывающемся списке «Действие по умолчанию». Это позволяет вам выполнить это действие, нажав кнопку зонтика.
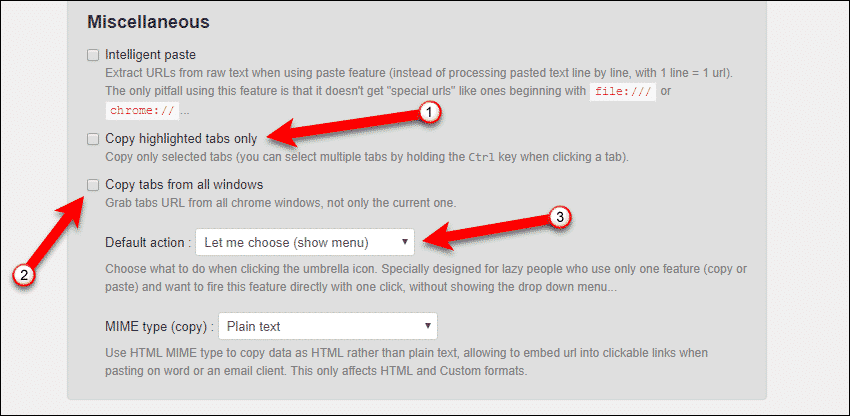
У нас открыто три вкладки, и мы не включили опцию «Копировать только выделенные вкладки» в настройках. Поэтому, даже если мы выбираем определенные вкладки, URL-адреса для всех трех вкладок копируются, когда мы выбираем «Копировать» из зонтичной кнопки.
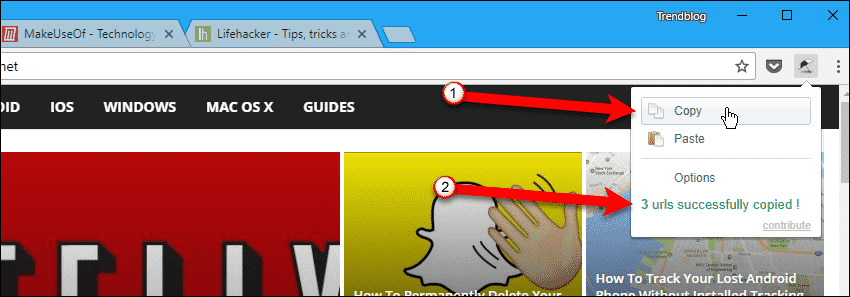
Мы можем вставить скопированные URL-адреса в любую другую программу в виде текста. Вы также можете вставить URL-адреса на новые вкладки в окне браузера, используя опцию «Вставить» на кнопке зонтика.
Скопированные URL-адреса сохраняются при закрытии Chrome. Итак, в следующий раз, когда вы откроете браузер, вы можете щелкнуть значок зонтика на панели инструментов, выбрать «Вставить», и все скопированные URL-адреса будут открыты как новые вкладки в браузере.
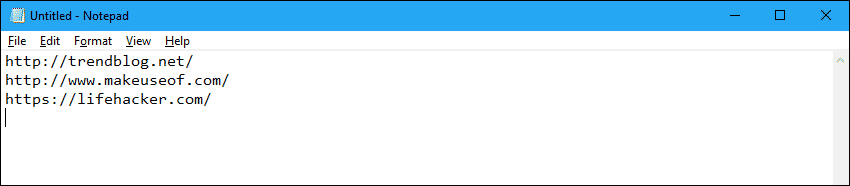
Теперь мы включаем опцию «Копировать только выделенные вкладки» в настройках. Затем мы выбираем две из трех открытых вкладок с помощью клавиши «Ctrl».
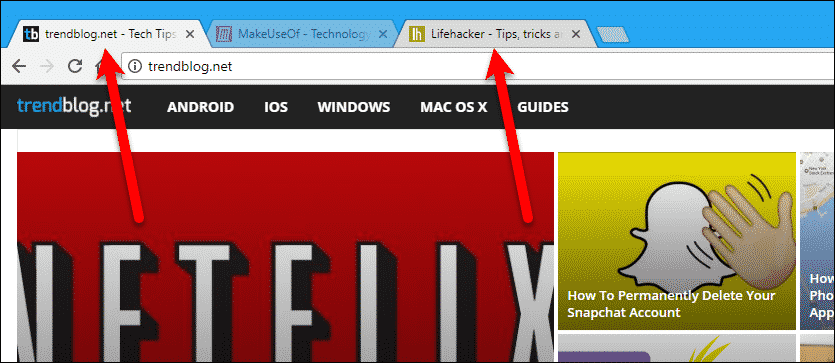
Когда мы выбираем «Копировать» из зонтичной кнопки, копируются только URL-адреса из двух выбранных вкладок.
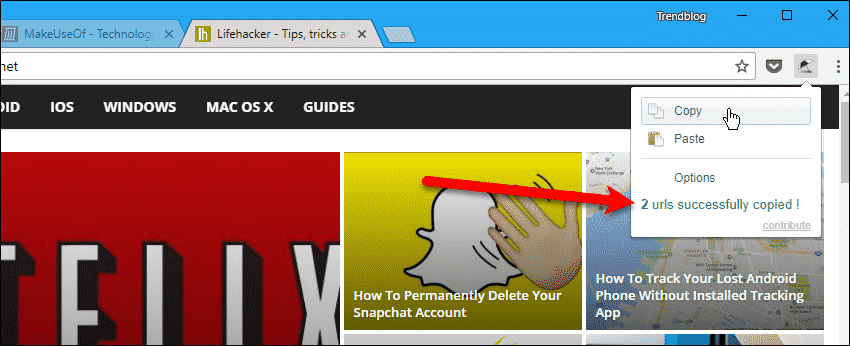
Скопировать текущий URL или URL всех вкладок Заголовки веб-страниц
Расширение «Копировать все URL» копирует только URL, а не заголовки веб-страниц. Если вы хотите скопировать заголовок страницы и URL, вы можете использовать расширение «Копировать URL + заголовок». Это позволяет копировать URL-адреса вкладок и заголовки веб-страниц различными способами.
Установите расширение. На панели инструментов нет кнопки для расширения «Копировать URL + заголовок». Чтобы использовать это расширение, щелкните правой кнопкой мыши текущую вкладку. Наведите курсор на «Копировать URL + Заголовок» во всплывающем меню. Затем выберите «Копировать все URL» или «Копировать URL» (копирует только URL текущей вкладки).
В подменю для параметра «Копировать все URL» или «Копировать URL» вы можете скопировать один из следующих четырех элементов:
- Название страницы («Заголовок страницы»)
- Только URL («Простой URL»)
- Заголовок и URL-адрес страницы («Заголовок страницы и URL-адрес»)
- Полная HTML-ссылка для страницы («HTML»)
Последний вариант создает HTML-код для ссылки на веб-страницу (…).
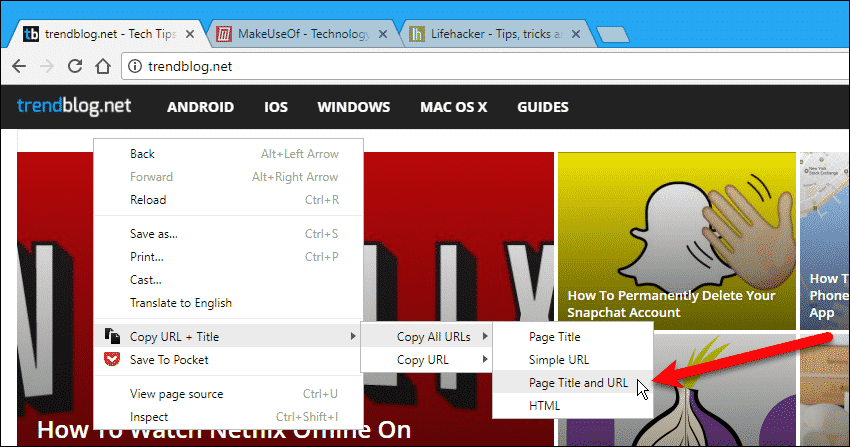
Затем вы можете вставить URL вкладки в любую другую программу, которая принимает текст.
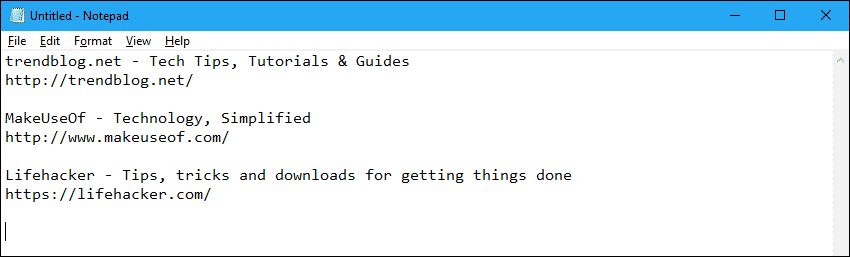
Как вы копируете вкладки URL? Нашли ли вы другие полезные инструменты для копирования и сохранения вкладок? Поделитесь своими мыслями и опытом в комментариях ниже.