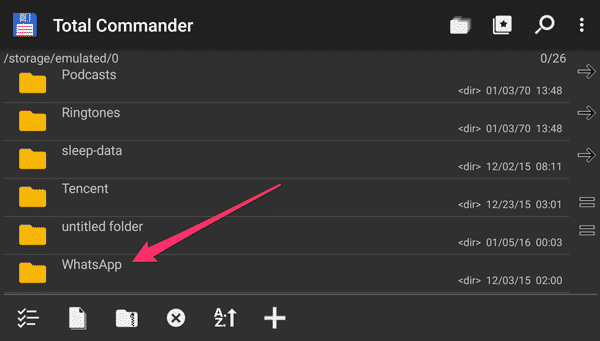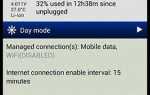Итак, вы только что загрузили файл на свое устройство Android, но не знаете, куда он делся? Существует несколько способов найти только что загруженный файл, а также все предыдущие загрузки. Совет для профессионалов: вы можете время от времени очищать папку «Загрузки», чтобы избежать нехватки места на вашей SD-карте.
Шаг 1. Используйте предустановленное приложение для загрузок.
Это метод, который должен работать для большинства устройств Android там. Скорее всего, если вы загляните внутрь своей панели приложений, вы найдете приложение под названием «Загрузки». Открытие приложения приведет вас прямо к вашей папке загрузок без необходимости искать где-либо еще загруженных файлов.
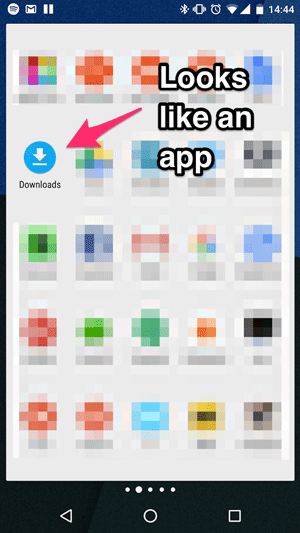
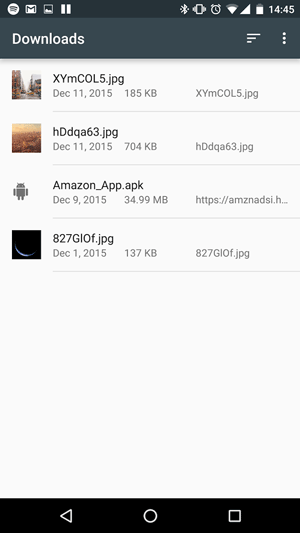
Шаг 2: Использование и файловый менеджер Android
Другой способ получить доступ к папке «Загрузки» — использовать файловый менеджер для Android, так же, как вы бы использовали его на Mac или ПК для поиска файлов. На некоторых устройствах Android уже есть предустановленный файловый менеджер, обычно на старых версиях Android. Чтобы получить доступ к встроенному диспетчеру файлов, перейдите в свой ящик приложений и найдите приложение под названием «Файлы». Если вы не можете его найти, скачайте файловый менеджер из Play Store. Мой файловый менеджер для Android — Total Commander.

Total Commander — файловый менеджер
Цена: бесплатно
Чтобы найти список всех загруженных файлов с помощью приложения файлового менеджера, просто откройте его, чтобы найти список каталогов на вашем устройстве. То, что вы ищете, это либо «Память телефона», «Внутренняя память» или «Карта SD» (иногда называемая / sdcard).
Найдя папку, откройте ее и найдите папку «Загрузки». Откройте папку, чтобы увидеть список всех ваших загруженных файлов. Это так просто.
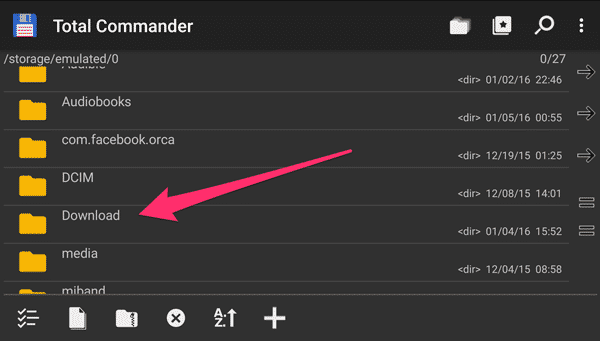
Шаг 3: Доступ к загруженным файлам с Mac или ПК
Если вы хотите получить доступ к загруженным файлам с вашего компьютера, подключите устройство Android к вашему Mac или ПК с помощью USB-кабеля. Если вы используете Mac, сначала загрузите Android File Transfer для Mac. Если вы используете Windows, вам не понадобится дополнительное программное обеспечение.
После подключения через USB вы должны получить уведомление на экране вашего компьютера, в котором вам будет предложено выполнить несколько простых шагов для доступа к хранилищу вашего устройства. В некоторых случаях вы также получите уведомление на вашем Android-устройстве с просьбой выбрать, что вы хотите сделать с вашим USB-соединением. Ваша цель здесь — выбрать опцию «Передача файлов».
После успешного подключения устройства Android к компьютеру перейдите в папку SD-карта, чтобы найти все загруженные файлы.
Проверьте это руководство, если у вас возникли проблемы с передачей файлов Android.
Куда идут загрузки WhatsApp?
Некоторые приложения будут использовать отдельную папку для загружаемых файлов. Вероятно, лучшим примером для этого сценария является WhatsApp.
Чтобы найти изображения, видео и аудиофайлы, загруженные из WhatsApp на ваше устройство Android, откройте файловый менеджер на вашем мобильном устройстве или компьютере, перейдите в папку SD Card или Internal Storage и найдите папку с именем WhatsApp. Внутри этой папки вы найдете все загрузки.