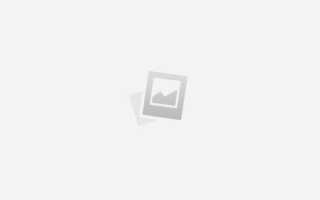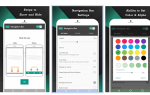В настоящее время взлом аккаунтов очень распространен, и многие люди до сих пор не знают, как защитить свой аккаунт. Держать этих самозванцев в страхе довольно сложно, и, несмотря на наличие инструментов, доступных на разных платформах, чтобы помочь пользователям.
Обычно это происходит потому, что большинство пользователей не имеют представления о том, как использовать эти инструменты, кроме обычных комбинаций имени пользователя и пароля, которые используют люди, они не представляют, что существуют другие варианты безопасности (двухфакторная аутентификация — 2FA).
Мы можем раскрыть наши аккаунты различными способами. Обычно это включает использование слабой комбинации паролей, предоставление разрешений практически любому приложению, запрашивающему доступ к нашим профилям, использование согласованного пароля на разных социальных платформах, а также регулярное изменение наших паролей.
Эти хакеры не собираются замедляться в ближайшее время, и последнее нарушение Facebook, которое затронуло более 50 миллионов учетных записей, — все, что вам нужно. Кража личных данных является реальной и оценивается в более чем 107 миллиардов долларов всего за шесть лет. Рост криптовалюты также усилил кражу.
Когда кто-то контролирует вашу учетную запись, вы можете столкнуться с большими проблемами, особенно если злоумышленник использует вашу личность для распространения дезинформации или высказывания политических или религиозных заявлений. Чтобы сохранить доверие и минимизировать финансовые и репутационные потери, мы все должны использовать двухфакторную аутентификацию.
Что такое 2FA?
Для новичков 2FA — это дополнительный уровень защиты, предназначенный для защиты от хакеров ваших учетных записей, даже если им удастся получить ваши имена пользователей и пароли. Другими словами, это дополнительный уровень безопасности, который предназначен для того, чтобы вы могли подтвердить свою личность, прежде чем сможете получить доступ к своим учетным записям.
Средствами аутентификации могут быть номер (Одноразовый пароль — OTP), отправленный на ваш номер телефона, или голосовой вызов, аппаратный токен, программное обеспечение, установленное на вашем телефоне, простое уведомление на экране вашего устройства, которое необходимо подтвердить. (в основном используется Google) или даже биометрическая идентификация.
Хотя наиболее распространенной формой 2FA является аутентификация текстовых сообщений, доказано, что она является наименее безопасной формой 2FA, поскольку сообщения могут быть перехвачены, поэтому многие организации прекратили их использование.
Биометрические аутентификации являются наиболее защищенным типом 2FA, но мысль об их использовании становится страшной, так как вы не можете изменить свои отпечатки пальцев. Как только биометрический хакер завладеет им, все готово.
Аутентификация программного обеспечения является наиболее популярной формой 2FA, поскольку она использует одноразовый пароль, основанный на времени. Обычно это предпочтительнее, так как приложение установлено на вашем устройстве, которое вы в основном носите с собой все время, и приложение также может быть перенесено. Самое приятное то, что он может работать в автономном режиме, чтобы предотвратить любую форму перехвата сообщений.
Как обезопасить свои учетные записи с помощью 2FA (проверки подлинности программного обеспечения)?
Поскольку аутентификации SMS можно обойти, будет разумно использовать аутентификацию программного обеспечения. Чтобы держать хакеров в страхе, мы будем использовать программу 2FA Authy. Я выбираю Authy, поскольку он поддерживает несколько устройств и автоматически синхронизируется с любым устройством, которое вы авторизуете, если вам это нужно, чего не хватает в Google Authenticator. Если вы потеряете свое устройство, просто получите новое и войдите в систему, чтобы получить доступ ко всем вашим учетным записям.
Кроме того, Authy работает на любом сайте, который поддерживает Google Authenticator, а также Google Authenticator ограничен мобильными устройствами. Существует также защищенное облачное резервное копирование (необязательно), которого не хватает Google Authenticator. Вы можете проверить, поддерживает ли сайт / платформа 2FA здесь.
Скачать для Android | Скачать для iOS | Скачать для Windows 64 бит | Скачать для Windows 32 бит | Скачать для MacOs | Скачать для Chrome
Установите и откройте приложение Authy и настройте учетную запись плюс подтверждение. Нажми на знак плюс Чтобы добавить учетную запись, настройте безопасный резервный пароль и нажмите на скан QR-код
Как использовать Authy 2FA для Facebook?
Шаги для настройки двухфакторной аутентификации на Facebook с использованием Authy:
- Войдите в свою учетную запись Facebook и перейдите к настройки.
- Выберите «Безопасность и логинВкладка в левом верхнем углу.
- Прокрутить до Двухфакторная аутентификация > Нажмите «редактировать».
- в страница двухфакторной аутентификации, щелчок начать
- Выбрать Приложение аутентификации из вариантов
- Используйте приложение Authy для сканирования QR-кода или скопируйте код в приложение Authy (для использования скопированного кода выберите настроить вручную)
- Будет отображено имя вашей учетной записи Facebook, нажмите «ОК», чтобы создать Одноразовый пароль (аутентификационный токен)
- Введите одноразовый пароль в поле, предоставленное Facebook
- Готово.
Как использовать Authy 2FA для Twitter?
Шаги для настройки двухфакторной аутентификации в Twitter с использованием:
- Войдите в свою учетную запись Twitter, нажмите значок профиля, затем нажмите Настройки и конфиденциальность.
- Нажми на учетная запись Вкладка. Под охраной и рядом с Подтверждение входа, нажмите «Настройка подтверждения входа», Чтобы начать.
- Во всплывающем окне, прочитав, как работает проверка входа, нажмите «Начало».
- Введите свой пароль Twitter и нажмите «проверить»
- Затем вам нужно будет ввести номер телефона, связанный с вашей учетной записью Twitter. Затем нажмите «Отправить код.»
- Twitter отправляет вам код через SMS. Введите его в поле на следующем экране.
- На этом этапе вам будет представлен резервный код. Распечатайте его и сохраните в безопасности.
- Нажмите на «Проверьте ваши методы подтверждения входаВ разделе «Безопасность» вашего Twitter
- страница учетной записи (возвращаясь к шагу 2).
- Чтобы настроить 2Fa через Authy, нажмите «настроить» рядом с «Приложение Mobile Security.»
- В следующем всплывающем окне нажмите «Начало.»
- Далее вы увидите всплывающее окно с QR-кодом. Запустите Authy на своем телефоне, оставив эту страницу открытой.
- В приложении Authy на вашем устройстве нажмите ‘Добавить аккаунтВ нижней части экрана.
- Вам будет предложено поднести телефон к компьютеру, чтобы записать QR-код Twitter. Нажмите «Сканировать QR-код»
- В случае успеха вам будет предложено подтвердить логотип Twitter на вашем устройстве. Нажмите «Готово».
- Введите токен аутентификации, созданный в текстовом поле кода подтверждения.
- У вас все настроено! Authy 2FA теперь включен для вашей учетной записи Twitter.
Следующий шаг — отключить функцию SMS
- Из учетная запись, Под Подтверждение входа нажмите на редактировать напротив Текстовое сообщение вариант
Затем нажмите «от» а также «Сохранить изменения», Чтобы отключить SMS на основе 2FA.
Для изображений на учебник, нажмите здесь
Как настроить Authy для Gmail?
Шаги для настройки двухфакторной аутентификации в Gmail с использованием Authy:
- Войдите в свой Аккаунт Gmail, перейти к Моя учетная запись (или учетная запись Google)
Выберите «Войти в систему БезопасностьВкладка
Нажмите «Вход в Google».
Выбрать «Двухэтапная проверка».
На двухэтапной странице приветствия проверки нажмите Начать!
Введите номер телефона и выберите способ получения кодов (SMS)> нажмите «следующий».
Вы получаете SMS на вашем телефоне с кодом.
Введите код подтверждения, чтобы подтвердить, что он работает — нажмите «следующий».
Нажмите на Включи - Теперь, чтобы настроить приложение, вернитесь кВход в Google»
Под Настройка альтернативного второго шага, нажмите на Настроить под Приложение для аутентификации
Выберите свой тип телефона> нажмите «следующийИ это приведет вас к QR-коду
На вашем телефоне откройте Authy и нажмите на Кнопка плюс к Добавить аккаунт если вы этого не сделали и Sможет QR-код
Нажмите «ГотовоНа вашем телефоне, чтобы подтвердить, что Логотип Google правильно.
На вашем ПК нажмите следующий перейти с QR-страницы
Введите Генерируется 6-значный токен приложением Auhy в текстовом поле
Нажмите Готово
Для получения дополнительной информации с изображениями, проверьте Authy руководство здесь
Настроить 2FA в Instagram с помощью приложения Authy?
Хотя Authy не указан среди приложений, поддерживаемых Instagram, в списке есть приложение Google Authenticator. Хорошей новостью является то, что любое приложение или сайт, который поддерживает Google Authenticator, автоматически поддерживает Authy. Сейчас в Instagram установлена двухфакторная аутентификация:
Instagram наконец работает над двухфакторной аутентификацией на основе токенов !! ?
Спасибо, Instagram! Я жду этого с 2016 года! Нам, наконец, не придется полагаться на безопасность нашего аккаунта в SMS! ? pic.twitter.com/u0iIPTaZO2
— Джейн Маньчун Вонг (@wongmjane) 17 июля 2018 года
- Перейти к Твой профиль
- открыто Меню и выберите настройки
- Прокрутите вниз и выберите «Двухфакторная аутентификация
- Нажмите Начать
- Выберите и включите Приложение аутентификации
- потрогать настроить вручную
- Скопируйте сгенерированный ключ (есть кнопка копирования)
- Зайдите в Authy App и выберите Добавить аккаунт из меню> Нажмите Введите ключ вручную > Введите имя учетной записи, например Мой инстаграм > Сгенерированный токен (тоже есть копия) и вернитесь в приложение Instagram
- Нажмите следующий чтобы перейти на страницу токена и нажмите и удерживайте, чтобы вставить знак
- Подтвердите, и вы сделали
- Спасти Жетоны Восстановления завершить
Как включить Authy для Binance?
Чтобы снять деньги с вашего счета Binance, вам необходимо настроить двухфакторную аутентификацию. Каждый раз, когда вы входите в систему, вам будет напоминать о необходимости включения 2FA.
- Под тдвухфакторная аутентификация, Найдите Google Authentication и нажмите включить
- На загрузить страницу приложения, проигнорируйте Скачать и установить Google Authentication App (у вас уже есть Authy), нажав Следующий шаг
- На следующем экране есть QR-код для сканирования. Открыть Authy приложение и выберите Добавить аккаунт и отсканируйте QR-код (Вы можете ввести ключ вручную, если на вашем компьютере установлен Authy)
- Теперь вы увидите Бинанс 2FA аккаунт в вашем Authy приложение.
- Вернуться на ваш Страница Binance, Вам будет предложено записать ваш 16-значный буквенно-цифровой резервный код. Скопируйте это и сохраните в безопасности, оно понадобится вам, если вы когда-нибудь потеряете свое устройство. После копирования нажмите «Следующий шаг».
- Для завершения настройки необходимо повторно ввести:
- ваш 16-значный ключ
ваш пароль для входа в Binance
и ключ Binance 2FA от вашего устройства Authy
По завершении нажмите «Включить аутентификацию Google».
Ваша учетная запись Binance теперь будет показывать, что вы включили двухфакторную аутентификацию.
ПРИМЕЧАНИЕ: токены основаны на времени и меняются в течение 25-30 секунд. Кроме того, приложение Authy и учетная запись, которую вы пытаетесь настроить, должны находиться в одном часовом поясе, иначе проверка не удастся.