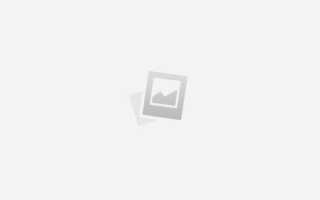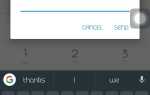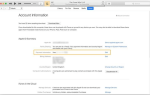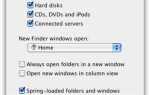Как управлять вашим Mac, включает в себя следующее обучение; как отформатировать жесткий диск в Mac, как максимизировать ваш Mac, как обновить жесткий диск ноутбука MacBook и как найти файл на вашем Mac. Итак, откиньтесь на спинку кресла и изучите советы и рекомендации по работе с Mac.
Как отформатировать жесткий диск в Mac OS X
Если вы хотите обновить накопитель или просто стереть накопитель, это руководство проведет вас через весь процесс; не волнуйтесь, это просто и прямо к делу.
Вещи, которые вам понадобятся, чтобы сделать это
- Флешка
- Установочный диск Mac OS X
- Основные навыки компьютерной навигации
Всего за пять шагов вы сможете отформатировать жесткий диск без помощи профессионала.
Шаг первый: Создайте резервную копию любых данных, которые вы хотите сохранить, используя записываемый диск компьютера или флэш-накопитель USB. Форматирование диска автоматически удалит все данные из вашей системы навсегда, поэтому обязательно сохраните все важные данные на вашем компьютере.
Шаг второй: вставьте установочный диск Mac OS X и перезагрузите компьютер; при запуске может потребоваться ввести имя пользователя и пароль и выбрать предпочитаемый язык.
Шаг третий: нажмите на меню, затем утилиты, а затем выберите дисковые утилиты.
Шаг четвертый: Выберите диск, который вы хотите стереть, нажмите на вкладку «Стереть», выберите формат во всплывающем меню и введите имя нового диска. Вы также можете нажать на опции и выбрать дополнительные настройки ценных бумаг.
Шаг пятый: завершите форматирование диска, нажав «ОК», а затем скрыв кнопку стирания. Полный формат основного диска может занять несколько часов … и именно так вы форматируете свой жесткий диск. Я сказал вам, что это будет легко. Продолжайте читать, чтобы узнать, как делать вещи с вашим Mac; следующий в списке, как оптимизировать производительность вашего Mac
Как оптимизировать производительность Mac
Если ваш Mac движется как улитка, попробуйте увеличить производительность, выполнив следующие шаги.
Но сначала вам понадобится доступ в Интернет и, конечно, компьютер Mac.
Шаг первый: удалите ненужные элементы автозагрузки, нажмите на яблоко, перейдите в системные настройки и нажмите на учетную запись. Перейдите на вкладку элемента входа в систему и отмените выбор приложений, которые вы не хотите запускать при каждом входе в систему.
Шаг второй: Уменьшите размер дока в системных настройках в разделе «Док», также отмените выбор приложения «Анимация открытия».
Шаг третий: отключите общий доступ через Интернет и сеть в системных настройках, если вы не работаете в сети между несколькими компьютерами.
Шаг четвертый: удалите неиспользуемые приложения под «другим» щелчком и выберите «Удалить». Кроме того, вы можете повысить производительность своего компьютера, установив максимальную производительность системы в разделе «Энергетический сервер» в системных настройках, чтобы убедиться, что настройки производительности находятся на самом высоком уровне.
Шаг пятый: отключите неиспользуемые виджеты на панели инструментов, нажмите «F12» и снимите флажки с любого виджета, который вы не используете регулярно.
Шаг шестой: удалите неиспользуемые файлы и приложения, чтобы освободить место для вашего компьютера. Вы можете скачать приложение для обслуживания, чтобы очистить кэш компьютера.
Шаг седьмой: проверьте, какие программы запущены, открыв монитор активности в папке утилит и отключив все программы, которые вы не используете. Вышеуказанные семь шагов повысят производительность вашего компьютера в кратчайшие сроки.
Как найти файл на Mac
Найти файл довольно просто для пользователей Mac, эти шаги покажут вам, какие шаги нужно предпринять, но сначала вам понадобится компьютер Apple с операционной системой Mac OS X.
Шаг первый: нажмите на значок увеличительного стекла в верхнем правом углу экрана.
Шаг второй: откройте окно прожектора, введите имя файла.
Шаг третий: прочитайте выпадающее меню, которое появляется; такие категории, как документы, папки и сообщения слева, перечисляют их содержимое справа. Вам не нужно вводить точные случаи, в центре внимания не учитывается регистр, и он ищет на вашем компьютере все, что может содержать подсказку.
Шаг четвертый: наведите курсор на верхний пик или любой файл в списке, и когда появится желтое диалоговое окно, отобразится нужный вам файл патча.
Шаг пятый: нажмите на файл, который вы ищете, который открывается на рабочем столе, или вы можете отсканировать папки, которые показывают их путь, щелкните и найдите папки, содержащие файл, и выберите; файл откроется на рабочем столе. Чтобы получить легкий доступ к вашему файлу, вы можете пометить свои файлы именем проекта или тегом. Весело изучать эти вещи, не так ли? Давайте перейдем к следующей теме, не так ли?
Как обновить жесткий диск ноутбука MacBook
Если вам нужен жесткий диск большего размера для вашего MacBook, выполните следующие действия, чтобы установить новый;
Но сначала вам понадобится MacBook, новый жесткий диск, корпус внешнего жесткого диска, USB-кабель, программа клонирования жесткого диска, небольшая отвертка с головкой Philips, отвертка T8 Torx и монета.
Шаг первый: поместите новый жесткий диск в корпус внешнего жесткого диска, затем подключите корпус к ноутбуку с помощью USB-кабеля. Откройте вашу программу клонирования и следуйте инструкциям на экране, чтобы сделать копию жесткого диска вашего компьютера. Процесс клонирования содержит несколько приложений, но будьте терпеливы, поскольку изменение файлов во время клонирования может привести к потере данных.
Шаг второйПосле завершения клонирования извлеките внешний жесткий диск из корпуса и отсоедините его от компьютера, выключите ноутбук, отсоедините его от сети и прикоснитесь к металлическому предмету, чтобы разрядить статическое электричество, закройте ноутбук и положите его вверх ногами на статический аккумулятор. свободная плоская поверхность.
Шаг третий: используйте монетку, чтобы повернуть замок батареи на девяносто градусов, когда батарея выпущена; выньте аккумулятор из компьютера.
Шаг четвертый: открутите винты, крепящие крышку L-образной памяти к боковой части батарейного отсека, и снимите ее.
Шаг пятый: найдите жесткий диск и аккуратно вытяните его за белый колпачок, затем с помощью отвертки T8 Torx выверните винты, удерживающие экран EMI вместе.
Шаг шестой: прикрепите экран защиты от электромагнитных помех к новому жесткому диску и прикрутите их точно так же, как вы откручиваете отсеки, а затем сдвиньте обратно к ноутбуку, установите крышку на место, верните аккумулятор обратно в ноутбук и затяните фиксатор аккумулятора. Эти несколько советов помогут вам максимизировать ваш Mac, так что наслаждайтесь!