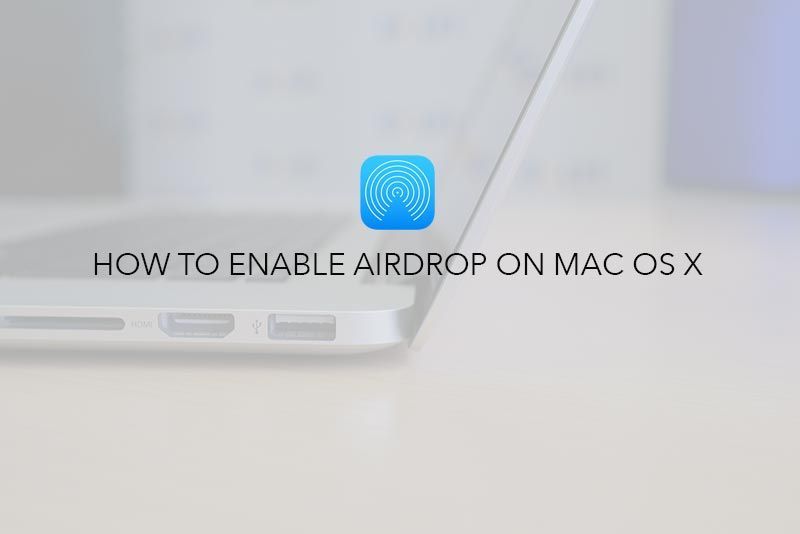
Сегодня мы расскажем, как отправлять и получать файлы, изображения и песни между Macbook и iPhone или iPad с помощью AirDrop. AirDrop очень удобно использовать для обмена файлами между Mac OS X и iOS. Самое приятное в использовании AirDrop — то, что вам не нужно использовать кабель для подключения вашего iPhone или iPad. Если ваш iPhone или iPad находятся рядом с Macbook, вы всегда можете обмениваться файлами в любом месте. Теперь мы собираемся показать, как делиться файлами с помощью AirDrop на Macbook. Пожалуйста, следуйте инструкциям шаг за шагом.
Как отправить файлы из Mac OS X (Macbook) на iOS (iPhone)
Шаг 01. Пожалуйста, попробуйте включить AirDrop на вашем iPhone или iPad. (Проведите вверх от нижней части экрана)
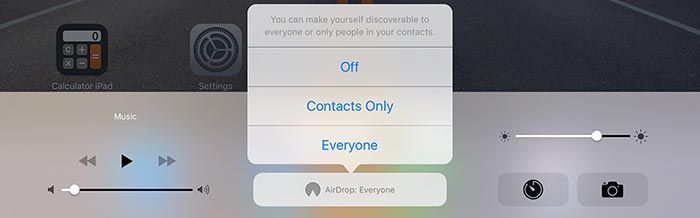
Шаг 02. Включи свой Macbook и запусти искатель приложение из Mac OS X Dock внизу экрана.
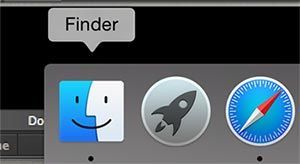
Шаг 03. Выберите ИДТИ в верхнем меню и откройте десантный
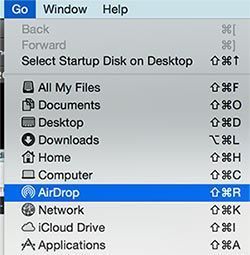
Шаг 04. Нажмите Включить Bluetooth активировать метод перевода AirDrop.
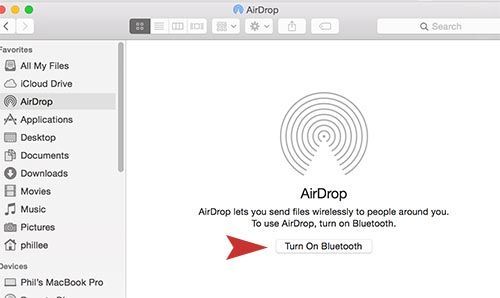
Шаг 05. В этот момент, пожалуйста, попробуйте включить ваш iPhone или iPad. Вы увидите iPhone или iPad рядом с вашим Macbook. Теперь попробуйте найти файл, который вы хотите передать.
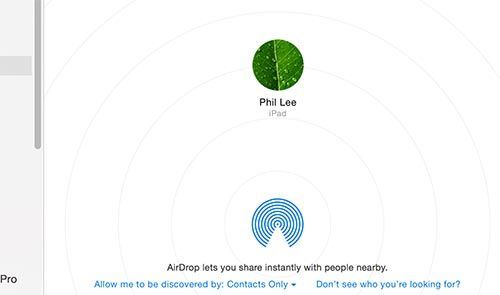
Шаг 06. Мышь Щелкните правой кнопкой мыши в файле. Перейти к Share и выберите десантный.
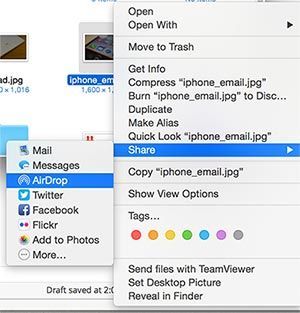
Шаг 07. Щелкните имя вашего iPhone или iPad, которое появляется слева, и подождите, пока не появится сообщение SENT. Если вы видите Отправленное сообщение, изображение было успешно отправлено на ваш iPhone или iPad. Проверьте, есть ли файл на вашем iPhone IPAD. Если это там, нажмите на кнопку Готово.
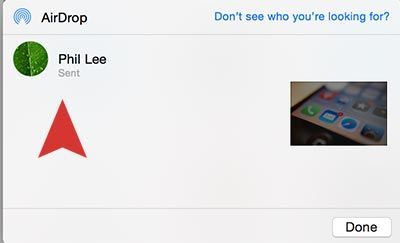
Как получить файлы с iPhone или iPad (iOS) на Macbook (Mac OS X)
Шаг 01. Пожалуйста, включите AirDrop на MacBook Pro или Air. открыто Finder> Go> AirDrop
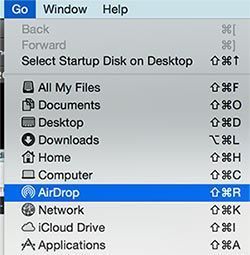
Шаг 02. Активируйте AirDrop на вашем iPhone или iPad.
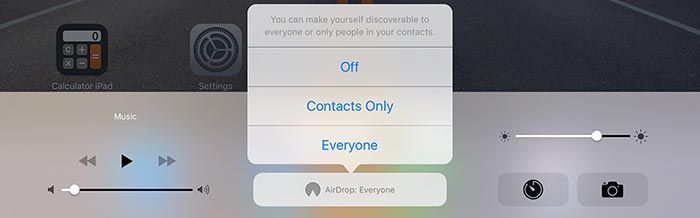
Шаг 03. Выберите файл, который вы хотите отправить на свой Macbook. Вкладка значок выглядит как стрелка в квадратной рамке.
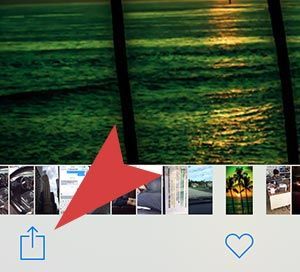
Шаг 04. После того, как вы нажмете на иконку, вы увидите, что имя вашего Macbook появилось в списке AirDrop. Как только вы перейдете на значок Macbook Pro, файл будет сразу же передан на ваш Macbook. И вы можете проверить файл в скачать папку на вашем Macbook. (Примечание. Ваша папка для загрузки находится в приложении Finder. Откройте Finder> Загрузки слева.)
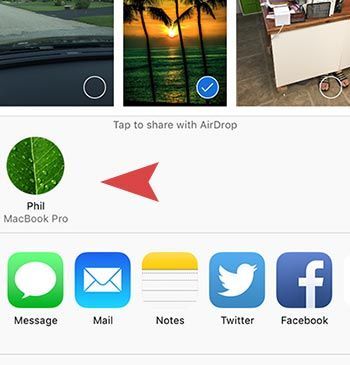




![Ошибка Google Play [RPC: S-5: AEC-0] при обновлении или загрузке приложений](https://htc-smart.ru/wp-content/cache/thumb/1f/4bf5a8eaee90c1f_150x95.jpg)
