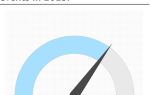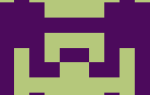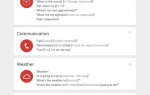Если вы обнаружите, что вы предоставляете свое устройство в аренду членам семьи или друзьям, вы можете защитить паролем файлы и приложения на своем устройстве, чтобы они не могли проникнуть в ваши личные файлы или открыть ваши личные приложения.
К сожалению, нет встроенного способа защитить паролем ваши фотографии, видео, приложения и файлы на устройствах Android. Но вы можете использовать приложение, чтобы сделать это. Сегодня мы покажем вам, как использовать бесплатный «Частное фото, видео Locker»(Также называемое« Калькулятор ») для защиты паролем файлов и приложений на вашем Android-устройстве.
Установите пароль приложения
Когда приложение откроется, вам будет предложено установить пароль приложения. Нажмите «ОК», чтобы закрыть диалоговое окно. Затем введите пароль с помощью калькулятора один раз, а затем снова, когда его спросят.
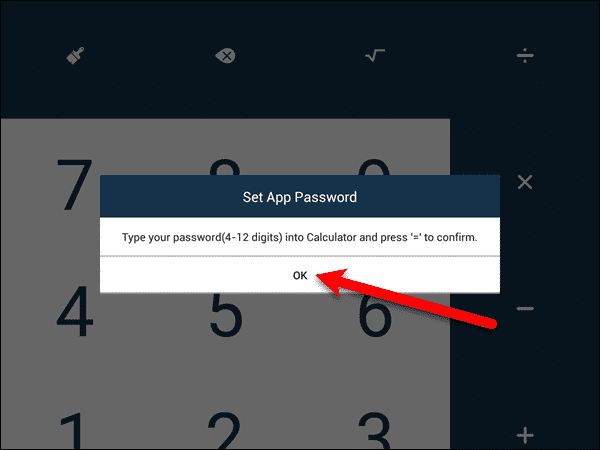
Установить адрес электронной почты для восстановления
Затем вас попросят ввести «Восстановительное письмо». Введите адрес электронной почты, который вы хотите использовать для восстановления пароля, если вы его забыли, или нажмите на электронную почту в списке «Зарегистрированные электронные письма».
Нажмите на галочку, когда вы закончите.
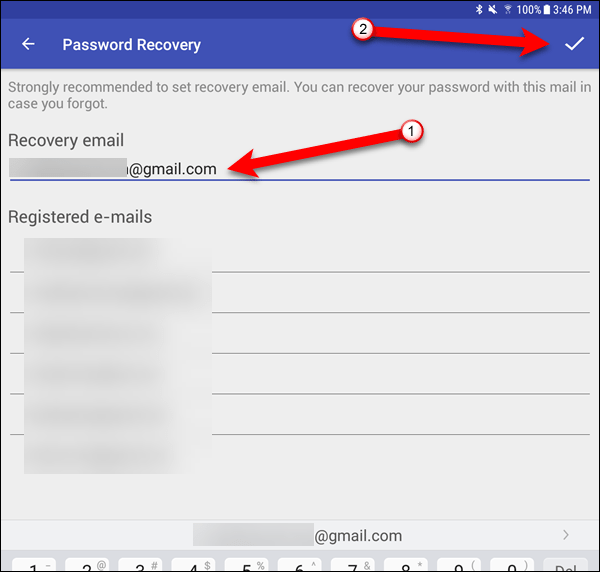
Защита паролем фотографий Ролики
Вы можете защитить паролем фотографии и видео, скрыв их в приложении «Калькулятор». Мы покажем вам, как защитить паролем фотографии, но процедура очень похожа на видео. Мы укажем на различия.
Добавить фотографии для защиты
Чтобы добавить фотографии для защиты в приложение, коснитесь папки «Изображения» на экране «Хранилище». Если вы добавляете видео, нажмите на папку «Видео».
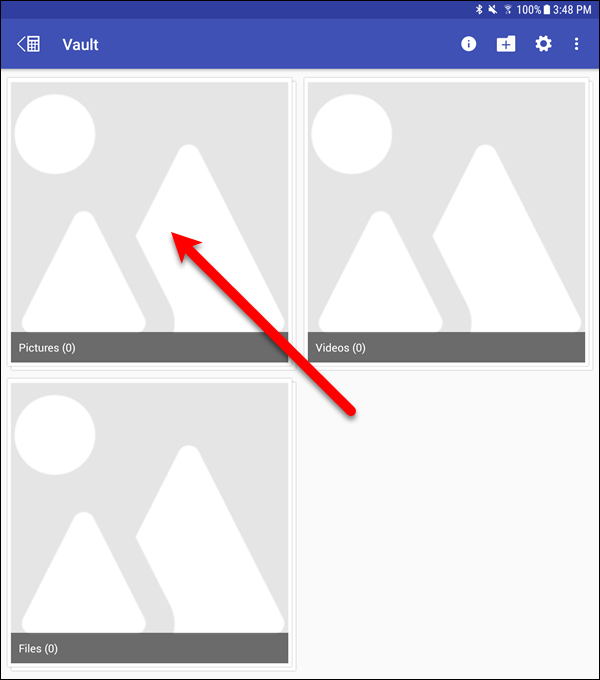
Нажмите кнопку «плюс» в правом нижнем углу экрана.
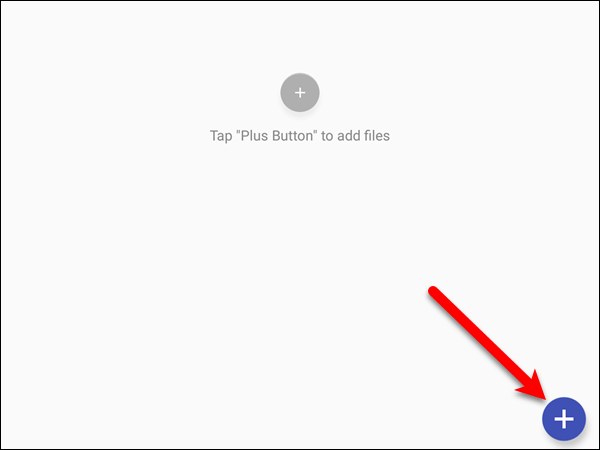
Затем нажмите «Скрыть фотографии» в диалоговом окне «Импорт файлов». Если вы добавляете видео, нажмите «Скрыть видео».
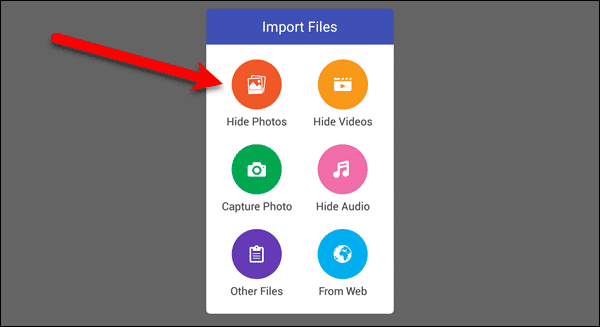
Приложение находит альбомы во внутренней памяти вашего устройства и на вашей SD-карте, если они есть на вашем устройстве. Нажмите на альбом, содержащий фотографии, которые вы хотите защитить.
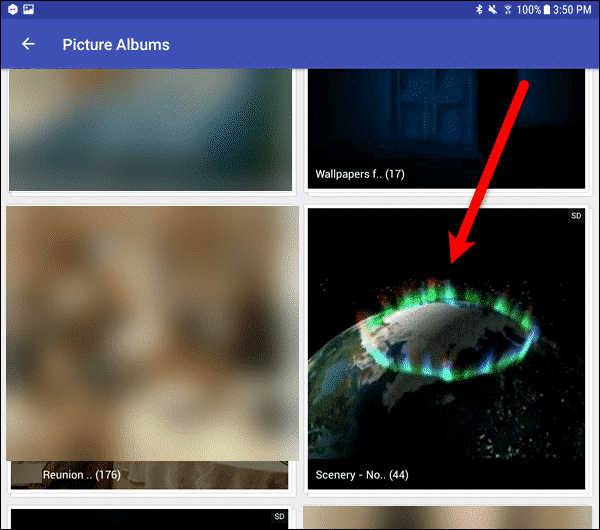
Блокировка изображений
Открывается альбом и отображаются все фотографии в альбоме. Нажмите на фотографии, которые вы хотите защитить. Чтобы выбрать все фотографии в текущем альбоме, коснитесь значка двойной галочки.
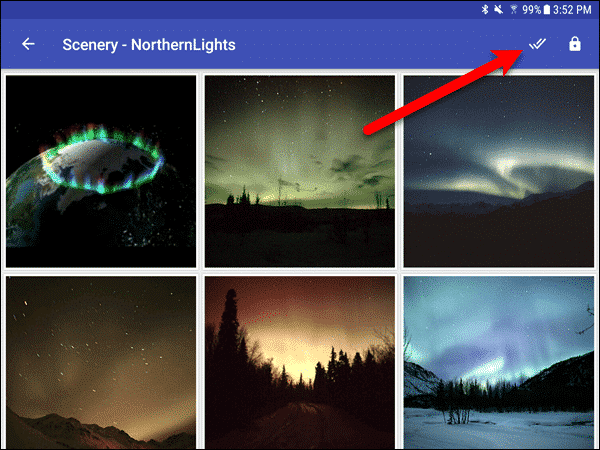
Чтобы защитить выбранные фотографии, коснитесь значка блокировки.
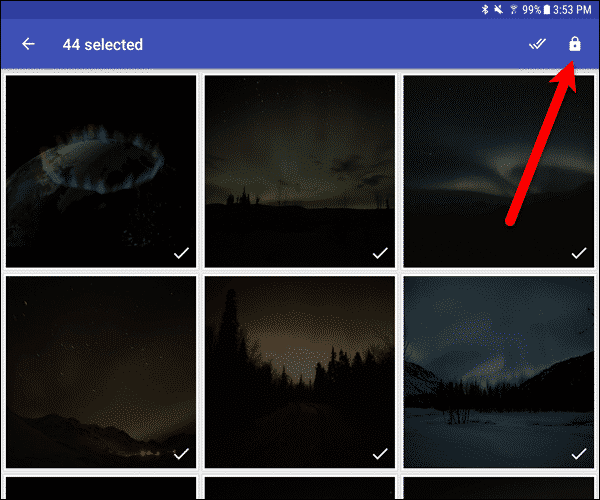
Удалить оригинальные файлы с SD-карты
Если фотографии, которые вы защищаете, находятся на SD-карте, вы должны впервые разрешить приложению удалить файлы с вашего устройства. Нажмите «Установить» в диалоговом окне «Удалить исходные файлы» и выберите корневой каталог вашей SD-карты.
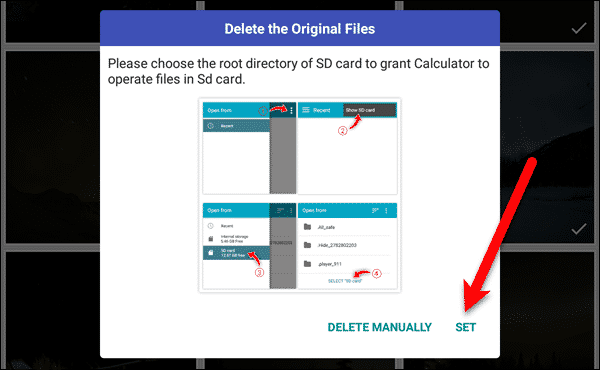
Снять защиту с изображений
Чтобы снять защиту с фотографий, добавленных в приложение, снова откройте папку «Изображения» на экране «Хранилище» в приложении. Затем нажмите кнопку редактирования.
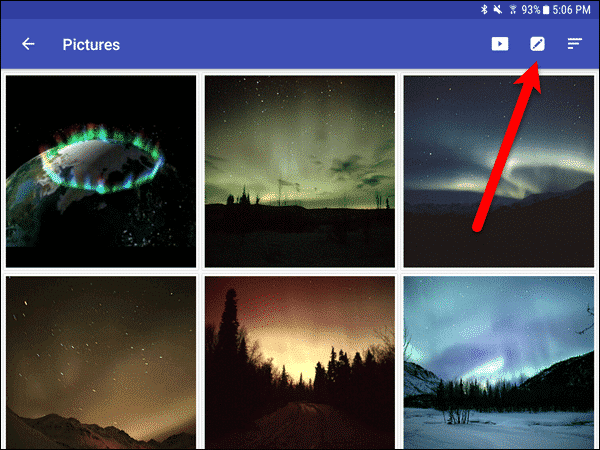
Чтобы выбрать снимки для снятия защиты, нажмите на них. Чтобы снять защиту со всех фотографий в папке «Изображения», коснитесь значка двойной галочки.
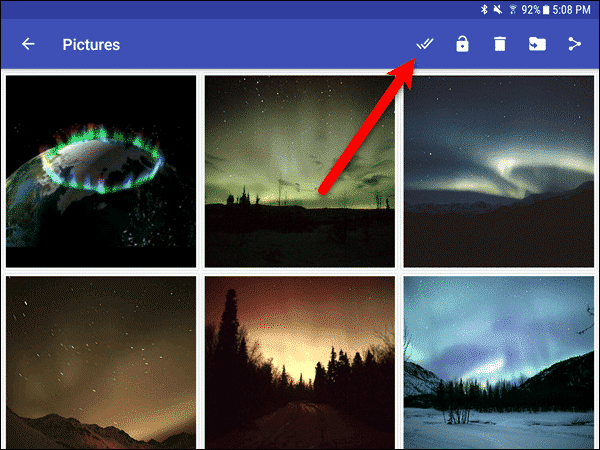
Затем нажмите значок разблокировки, чтобы снять защиту с фотографий.
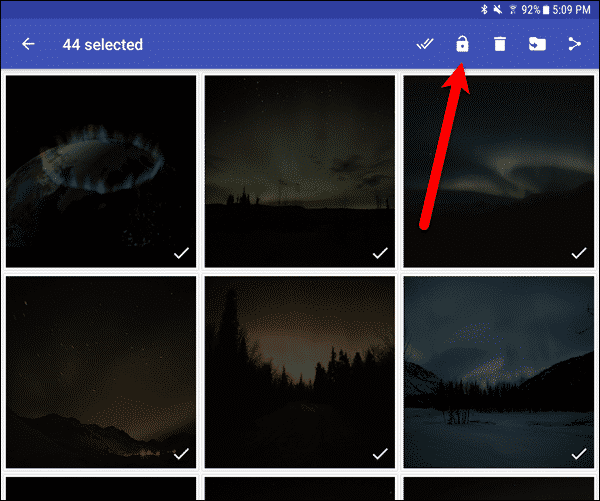
Выберите место для незащищенных файлов
Фотографии, которые вы выбрали для снятия защиты, будут скопированы в другое место на вашем устройстве. В диалоговом окне «Выбор папки для просмотра» выберите местоположение, которое вы хотите использовать.
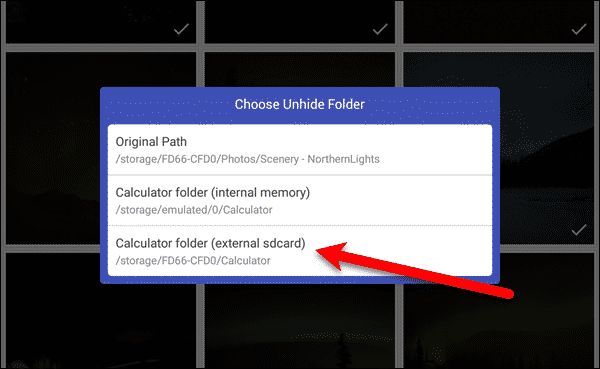
После того, как фотографии будут скопированы в папку «показать», они будут удалены из папки «Изображения» в приложении.
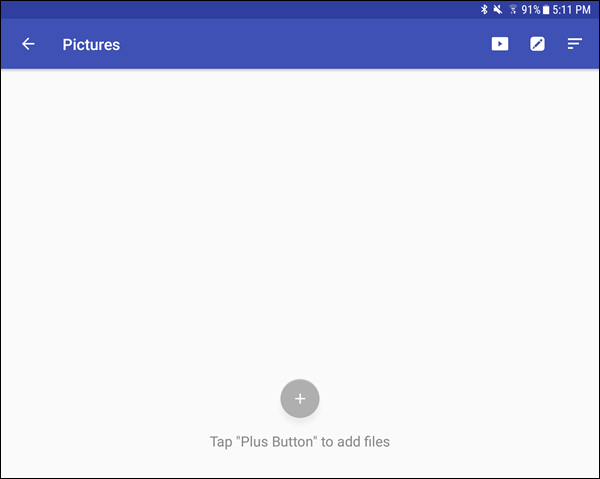
Защита паролем файлов других типов
Вы также можете защитить паролем файлы других типов, такие как текстовые файлы или документы (например, файлы Word или PDF).
Добавить файлы для защиты
Чтобы защитить паролем файлы других типов, откройте приложение и коснитесь папки «Файлы» на экране «Хранилище».
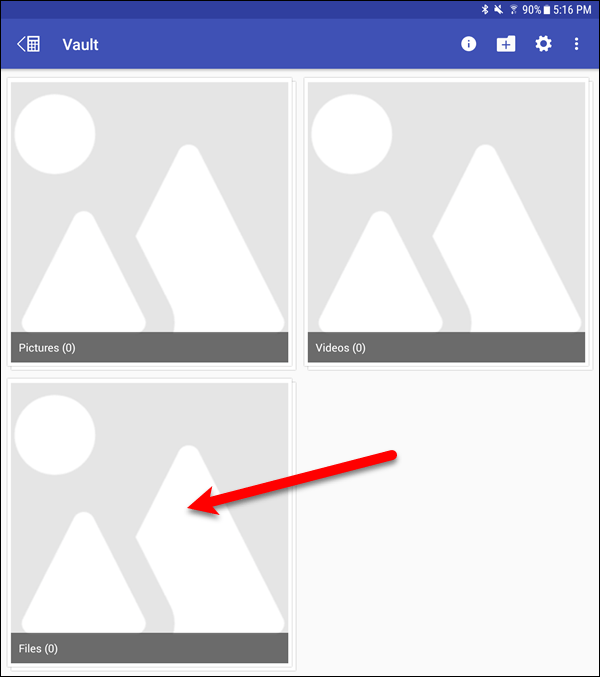
Нажмите кнопку «плюс» в правом нижнем углу экрана, чтобы добавить файлы.
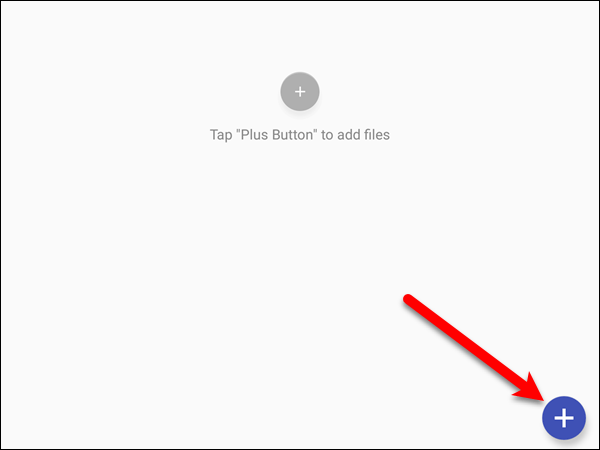
В диалоговом окне «Импорт файлов» нажмите «Другие файлы».
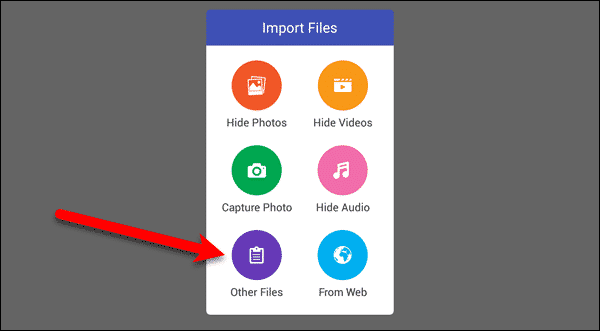
Выберите расположение защищаемых файлов
Появится меню «Открыть из», позволяющее выбрать внутреннее хранилище, SD-карту или другие параметры или приложения для хранения. Выберите место, где хранятся файлы, которые вы хотите защитить.
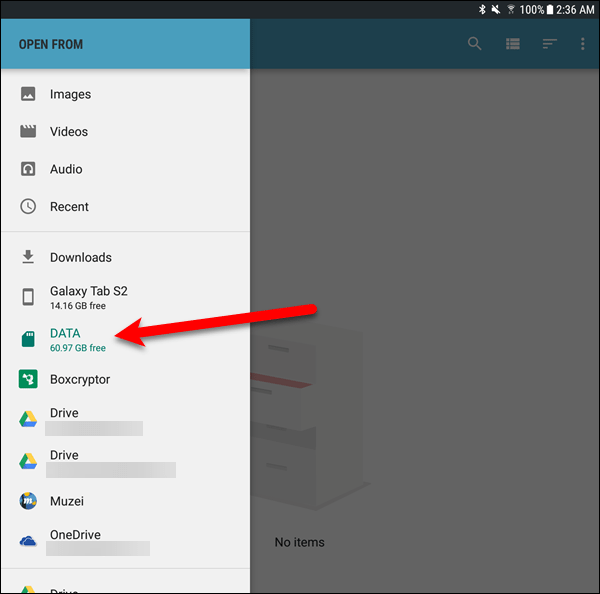
Нажмите на папку, в которой находятся ваши файлы.
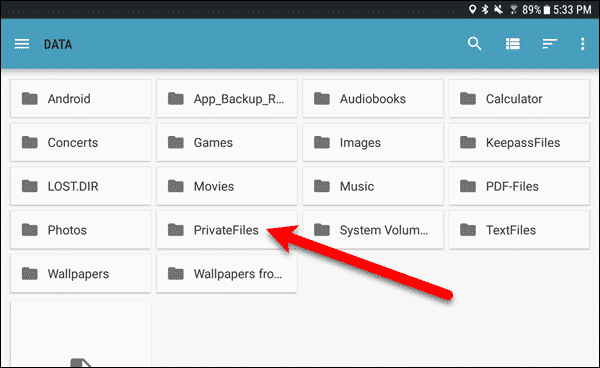
Выберите файл для защиты
Чтобы выбрать файл, нажмите и удерживайте его, пока не увидите галочку. Вы можете выбрать только один файл за раз.
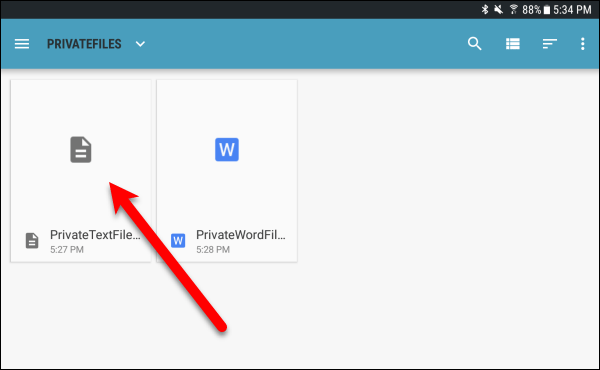
Выбрав файл, нажмите «Открыть».
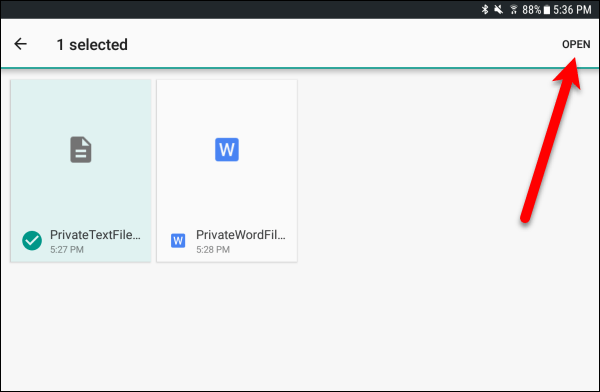
Дайте разрешение на удаление файлов с SD-карты
Если файлы, которые вы защищаете, находятся на SD-карте, вы должны предоставить приложению разрешение на удаление файлов. Нажмите «Установить» в диалоговом окне «Удалить исходные файлы» и выберите корневой каталог вашей SD-карты.
Выбранный файл добавляется в папку «Файлы» в приложении и удаляется из исходного местоположения. Повторите процесс в этом разделе для каждого файла, который вы хотите добавить.
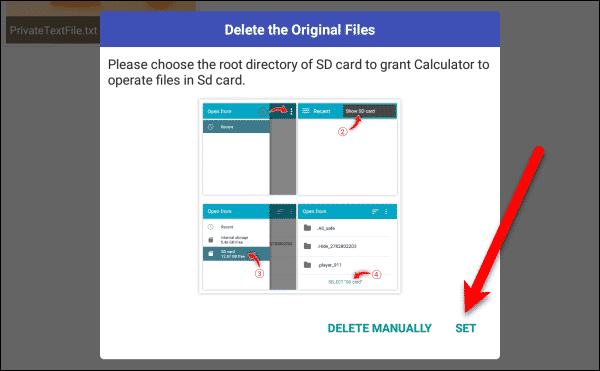
Снять защиту с файлов
Чтобы снять защиту с файлов, добавленных в папку «Файлы», откройте приложение, введите свой пароль и коснитесь папки «Файлы». Затем нажмите кнопку редактирования.
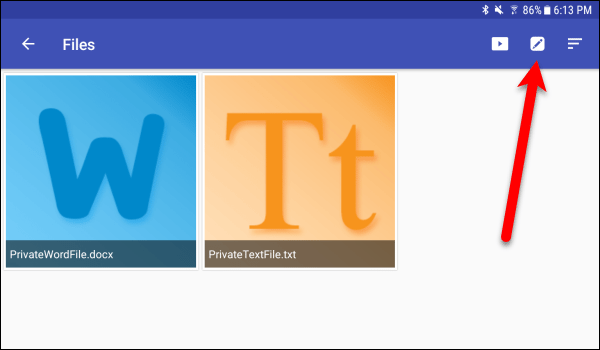
Чтобы выбрать определенный файл для снятия защиты, нажмите на него. Вы можете выбрать несколько файлов.
Чтобы выбрать все файлы в папке «Файлы», коснитесь значка двойных галочек.
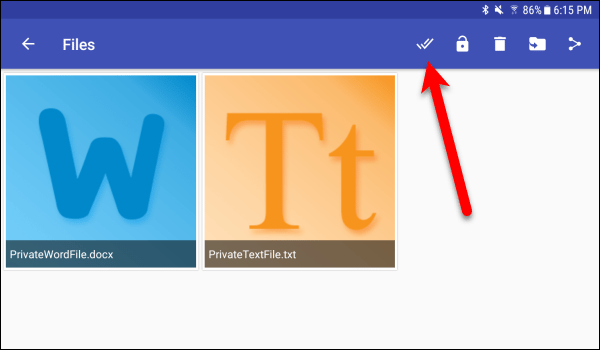
Чтобы снять защиту с выбранных файлов, коснитесь значка разблокировки.
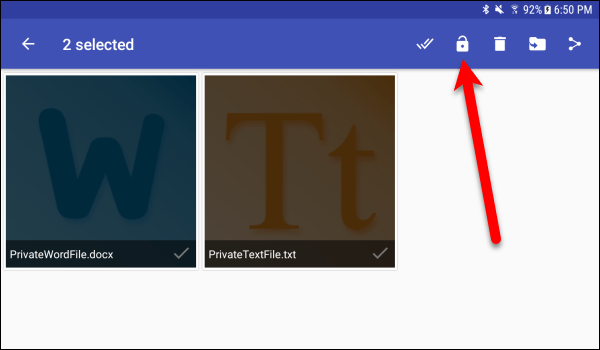
Файлы, которые вы выбрали для снятия защиты, будут скопированы в другое место на вашем устройстве. В диалоговом окне «Выбор папки для просмотра» выберите местоположение, которое вы хотите использовать.
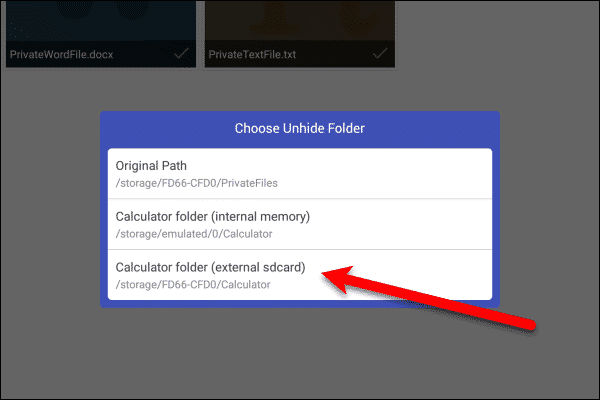
Как только файлы скопированы в папку «показать», они удаляются из папки «Файлы» в приложении.
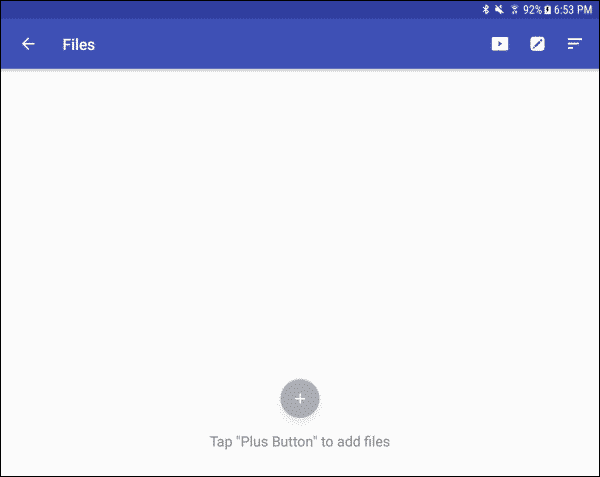
Приложения для защиты паролем
Приложение «Калькулятор» также позволяет защищать приложения паролем. Если кто-то еще пользуется вашим телефоном, вы можете быть уверены, что он не сможет открывать заблокированные вами приложения.
Открыть блокировку приложения
Чтобы защитить приложения паролем, откройте приложение «Калькулятор» и нажмите кнопку меню.
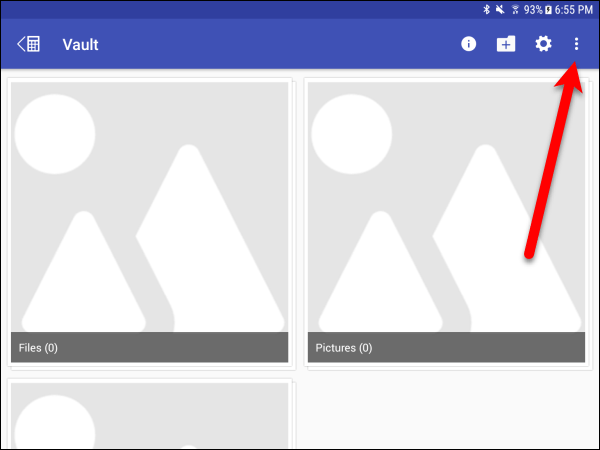
Нажмите «App Lock» во всплывающем меню.
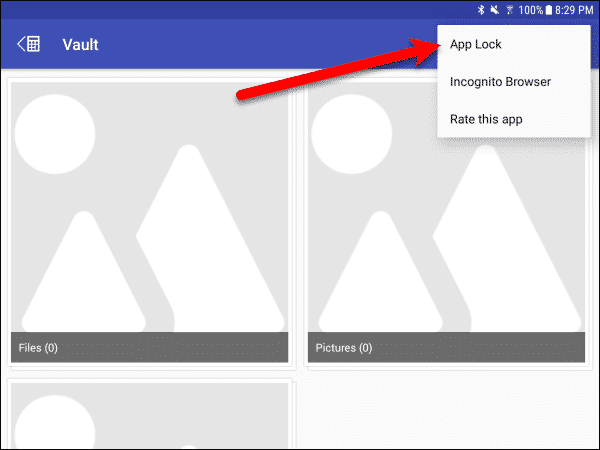
Установить разрешение для блокировки приложения
При первом открытии функции блокировки приложения в этом приложении вы увидите диалоговое окно «Запрос на разрешение». Нажмите «Перейти в настройки».
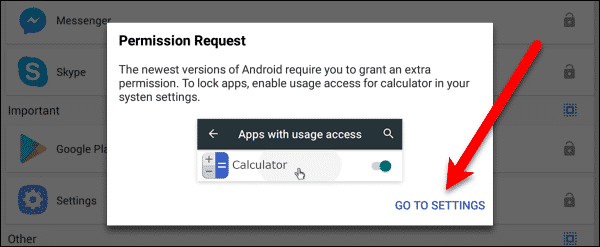
Откроется экран «Доступ к данным об использовании» в приложении «Настройки». Нажмите «Калькулятор».
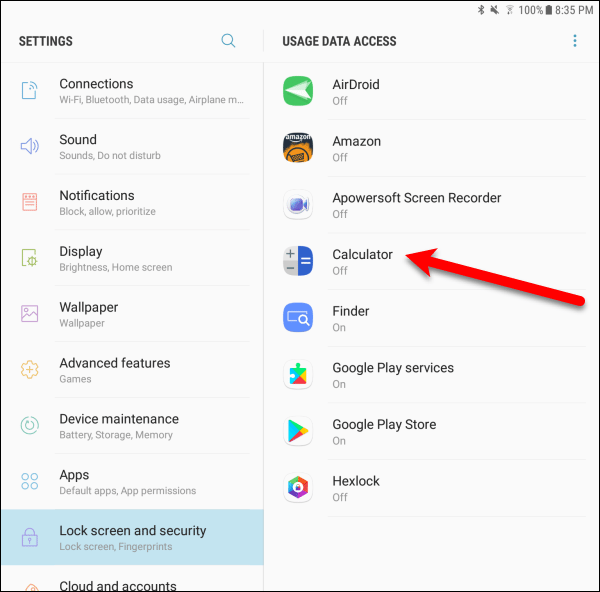
Нажмите ползунок «Разрешить отслеживание использования», чтобы он стал синим. Затем нажмите стрелку назад.
Вы должны вернуться в приложение «Калькулятор». Если нет, используйте кнопку «Назад» на своем устройстве, чтобы вернуться в приложение или снова открыть приложение.
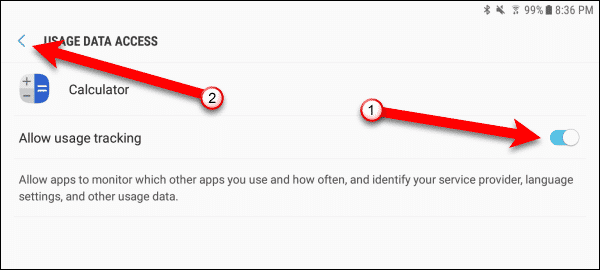
Блокировка приложений
После того, как вы разрешили отслеживать использование приложения «Калькулятор», вы увидите список приложений на экране «Приложения» в приложении. Чтобы заблокировать приложение, коснитесь значка блокировки справа от этого приложения. Вы можете заблокировать столько приложений, сколько захотите.
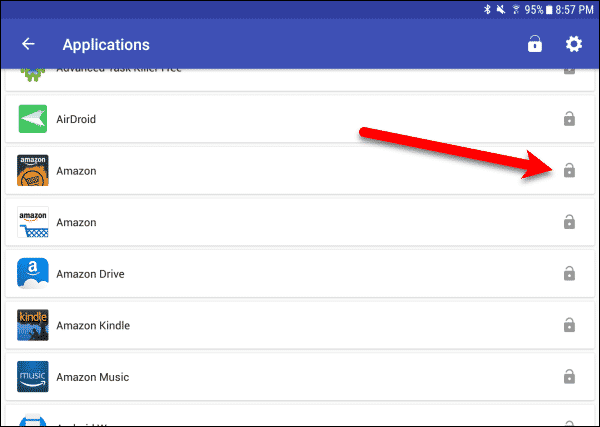
Заблокированное приложение обозначается значком блокировки чтения. Чтобы разблокировать приложение, просто коснитесь красного значка блокировки, чтобы он стал серым и отобразился разблокированным.
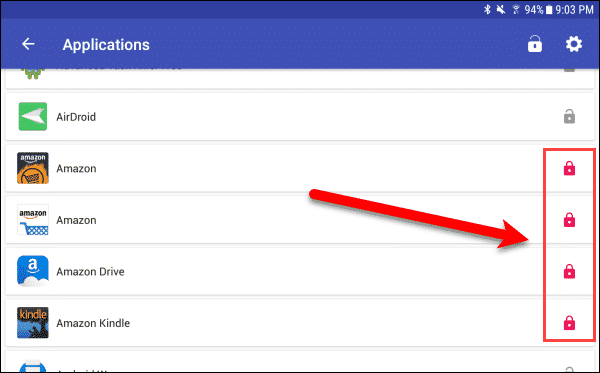
Теперь, когда вы открываете любое приложение, которое вы заблокировали, введите пароль, который вы применили к приложению Калькулятор, чтобы открыть приложение.
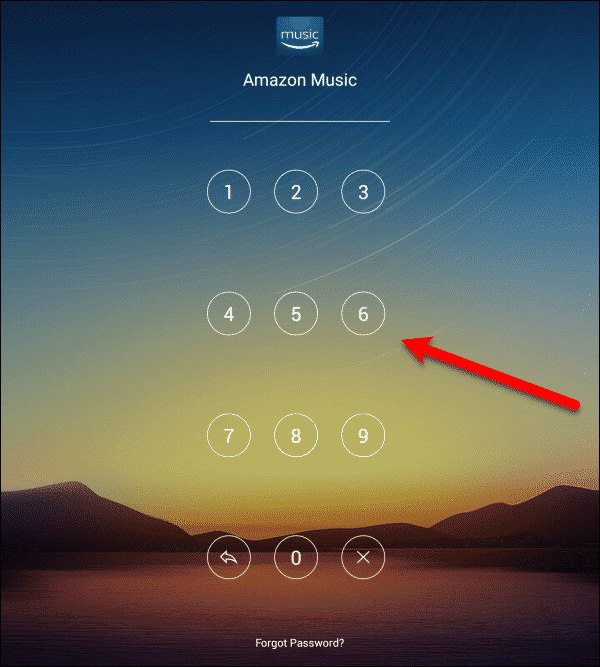
Предотвратить удаление приложения «Калькулятор»
Вы можете запретить другим пользователям удалять приложение «Калькулятор», пока они используют ваше устройство. Если вы видите диалоговое окно «Напоминание безопасности» при открытии приложения или при переключении обратно в приложение, нажмите «Настройки» в диалоговом окне.
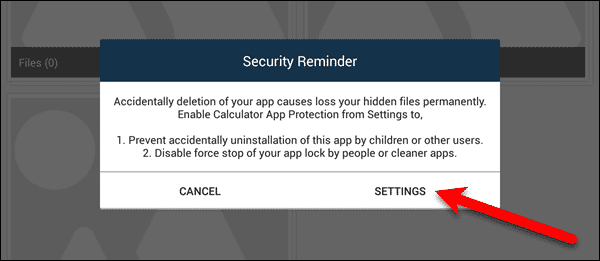
Если вы не видите диалоговое окно «Напоминание безопасности», вы все равно можете включить настройку «Защита приложения калькулятора». На экране «Хранилище» нажмите значок настроек (шестеренка) в правом верхнем углу диалогового окна.
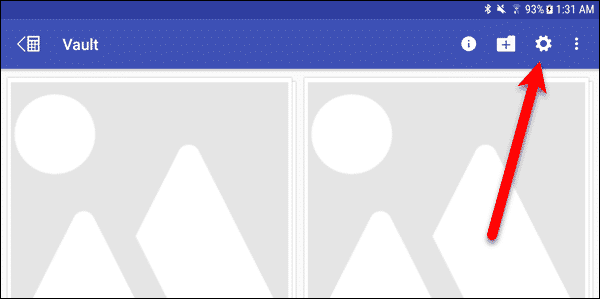
Нажмите «Защита приложения калькулятора».
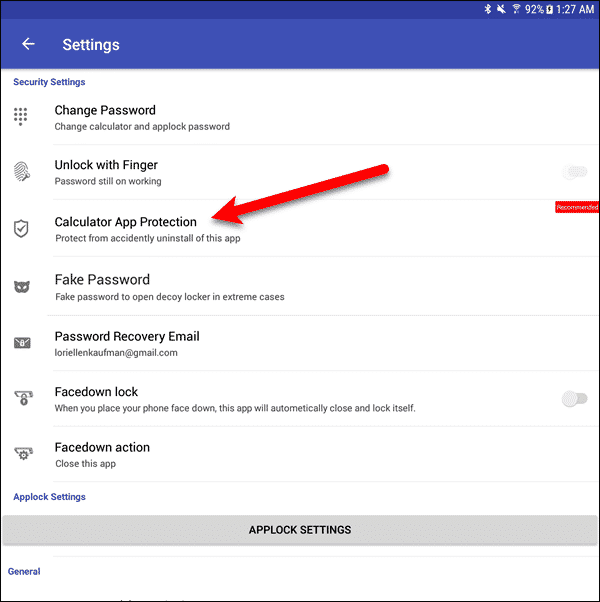
Затем выберите ползунок «Начать защиту».
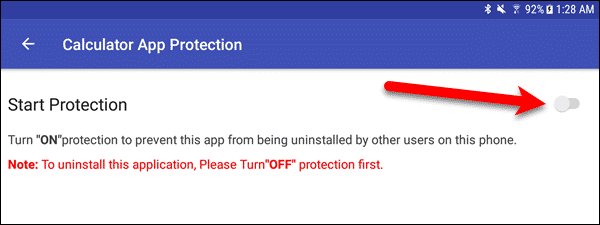
Выберите «Активировать» в диалоговом окне «Администратор устройства».
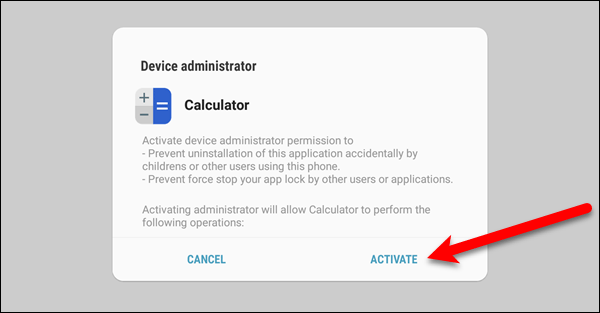
Наконец, дважды нажмите стрелку назад, чтобы вернуться в приложение.
Теперь любой пользователь, использующий ваше устройство, не сможет удалить приложение «Калькулятор» и получить доступ к вашим защищенным файлам.
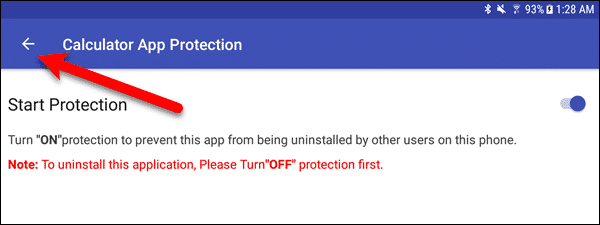
Какие еще приложения вы используете для защиты ваших фотографий, видео, файлов и приложений паролем? Дайте нам знать об этом в комментариях.